Spis treści
Problem: Zewnętrzny dysk twardy nie jest dostępny, ponieważ wyświetla się komunikat odmowa dostępu, proszę Was o pomoc!
„ Cześć chłopaki, czy wiecie, jak pobrać zapisane dane z niedostępnego zewnętrznego dysku twardego?
Dziś rano próbowałem otworzyć zewnętrzny dysk twardy, ale nie udało mi się. Nie pozwolił mi otworzyć dysku, ponieważ pojawił się komunikat o błędzie” H: \ nie jest dostępny - Odmowa dostępu. ”Próbowałem podpinać go do wszystkich portów USB w moim laptopie, ale nadal nie mam dostępu. Nie mogę sformatować dysku bezpośrednio, ponieważ mam w nim sporo ważnych danych, więc co mogę jeszcze zrobić, aby rozwiązać problem lub naprawić ten błąd z odmową dostępu?”

Gdy wystąpi błąd awarii dysku twardego lub system plików urządzeń pamięci masowej, takich jak dysk twardy, zewnętrzny dysk twardy, USB lub karta SD, ewentualnie jeśli system plików zmieni się z systemu plików NTFS na system plików RAW, wówczas może to uniemożliwić dostęp do zapisanych danych. Co, więc możesz zrobić, gdy urządzenia pamięci i ważne pliki stają się niedostępne z powodu opisywanego tutaj błędu? Zrelaksować się! Zapewnimy Ci szybkie poprawki i skuteczne metody, które pomogą Ci naprawić ten problem z dyskiem twardym, który informuje Cię o „odmowie dostępu” i do tego bez utraty danych.
Szybkie rozwiązanie nr. 1. Rozwiąż błąd „Odmowa dostępu” za pomocą narzędzia do sprawdzania błędów
Narzędzie do sprawdzania błędów to wbudowane narzędzie w systemie Windows do sprawdzania i naprawiania błędów urządzenia. Jeśli masz problemy z dostępem do dysku twardego, USB, karty SD lub folderów plików, możesz postępować zgodnie z poniższymi wytycznymi, aby naprawić błąd „Odmowa dostępu” na docelowym urządzeniu:
1. Podłącz niedostępne urządzenie, takie jak dysk twardy, zewnętrzny dysk twardy, USB lub karta SD do komputera.
2. Otwórz „Ten komputer / Mój komputer”> Kliknij prawym przyciskiem myszy niedostępne urządzenie lub folder plików i wybierz „Właściwości”.
3. Kliknij kartę Narzędzia > Kliknij „Sprawdź / Sprawdź teraz”.
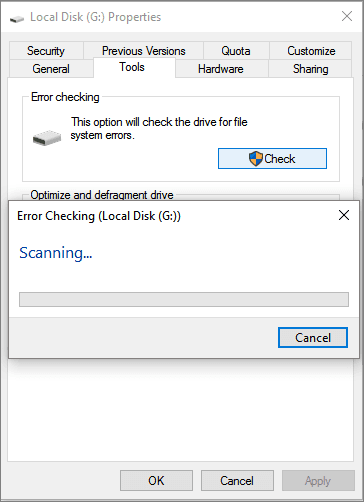
Jeśli to rozwiąże problem, możesz bezpośrednio otworzyć dysk i kontynuować korzystanie z danych, które masz już zapisane na nim.
Jeśli to nie zadziała, wypróbuj szybkiego rozwiązania nr. 2, aby kontynuować naprawianie błędu o „Odmowie dostępu” na Twoich urządzeniach.
Szybkie rozwiązanie nr. 2. Uzyskaj uprawnienia do niedostępnych dysków twardych, urządzeń USB lub folderów plików
Jeśli nie masz uprawnień dostępu do chronionego dysku twardego lub USB, plików itp., Nie będziesz w stanie otworzyć dysku, a nawet otrzymać komunikatu o błędzie „odmowa dostępu”.
Kolejnym wyborem jest uzyskanie uprawnień do niedostępnego dysku twardego, USB lub do folderów plików:
1. Kliknij prawym przyciskiem myszy na niedostępny dysk twardy, USB lub folder plików i wybierz Właściwości.
2. Przejdź do zakładki Bezpieczeństwo, kliknij Zaawansowane i przejdź do zakładki Właściciel.
3. Kliknij Edytuj, kliknij swoją nazwę użytkownika w grupie lub nazwę użytkownika.
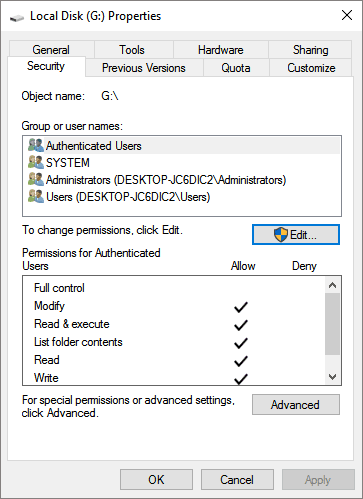
4. Zaznacz wszystkie pola w kolumnie Zezwalaj i kliknij przycisk OK, a następnie kliknij przycisk Zastosuj, aby uzyskać uprawnienia dostępu do niedostępnego urządzenia.
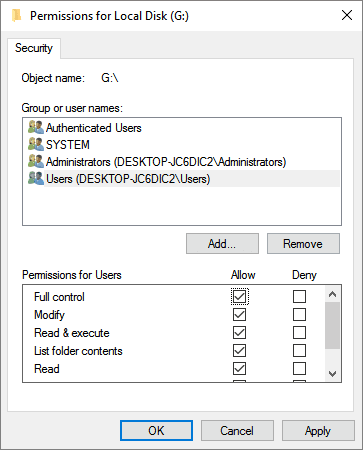
Jeśli masz ważne dane, możesz wypróbować metodę 1, aby rozwiązać wszystkie problemy bez utraty danych. Jeśli w ogóle nie potrzebujesz danych, możesz przejść do metody 2, aby naprawić niedostępny dysk twardy lub urządzenia pamięci masowej.
Metoda 1. Napraw niedostępny dysk twardy z błędem informującym o „Odmowie dostępu” bez utraty danych
Pierwszy. Najpierw przywróć dane z niedostępnego dysku twardego
Aby uniknąć problemów z utratą danych na niedostępnym dysku twardym, warto najpierw przywrócić dane z niedostępnego dysku twardego. Potężne oprogramowanie do odzyskiwania danych - EaseUS Data Recovery Wizard, pomoże przywrócić usunięte, utracone lub sformatowane dane na urządzeniach pamięci za pomocą kilku prostych kliknięć. Możesz bezpośrednio pobrać i zastosować to oprogramowanie, aby odzyskać dane z niedostępnego dysku twardego, USB lub z innych urządzeń, wykonując poniższe czynności:
1. Pobierz i zainstaluj program EaseUS Data Recovery Wizard na swoim komputerze.

2. Użyj narzędzia do odzyskiwania danych, aby wyszukać i odzyskać utracone dane. Wybierz lokalizację, w której utracono dane, a następnie kliknij przycisk Scan.

3. Po zakończeniu skanowania znajdź odzyskiwalne pliki lub foldery z listy wyników skanowania. Wybierz pliki, a następnie kliknij przycisk Recover. Wybierając lokalizację do zapisania odzyskanych danych, nie należy używać oryginalnego dysku.

Druga. Sformatuj i zresetuj niedostępny dysk twardy do ustawień fabrycznych
Po odzyskaniu danych z niedostępnego dysku twardego lub urządzeń pamięci masowej możesz teraz bezpośrednio sformatować niedostępny dysk i tym samym powrócić do ustawień fabrycznych:
- Kliknij prawym przyciskiem myszy na niedostępne urządzenie - wewnętrzny / zewnętrzny dysk twardy, kartę USB lub SD, a następnie wybierz „Format”.
- Zresetuj system plików, nazwę etykiety itp. Na niedostępnych urządzeniach i kliknij „Start”.
- Kliknij przycisk OK, aby zresetować niedostępne urządzenia do ustawień fabrycznych i rozwiązać błąd „Odmowa dostępu”.
Metoda 2. Ręcznie sprawdź i napraw błąd „dysk twardy jest niedostępny”
Uwaga: jeśli masz ważne dane zapisane na niedostępnym dysku, pamiętaj, aby pomóc profesjonalnemu oprogramowaniu do odzyskiwania danych.
Krok 1. Uruchom CHKDSK, aby naprawić niedostępny dysk
1. Otwórz wiersz polecenia i wpisz: chkdsk / fc: (zamień c na literę niedostępnego dysku twardego).
2. Naciśnij Enter, aby uruchomić proces sprawdzania.
3. Po zakończeniu wpisz: exit i naciśnij klawisz Enter, aby zakończyć proces.
Spowoduje to sprawdzenie i naprawę błędów systemu plików, które blokują dostęp do urządzeń pamięci masowej.
Krok 2. Zmień literę dysku i sformatuj dysk twardy w niedostępnym urządzeniu pamięci masowej
1. Kliknij prawym przyciskiem myszy na niedostępny dysk twardy lub na urządzenie i wybierz „Zmień nazwę”> Wprowadź nową literę dysku dla niedostępnego urządzenia, aby zobaczyć, czy możesz otworzyć urządzenie. Jeśli to nie działa, przejdź do poniższych wskazówek.
2. Kliknij prawym przyciskiem myszy „Ten komputer / Mój komputer”> Wybierz „Zarządzaj”.
3. Kliknij „Zarządzanie dyskami”, kliknij niedostępne urządzenia prawym przyciskiem myszy i wybierz „Formatuj wolumin”.
Zresetuj dysk i zmień jego nazwę, aby wyczyścić wszystkie dane na dysku i umożliwić mu ponowne zapisanie danych.
Powiązane artykuły
-
Jak odzyskać usunięte ukryte pliki | na komputerze z systemem Windows
![author icon]() Arek/2024/02/19
Arek/2024/02/19
-
![author icon]() Arek/2023/10/26
Arek/2023/10/26
-
Cofnij skutki po szybkim formacie dysku za pomocą oprogramowania Unformat
![author icon]() Arek/2023/02/27
Arek/2023/02/27
-
Zablokowany z systemu Windows 11 | Jak odblokować konto w systemie Windows 11
![author icon]() Arek/2023/07/26
Arek/2023/07/26