Spis treści
Windows 11 ma wiele ekscytujących funkcji, dzięki którym błyszczy. W erze technologicznej większość naszych zadań zależy od komputera. Dzięki przyjaznemu interfejsowi użytkownika i ulepszonym bezpieczeństwu zawsze zapewnia wygodę. Czasami jednak napotykasz problemy, takie jak nieprawidłowe hasło, nieodpowiadający ekran logowania lub inny scenariusz blokady. Znalezienie praktycznych rozwiązań umożliwiających odzyskanie dostępu do systemu jest w takiej sytuacji niezbędne. Więc jeśli zostałeś zablokowany w systemie Windows 11 , zapewniliśmy Ci pomoc!
Widzieliśmy przypadki, w których blokady były niemożliwe do złamania i wymagały sformatowania dysku, co skutkowało utratą danych. Dlatego w tym poście udostępniliśmy wszystko. Od zrozumienia przyczyn blokad po zalecenie niezawodnego oprogramowania do odzyskiwania danych , przewodnik zawiera wszystko, co może ci pomóc.
| Działające rozwiązania | Rozwiązywanie problemów krok po kroku |
|---|---|
| Poprawka 1. Zaloguj się przy użyciu innego konta | Jeśli masz wiele kont użytkowników w systemie Windows 11, logowanie na inne konto... Pełne kroki |
| Poprawka 2. Uruchom ponownie system Windows 11 w trybie awaryjnym | Uruchamianie systemu w trybie awaryjnym pomaga zdiagnozować i rozwiązać problem z logowaniem... Pełne instrukcje |
| Poprawka 3. Zresetuj hasło systemu Windows | Jeśli zalogujesz się do systemu Windows 11 przy użyciu konta Microsoft, możesz zresetować hasło... Pełne instrukcje |
| Poprawka 4. Odblokuj konto przez terminal | Wiersz polecenia lub terminal jest przydatny, ponieważ pozwala łatwo ominąć zablokowany... Pełne kroki |
| Poprawka 5. Pomiń instalację systemu Windows 11 | Jeśli nadal nie masz dostępu do konta Windows 11 i innych metod... Pełne kroki |
Dlaczego nie masz dostępu do systemu Windows 11
Różne czynniki mogą powodować problem z zablokowaniem systemu Windows 11. Konieczne jest zrozumienie potencjalnych przyczyn tego problemu, aby uniknąć go w przyszłości i odpowiednio go naprawić!
- 🔑Zapomniane lub nieprawidłowe hasło: Jedną z najczęstszych przyczyn jest wprowadzenie nieprawidłowego hasła lub zapomnienie hasła. Jeśli wielokrotnie wprowadzisz nieprawidłowe hasło, system Windows zablokuje Twoje konto jako środek bezpieczeństwa.
- 🔏Zasady blokady konta: Windows ma zasady blokady konta, które administratorzy mogą skonfigurować w celu zwiększenia bezpieczeństwa. Twoje konto zostanie również zablokowane, jeśli przekroczysz dozwoloną liczbę nieudanych prób logowania.
- 😈Ataki złośliwego oprogramowania lub wirusów: złośliwe oprogramowanie może próbować uzyskać nieautoryzowany dostęp do kont użytkowników, powodując ich zablokowanie jako środek bezpieczeństwa.
- 🖥️Aktualizacje lub zmiany systemu: Czasami aktualizacje systemu lub zmiany w konfiguracji systemu Windows nieumyślnie powodują blokadę konta. Na przykład, jeśli aktualizacja zmienia ustawienia zabezpieczeń lub instalacja systemu Windows 11 nie powiodła się , może to prowadzić do nieoczekiwanych problemów z logowaniem i blokad konta.
- ♒ Konta nieaktywne: Jeśli konto było nieaktywne przez dłuższy czas, może zostać zablokowane ze względów bezpieczeństwa. Zwykle dzieje się tak, gdy obowiązują zasady automatycznego blokowania uśpionych kont.
- ⚔️Problemy z synchronizacją: w przypadku kont Microsoft połączonych z usługami online problemy z synchronizacją między systemem lokalnym a serwerami Microsoft również skutkują blokadą konta.
- 🎚Problemy z menedżerem poświadczeń: Problemy z menedżerem poświadczeń, który przechowuje dane uwierzytelniające użytkowników i zarządza nimi, mogą również przyczynić się do zablokowania konta.
- 💡 Usterki sprzętu lub oprogramowania: Usterki sprzętu lub oprogramowania mogą czasami powodować problemy z logowaniem i blokadą konta.
Teraz, gdy rozumiemy ogólne przyczyny zablokowania konta, nadszedł czas, aby zająć się innym krytycznym aspektem: ochroną cennych danych.
Pierwsza pomoc: przed odblokowaniem odzyskaj swoje dane
W przypadku blokady potencjalna utrata ważnych plików jest poważnym problemem, zwłaszcza jeśli jest spowodowana złośliwym oprogramowaniem lub programem antywirusowym. Zanim spróbujesz jakiejkolwiek metody odblokowania konta, warto zauważyć, że możesz utracić swoje dane. Dlatego odzyskaj usunięte pliki przed kontynuowaniem.
Robienie tego ręcznie ma kilka ograniczeń, ponieważ wymaga zaawansowanych funkcji i staje się niewygodne. Oto miejsce, w którym pojawia się oprogramowanie do odzyskiwania danych innych firm. Ale wiele z nich mogłoby być bardziej skutecznych i zagrozić bezpieczeństwu. Dlatego zalecamy korzystanie z Kreatora odzyskiwania danych EaseUS , idealnego rozwiązania do ochrony danych zgodnie z naszą metodą testowania!
- Odzyskiwanie sformatowanych plików : może odzyskać wiele sformatowanych plików, w tym zdjęcia, filmy, muzykę, dokumenty itp. Za pomocą kilku prostych kliknięć możesz odzyskać cenne pliki, niezależnie od ich formatu lub rozmiaru.
- Zapewnia kompleksową obsługę różnych urządzeń, zapewniając możliwość odzyskiwania danych z dowolnego źródła, na przykład odzyskiwania USB .
- EaseUS Data Recovery Wizard oferuje przyjazny dla użytkownika interfejs, który sprawia, że proces odzyskiwania plików jest dostępny dla użytkowników na wszystkich poziomach umiejętności.
- Oprogramowanie wykorzystuje technologię głębokiego skanowania i zaawansowane algorytmy do dokładnego wyszukiwania utraconych lub usuniętych plików. Zagłębia się głęboko w wewnętrzny i zewnętrzny dysk twardy, nie pozostawiając kamienia na kamieniu, aby zapewnić maksymalny sukces odzyskiwania danych.
Aby doświadczyć mocy i wygody Kreatora odzyskiwania danych EaseUS, kliknij przycisk i pobierz go. Skorzystaj z jego niezwykłych funkcji i uwolnij potencjał łatwego odzyskiwania cennych danych.
Uwaga: aby zagwarantować dużą szansę na odzyskanie danych, zainstaluj oprogramowanie EaseUS do odzyskiwania danych na innym dysku zamiast na oryginalnym dysku, na którym utracono pliki.
Krok 1. Uruchom Kreatora odzyskiwania danych EaseUS na komputerze z systemem Windows 11, Windows 10, Windows 8 lub Windows 7. Wybierz partycję dysku lub lokalizację przechowywania, w której utraciłeś dane i kliknij „Skanuj”.

Krok 2. To oprogramowanie do odzyskiwania rozpocznie skanowanie dysku w celu znalezienia wszystkich utraconych i usuniętych plików. Po zakończeniu procesu skanowania kliknij „Filtr” > „Typ”, aby określić typy utraconych plików.

Krok 3. Wyświetl podgląd i przywróć utracone pliki systemu Windows. Możesz kliknąć dwukrotnie, aby wyświetlić podgląd zeskanowanych plików. Następnie wybierz dane docelowe i kliknij przycisk „Odzyskaj”, aby zapisać je w innym bezpiecznym miejscu na komputerze lub zewnętrznym urządzeniu pamięci masowej.

Jak odblokować zablokowane konto w systemie Windows 11?
Teraz, gdy zajęliśmy się znaczeniem odzyskiwania danych. Przejdźmy do tego, że możesz to naprawić!
Poprawka 1. Zaloguj się przy użyciu innego konta w systemie Windows 11
Jeśli masz wiele kont użytkowników w systemie Windows 11, zalogowanie się na inne konto pomoże odzyskać dostęp. Ta metoda omija zablokowane konto i pozwala skutecznie rozwiązać problem.
Krok 1. Kliknij łącze Opcje logowania pod polem hasła na ekranie logowania do systemu Windows.
Krok 2. Wybierz opcję „Inny użytkownik”. Naciśnij jednocześnie Ctrl + Alt + Del , a następnie kliknij „Przełącz użytkownika”.
Krok 3. Wprowadź poświadczenia konta alternatywnego (nazwę użytkownika i hasło) z uprawnieniami administratora.
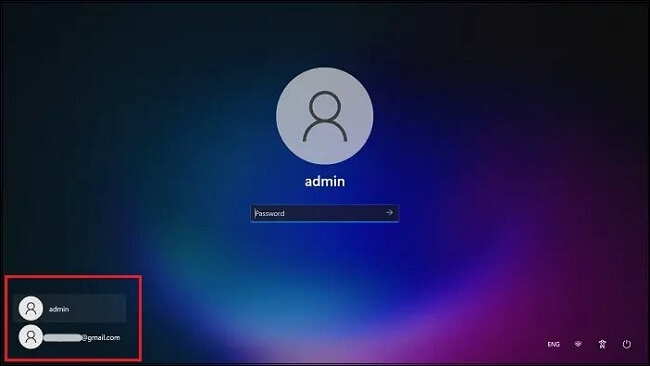
Krok 4. Kliknij „strzałkę” lub naciśnij Enter , aby zalogować się na alternatywne konto. Po pomyślnym zalogowaniu powinieneś rozwiązać problem z zablokowanym kontem. Możesz to zrobić przez:
Krok 5. Uzyskaj dostęp do „Panelu sterowania” i przejdź do „Kont użytkowników”.

Krok 6. Wybierz opcję „Zarządzaj kontami”.
Krok 7. Znajdź zablokowane konto i zresetuj jego hasło.

Krok 8. Wyloguj się z bieżącego konta i uzyskaj dostęp do zablokowanego konta za pomocą nowego hasła.
Ta metoda umożliwia zalogowanie się na inne konto i odzyskanie dostępu do systemu Windows 11.
Jednak bardzo ważne jest, aby rozważyć przydatność tej metody dla poszczególnych użytkowników i upewnić się, że jest ona zgodna z konfiguracją konkretnego konta na komputerze.
Nauczmy się innych 4 różnych sposobów i napraw „zablokowany system Windows 11”. Wcześniej nie zapomnij zaznaczyć tego fragmentu, udostępniając go na Facebooku, Twitterze lub SNS.
Poprawka 2. Uruchom ponownie system Windows 11 w trybie awaryjnym
Uruchomienie w trybie awaryjnym pomaga zdiagnozować i rozwiązać problemy z logowaniem, uruchamiając system przy minimalnej liczbie sterowników i usług.
Krok 1. Uruchom ponownie system Windows 11 .
Krok 2. Podczas ponownego uruchamiania systemu naciśnij klawisz Shift + dół .
Krok 3. W menu startowym wybierz „Rozwiązywanie problemów” > „Opcje zaawansowane” > „Ustawienia uruchamiania”.

Krok 4. Naciśnij przycisk „Uruchom ponownie”, a gdy pojawi się menu Ustawienia uruchamiania.
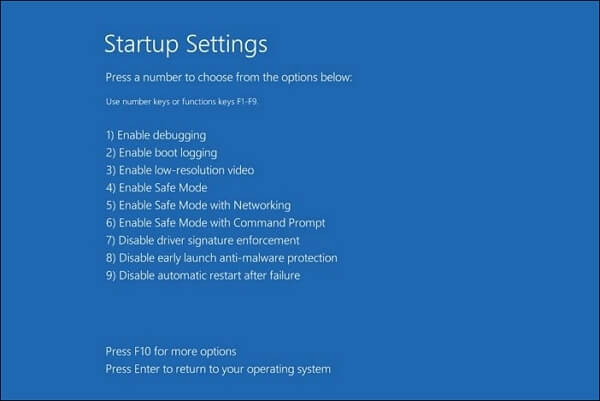
Krok 5. Przytrzymaj klawisz F4 + w dół, aby uruchomić system w trybie awaryjnym.
W trybie awaryjnym możesz rozwiązać problem z logowaniem, na przykład odinstalować najnowsze aktualizacje lub przeskanować w poszukiwaniu złośliwego oprogramowania.
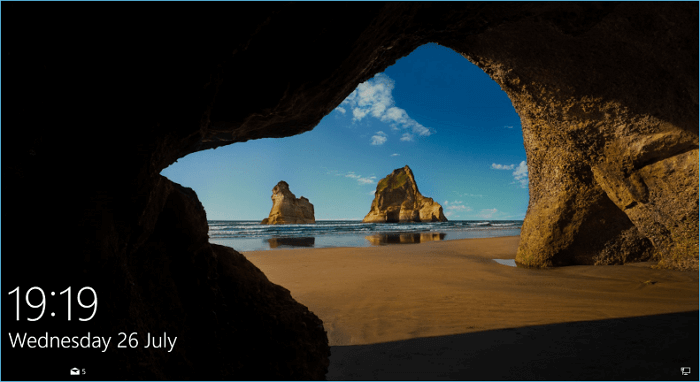
[Szybka naprawa] Brak ekranu logowania w systemie Windows 10/11
Podczas uruchamiania komputera może czasami nie pojawić się ekran logowania, co powoduje, że nie można wprowadzić konta i hasła. Czytaj więcej >>
Poprawka 3. Zresetuj hasło do konta Windows 11
Jeśli logujesz się do systemu Windows 11 przy użyciu konta Microsoft, możesz zresetować hasło online, korzystając z procesu odzyskiwania konta Microsoft.
Krok 1. Na innym urządzeniu odwiedź stronę odzyskiwania konta Microsoft .
Krok 2. Kliknij opcję „Nie pamiętam hasła” i przejdź do następnego ekranu.
Krok 3. Wprowadź adres e-mail powiązany z zablokowanym kontem i zakończ proces weryfikacji bezpieczeństwa.

Postępuj zgodnie z wyświetlanymi monitami, aby zresetować hasło. Po zakończeniu użyj nowego hasła, aby zalogować się na swoje konto Windows 11.
Poprawka 4. Odblokuj zablokowane konto przez terminal
Wiersz polecenia lub terminal są przydatne, ponieważ pozwalają łatwo ominąć zablokowane konto w systemie Windows 10/11. Korzystając z tej metody, możesz odzyskać dostęp bez użycia narzędzi innych firm i zachować pełną kontrolę nad zarządzaniem hasłami.
Krok 1. Uruchom w trybie awaryjnym.
Krok 2. Wybierz „Wiersz polecenia” z opcji zaawansowanych.
Krok 3. W oknie „Wiersz polecenia” wpisz następujące polecenie
użytkownik sieci

Krok 4. Naciśnij klawisz Enter , aby wykonać polecenie i włączyć zablokowane konto.
Jeśli chodzi o ostatni krok, uruchom ponownie komputer i spróbuj zalogować się przy użyciu wcześniej zablokowanego konta.
Ponadto należy pamiętać, że metoda terminalowa może nie być skuteczna w przypadku kont Microsoft połączonych z usługami online, ponieważ dotyczy głównie kont użytkowników lokalnych.
Poprawka 5. Obejście z nośnikiem instalacyjnym systemu Windows 11
Jeśli nadal masz zablokowany dostęp do konta systemu Windows 11, a inne metody okazały się nieskuteczne, rozwiązaniem może być ominięcie konta przy użyciu nośnika instalacyjnego systemu Windows 11.
Aby skorzystać z tej metody, utwórz rozruchowy dysk USB lub dysk DVD zawierający pliki instalacyjne systemu Windows 11. W ten sposób możesz uzyskać dostęp do swojego komputera!
Krok 1. Utwórz bootowalny dysk USB do instalacji systemu Windows 11 przy użyciu innego komputera.
Krok 2. Uruchom zablokowany system Windows 11 z dysku USB.
Krok 3. Na ekranie instalacji kliknij „Dalej” i wybierz „Napraw komputer” > „Rozwiązywanie problemów” > „Wiersz polecenia”.

Krok 4. Wprowadź następujące polecenie:
| przenosić |
| c:\windows\system32\utilman.exe |
| c:\kopia |
| c:\windows\system32\cmd.exe c:\windows\system32\utilman.exe |
Krok 5. W oknie wiersza polecenia wprowadź polecenie
„użytkownik sieci [nazwa użytkownika] *” (zastępując [nazwa użytkownika] rzeczywistą nazwą zablokowanego konta).
Krok 6. Naciśnij Enter, a następnie postępuj zgodnie z instrukcjami, aby zresetować hasło do zablokowanego konta.
Krok 7. Teraz uruchom ponownie komputer.
Krok 8. Zaloguj się na zablokowane konto przy użyciu nowego hasła podczas uruchamiania komputera.
Aby pomyślnie ominąć zablokowane konto za pomocą nośnika instalacyjnego systemu Windows 11, kluczowe znaczenie ma postępowanie w sposób odpowiedzialny i z odpowiednią autoryzacją.
Dolna linia
Brak dostępu do systemu Windows 11 może być frustrujący, ale dzięki tym pięciu niezawodnym metodom możesz odzyskać dostęp i skutecznie rozwiązać problem.
Niezależnie od tego, czy logujesz się przy użyciu innego konta, uruchamiasz ponownie w trybie awaryjnym, resetujesz hasło do konta, odblokowujesz za pomocą terminala, czy omijasz nośnik instalacyjny systemu Windows 11, każda metoda zapewnia ścieżkę dostępu do systemu.
Postępuj zgodnie z instrukcjami i dostosuj metody do swojej konkretnej sytuacji. Połączenie rozwiązań przedstawionych w tym przewodniku z Kreatorem odzyskiwania danych EaseUS może skutecznie przezwyciężyć scenariusz blokady i zabezpieczyć ważne dane.
Często Zadawane Pytania?
W tej sekcji odpowiemy na często zadawane pytania dotyczące zablokowania dostępu do systemu Windows 10/11!
1. Jak odblokować Windows 11 bez hasła?
Aby odblokować system Windows 11 bez hasła, możesz ponownie uruchomić system w trybie awaryjnym, zresetować hasło do konta, odblokować konto za pomocą wiersza poleceń lub obejść za pomocą nośnika instalacyjnego.
2. Jak odblokować konto administratora w systemie Windows 11?
Aby odblokować konto administratora w systemie Windows 11, możesz użyć wiersza polecenia, aby utworzyć nowe konto użytkownika z uprawnieniami administratora.
3. Jak długo firma Microsoft jest tymczasowo zablokowana?
Firma Microsoft zazwyczaj tymczasowo blokuje konta na 30 minut do godziny po wielu nieudanych próbach logowania. Ten środek zapewnia, że Twoje konto pozostaje bezpieczne i niedostępne dla nieautoryzowanych użytkowników. Po okresie blokady powinieneś mieć możliwość ponownej próby zalogowania.
4. Jak długo system Windows 11 blokuje Cię z powodu błędnego hasła?
W zależności od ustawień zabezpieczeń system Windows 11 zablokuje Cię z powodu błędnego hasła po wielu nieudanych próbach logowania. Domyślnie system Windows 11 zablokuje Cię na 30 sekund po pięciu nieudanych próbach logowania, a następnie zwiększy czas blokady dla każdej kolejnej nieudanej próby. W razie potrzeby można jednak zmienić te ustawienia w Edytorze zasad zabezpieczeń lokalnych. Po wygaśnięciu okresu blokady możesz spróbować zalogować się ponownie.
Powiązane artykuły
-
Jak odzyskać pliki GoPro LRV na komputerze Mac [w zestawie skuteczne metody]
![author icon]() Arek/2023/12/23
Arek/2023/12/23
-
![author icon]() Arek/2024/01/02
Arek/2024/01/02
-
Odzyskaj usunięte pliki/ścieżki GarageBand na Macu
![author icon]() Arek/2023/02/27
Arek/2023/02/27
-
Komputer Mac nie chce się uruchomić lub nie uruchamia się po aktualizacji macOS Sierra
![author icon]() Arek/2023/02/27
Arek/2023/02/27