Spis treści
Apple upubliczniło teraz aktualizację systemu macOS do wersji 10.14.x. Nic więc dziwnego, że wielu użytkowników komputerów Mac próbuje uaktualnić swoje komputery do najnowszej wersji, chcąc usprawnić system i wyeliminować jego potencjalne błędy. Choć dla większości użytkowników komputerów Apple jest to zwykle przyjemne doświadczenie, dla niektórych ta aktualizacja miała poważne, nieprzyjemne konsekwencje. Niektórzy użytkownicy skarżą się, że ich komputery Mac nie chcą się uruchomić po zainstalowaniu nowego systemu macOS Sierra. Jeśli problem ten dotknął również Twój komputer, najważniejszą rzeczą powinno być odzyskiwanie danych z nieużywalnego komputera Mac, ponieważ:
- Próby rozwiązania problemu z brakiem uruchamiania komputera Mac mogą spowodować zapisanie nowych danych na tym komputerze Mac, co spowoduje zastąpienie starych danych i uniemożliwi ich odzyskanie.
- Odzyskiwanie danych przed próbą odzyskania systemu pozwoli zapobiec utracie danych.
Oprogramowanie do odzyskiwania danych EaseUS dla komputerów Mac jest w stanie odzyskać dane z niedziałających komputerów Mac po aktualizacji. Tworzy nośnik rozruchowy, który umożliwia odzyskanie danych z dysku twardego komputera Mac (jeśli masz tylko jeden komputer Mac). Co więcej, odzyskuje dane z uszkodzonego wewnętrznego dysku twardego komputera Mac, napędu rozruchowego APFS i niezamontowanego woluminu rozruchowego APFS itp. Jeśli masz dwa urządzenia Mac, wyjmij dysk twardy i podłącz go do drugiego komputera Mac. Pobierz Kreator odzyskiwania danych EaseUS na komputer Mac i odzyskaj dane z dysku twardego.

Następnie możesz przeczytać dalszą część poradnika i naprawić problem „Mac nie uruchamia się po aktualizacji” po pomyślnym pobraniu i zabezpieczeniu danych z dysku.
1. Zresetuj PRAM / NVRAM
NVRAM odnosi się do specjalnych sekcji pamięci na komputerze Mac, w której dane przechowywane są nawet po wyłączeniu komputera Mac. Wśród nich są takie jak ustawienia głośności i rozdzielczość ekranu. Resetowanie tych danych nie jest szkodliwe! W niektórych przypadkach po wykonaniu tego kroku komputer Mac uruchomi się ponownie normalnie.
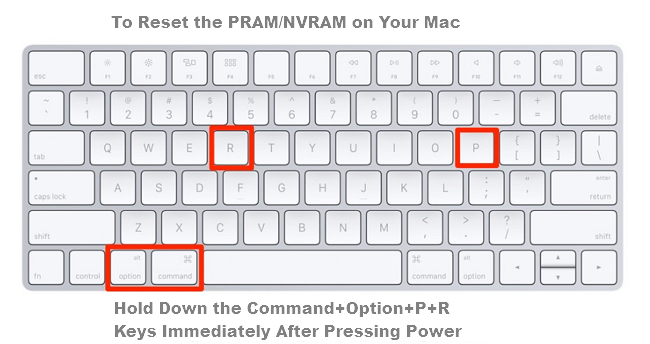
- Uruchom ponownie komputer Mac
- Przytrzymaj wszystkie te klawisze: „Command”, „Option”, „P” i „R” i nie puszczając włącz komputer Mac. (Te same klawisze służą do resetowania pamięci PRAM).
- Przytrzymaj klawisze, dopóki nie usłyszysz ponownego uruchomienia komputera Mac.
Podczas uruchamiania może zostać wyświetlony pasek postępu. Jeśli pasek postępu zapełni się, a następnie uruchomi się komputer Mac, prawdopodobnie wszystko będzie dobrze i komputer będzie działał normalnie. Jeśli nie, zresetuj SMC.
2. Zresetuj SMC
W niektórych sytuacjach może być konieczne zresetowanie SMC komputera Mac (System Management Controller).
- Zamknij komputer Mac.
- Odłącz wszystkie kable.
- Poczekaj kilka minut.
- Ponownie podłącz kable i uruchom komputer Mac.
Jeśli masz komputer Mac, odłącz go na 15 sekund, a następnie podłącz i po pięciu sekundach naciśnij przycisk zasilania.
3. Uruchom komputer Mac w trybie awaryjnym
Tryb awaryjny to uproszczona wersja systemu operacyjnego Mac, która może być przydatna, jeśli próbujesz rozwiązać problemy z komputerem Mac i zainstalowanym w nim systemie operacyjnym.

- Uruchom komputer Mac, naciśnij i przytrzymaj klawisz „Shift” i upewnij się, że komputer Mac ma co najmniej 9 GB wolnego miejsca.
- Kiedy pojawi się okno logowania, możesz zwolnić klawisz Shift i zalogować się. Może być konieczne dwukrotne zalogowanie, jeśli włączona jest funkcja FileVault. Następnie uruchom ponownie urządzenie.
Poczekaj cierpliwie, aż komputer Mac zakończy proces ponownego uruchamiania.
4. Uruchom Narzędzie dyskowe w trybie odzyskiwania
Jeśli komputer Mac uruchamia się, ale system operacyjny się nie ładuje, być może uszkodzony jest dysk. Na szczęście można to naprawić w trybie odzyskiwania. W trybie odzyskiwania można przywracać dane z kopii zapasowej Time Machine, używać Narzędzia dyskowego do sprawdzania i naprawy podłączonych dysków, sprawdzania połączenia internetowego, uzyskiwania pomocy online za pomocą Safari oraz instalacji lub ponownej instalacji systemu macOS.

- Upewnij się, że komputer Mac jest wyłączony. Jeśli utknął na szarym, niebieskim lub białym ekranie, wystarczy przytrzymać przycisk zasilania komputera Mac przez kilka sekund, aż się wyłączy.
- Przytrzymaj klawisze „Command” i „R” i ponownie włącz komputer Mac. Naciskaj „Cmd” + „R” podczas uruchamiania komputera Mac.
- Po uruchomieniu komputera Mac w trybie odzyskiwania możesz uzyskać dostęp do „Narzędzi”. Kliknij „Narzędzie dyskowe”, zlokalizuj ikonę dysku komputera Mac i kliknij „Weryfikuj dysk”.
5. Ponownie zainstaluj system macOS
Ostatnim sposobem naprawienia błędu uruchomienia się systemu po aktualizacji macOS Sierra, jest ponowna instalacja macOS Sierra.
- Możesz pobrać poszukiwany system macOS Sierra i utworzyć rozruchowy dysk USB, aby ponownie wyczyścić system macOS Sierra na swoim komputerze.
- Możesz także uruchomić system w trybie odzyskiwania (Rozwiązanie 4), a następnie zainstalować najnowszy system operacyjny i postępować zgodnie z instrukcjami wyświetlanymi na ekranie. Nasz artykuł na temat resetowania komputera Mac do ustawień fabrycznych zawiera więcej informacji na temat ponownej instalacji systemu macOS.
Jeśli komputer Mac nie odpowiada po wypróbowaniu tych wskazówek, skontaktuj się z pomocą techniczną Apple lub certyfikowanym centrum napraw Apple. Prawdopodobnie występuje problem z płytą główną lub innym wewnętrznym sprzętem.
Powiązane artykuły
-
Powróć do poprzedniej wersji macOS/Mac OS X bez utraty danych 2019 (dotyczy macOS Mojave)
![author icon]() Arek/2023/02/27
Arek/2023/02/27
-
![author icon]() Arek/2023/02/27
Arek/2023/02/27
-
Jak wyczyścić schowek Windows 11/10 | 4 łatwe w obsłudze metody
![author icon]() Arek/2023/08/09
Arek/2023/08/09
-
5 sposobów | Jak naprawić cykliczną kontrolę nadmiarowości błędów danych
![author icon]() Arek/2023/02/27
Arek/2023/02/27