Spis treści
Schowek systemu Windows jest hostowany w chmurze. Wyświetla 25 ostatnich elementów skopiowanych do schowka. Elementy te mogą zawierać tekst, kod HTML i zdjęcia o rozmiarze nieprzekraczającym 4 MB. Możesz uzyskać dostęp do tych elementów na tym samym lub innym komputerze, umożliwiając kopiowanie i wklejanie ich do innej aplikacji lub programu.
Jak więc uzyskać dostęp do historii schowka systemu Windows? Naciśnij klawisz Windows + V. Możesz wkleić i przypiąć często używane elementy z historii schowka, wybierając element z menu schowka. Pamiętaj, że przypięcie elementu zapobiega usunięciu go z historii schowka w celu zrobienia miejsca na nowe.
W tym fragmencie zaoferujemy cztery samouczki dotyczące czyszczenia schowka w systemie Windows:
| Działające rozwiązania | Rozwiązywanie problemów krok po kroku |
|---|---|
| 1. Jak wyczyścić schowek za pomocą karty Schowek systemu Windows | Naciśnij klawisz Windows + V, aby wyświetlić kartę schowka, a następnie wybierz przycisk „Wyczyść wszystko”... Pełne kroki |
| 2. Jak wyczyścić schowek Windows 11/10 w Ustawieniach | Otwórz Ustawienia i kliknij System w lewym okienku. Następnie przewiń w dół i kliknij Schowek... Pełne kroki |
| 3. Jak wyczyścić okna schowka za pomocą skrótów | Kliknij prawym przyciskiem myszy w dowolnym miejscu na ekranie pulpitu i kliknij Nowy > Skrót... Pełne kroki |
| 4. Jak wyczyścić schowek w wierszu polecenia | Wpisz cmd w pasku wyszukiwania systemu Windows i kliknij opcję Uruchom jako administrator. Kliknij... Pełne kroki |
Dlaczego warto wyczyścić schowek w systemie Windows 11/10 ? Ponieważ schowek zapisuje wszystko, co skopiujesz, każdy ma do niego dostęp. Ale lista historii schowka jest usuwana po każdym ponownym uruchomieniu urządzenia, chyba że element jest przypięty do schowka. Po włączeniu funkcji historii schowka systemu Windows wszystko, co skopiujesz, pojawi się w schowku. Jeśli zezwolisz na funkcję synchronizacji, system Windows może również synchronizować elementy schowka między urządzeniami. Więc tutaj wymieniłem cztery powody, dla których powinieneś wyczyścić schowek komputera:
| Powody | Detale |
| 🔏 Prywatność i bezpieczeństwo | Jeśli skopiujesz i wkleisz poufne dane, takie jak hasła lub informacje finansowe, mogą one pozostać w schowku długo po zamknięciu pliku lub aplikacji. Wyczyszczenie schowka zapewnia, że te informacje są niewidoczne dla osób uzyskujących dostęp do komputera. |
| ❌Przypadkowy wyciek | Schowek jest jednym z najbardziej wrażliwych obszarów komputera. Wszystko, co kopiujesz i wklejasz, jest zapisywane w historii schowka. A jeśli nie będziesz ostrożny, każdy, kto ma dostęp do twojego komputera, może uzyskać dostęp do tych informacji, powodując wyciek danych. Cyberprzestępcy coraz bardziej interesują się danymi ze schowka. |
| 😰Unikanie zamieszania danych | Jeśli w schowku znajduje się zbyt dużo danych, może to spowodować zamieszanie w danych. |
| ✅Uwolnienie zasobów | Gdy w schowku znajduje się zbyt wiele obiektów, może zostać wyświetlony komunikat o błędzie informujący, że schowek jest pełny. Możesz usunąć wszystkie klipy lub pojedynczy klip. Możesz wyczyścić dane bezpośrednio na karcie Schowek. Spowoduje to utworzenie miejsca na nowo skopiowane dane. |
Udostępnimy film z pomocą, jak wyczyścić schowek komputera w systemie Windows 10/11 przed pisemnymi samouczkami:
- 00:30 Otwórz ustawienia systemu Windows
- 00:37 Wybierz opcję System z lewego panelu.
- 00:44 Przewiń w dół i wybierz Schowek
- 00:47 Kliknij przycisk Wyczyść obok danych ze schowka Cleat
Rozwiązanie 1. Jak wyczyścić schowek za pomocą karty Schowek systemu Windows
Jest to najszybsza i najłatwiejsza metoda, ponieważ karta schowka systemu Windows ułatwia usuwanie historii schowka. Oto jak wyczyścić schowek za pomocą karty schowka systemu Windows, aby usunąć wszystkie skopiowane rzeczy ze schowka:
Krok 1. Naciśnij klawisz Windows + V, aby wyświetlić kartę schowka, a następnie wybierz przycisk „Wyczyść wszystko”.

Krok 2. Aby usunąć poszczególne wpisy ze schowka, kliknij poziomy symbol menu z trzema kropkami obok wpisu, który chcesz usunąć, a następnie kliknij przycisk kosza.
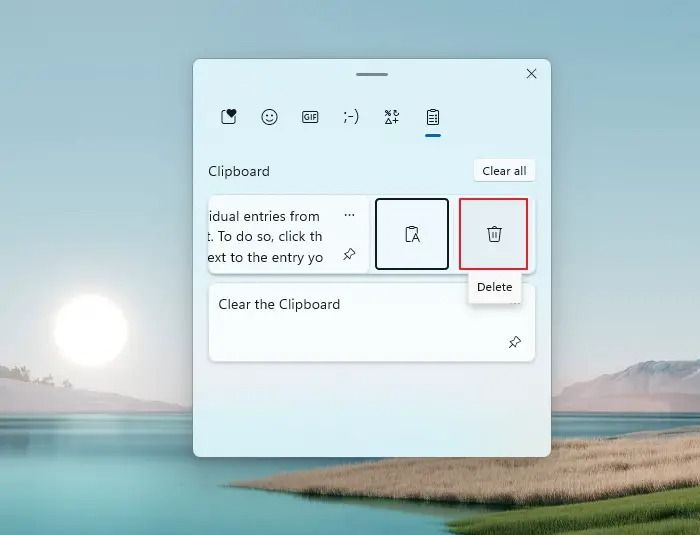
Teraz, gdy już o tym wiesz i znasz kogoś, kto boryka się z tym samym problemem, możesz udostępnić tę stronę w mediach społecznościowych.
Rozwiązanie 2. Jak wyczyścić schowek Windows 11/10 w Ustawieniach
Aplikacja Ustawienia systemu Windows ma wbudowaną funkcję usuwania historii schowka w systemie Windows. Oto jak możesz to zrobić:
Krok 1. Otwórz Ustawienia i kliknij System w lewym okienku. Następnie przewiń w dół i kliknij opcję Schowek.

Krok 2. Kliknij przycisk Wyczyść obok opcji Wyczyść dane ze schowka na następnej stronie. Spowoduje to usunięcie wszystkich danych skopiowanych ze schowka komputera.

Jeśli utraciłeś dane podczas korzystania ze schowka lub skrótów do kopiowania/wklejania plików, możesz przeczytać następujący fragment, aby uzyskać pomoc:

Jak odzyskać pliki utracone podczas wycinania i wklejania
EaseUS Data Recovery Wizard Professional to jedno z najlepszych programów do odzyskiwania plików. Odzyskiwanie plików utraconych podczas wycinania i wklejania nie będzie problemem. Czytaj więcej >>
Rozwiązanie 3. Jak wyczyścić okna schowka za pomocą skrótów
Chociaż opisane powyżej metody czyszczenia historii schowka są proste, powtarzanie ich może być uciążliwe. Jeśli chcesz szybko wyczyścić historię schowka w systemie Windows 11, możesz utworzyć skrót na pulpicie. Jeśli chcesz dowiedzieć się , jak wymusić zamknięcie aplikacji w systemie Windows , możesz w tym celu utworzyć skróty. Oto jak wyczyścić system Windows ze schowka za pomocą skrótów:
Krok 1. Kliknij prawym przyciskiem myszy w dowolnym miejscu na ekranie pulpitu i kliknij Nowy> Skrót.

Krok 2. W polu tekstowym Wpisz lokalizację elementu skopiuj i wklej następujące polecenie cmd /c echo.|clip i kliknij Dalej:
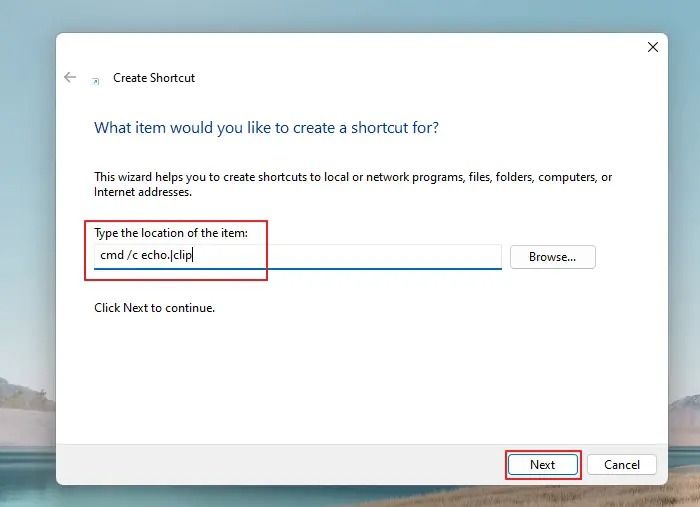
Krok 3. Wpisz preferowaną nazwę skrótu w polu tekstowym i kliknij Zakończ.

- Wskazówka
- Możesz teraz wyczyścić historię schowka na komputerze z systemem Windows, klikając dwukrotnie skrót na pulpicie w dowolnym momencie. Pamiętaj, że spowoduje to usunięcie tylko ostatnio skopiowanych danych.
Rozwiązanie 4. Jak wyczyścić schowek w wierszu polecenia
Jeśli wolisz pracować z komputerem za pomocą poleceń tekstowych, wiersz polecenia jest pomocną aplikacją. Użytkownicy mogą wyczyścić schowek za pomocą wierszy poleceń, a także naprawić system Windows za pomocą polecenia naprawy systemu Windows 10 . Oto jak wyczyścić schowek za pomocą wiersza polecenia:
Krok 1. Wpisz cmd w pasku wyszukiwania systemu Windows i kliknij opcję Uruchom jako administrator. Kliknij Tak w oknie Kontrola konta użytkownika. Jeśli pasek wyszukiwania systemu Windows 10 nie działa , powinieneś wypróbować inne metody.

Krok 2. Skopiuj i wklej polecenie podane echo w oknie wiersza polecenia z podwyższonym poziomem uprawnień echo.|clip i naciśnij Enter:

Spowoduje to usunięcie ostatnio skopiowanej zawartości. Jeśli jesteś zainteresowany otwarciem wiersza polecenia podczas uruchamiania systemu Windows za pomocą innych metod, sprawdź następujący fragment:

Otwórz / uruchom wiersz polecenia podczas rozruchu w systemie Windows 10 (4 sposoby)
Jak można uruchomić komputer w wierszu polecenia, gdy interfejs systemu BIOS pojawia się w systemie Windows 10? Ten post zapewnia dwa sposoby. Czytaj więcej >>
Odzyskaj przypadkowo usunięte pliki podczas czyszczenia schowka w systemie Windows
EaseUS Data Recovery Wizard to wszechstronne, wydajne i niezawodne narzędzie do odzyskiwania danych, które pomaga użytkownikom odzyskać przypadkowo usunięte pliki. Jest to zaawansowane narzędzie do odzyskiwania danych, z którego korzystają miliony klientów na całym świecie dzięki szerokiemu zakresowi funkcji. Może odzyskać usunięte pliki i dowolną zawartość, czy to obrazy, dane, dokumenty lub filmy. Oprogramowanie zapewnia użytkownikom możliwość odzyskiwania plików, plików RAW i formatu oraz działa dobrze na wewnętrznych i zewnętrznych urządzeniach pamięci masowej.
Wraz z uruchomieniem Kreatora odzyskiwania danych EaseUS odzyskiwanie danych z NAS stało się niezwykle proste. Możesz teraz bez wysiłku odzyskać dowolny plik z serwera NAS. To najlepsza ochrona, jaką możesz zapewnić swoim utraconym danym. Narzędzie zawiera również różne tryby skanowania, które pomagają w efektywnym odzyskiwaniu danych. Najlepsze jest to, że bezpłatna zdalna pomoc jest łatwo dostępna.
Poniżej podano linki do pobrania, których możesz użyć do pobrania tego oprogramowania i przypadkowego odzyskania plików podczas czyszczenia schowka w systemie Windows:
Krok 1: Zainstaluj i uruchom Kreatora odzyskiwania danych EaseUS
Pobierz i zainstaluj oprogramowanie do odzyskiwania z oficjalnej strony EaseUS, a następnie otwórz je na swoim komputerze lub laptopie.
Krok 2: Skanuj i wybierz usunięte pliki
Wybierz dysk twardy lub partycję, na której znajdują się usunięte pliki, i kliknij „Skanuj”. Po zeskanowaniu przejrzyj i wybierz usunięte pliki, które chcesz odzyskać.
Krok 3: Wybierz lokalizację i odzyskaj usunięte pliki
Kliknij „Odzyskaj” i wybierz lokalizację do zapisania plików (najlepiej na innym dysku) i kliknij „OK”. Sprawdź odzyskane pliki w wybranym folderze.

Jeśli podobają Ci się te metody, zaproś znajomych do przeczytania i udostępnienia artykułu, który może pomóc innym osobom borykającym się z podobnym problemem.
Streszczenie
Chociaż system Windows automatycznie czyści dane ze schowka po wyłączeniu lub ponownym uruchomieniu komputera, możesz chcieć ręcznie usunąć historię ze schowka z powodu problemów z bezpieczeństwem, przypadkowego wycieku danych, aby uniknąć pomyłki danych, zwolnić zasoby itp. Na szczęście usunięcie schowka danych w systemie Windows 11 to prosty proces, który można wykonać za pomocą ustawień systemu Windows, wiersza polecenia, skrótów na pulpicie lub karty schowka.
Załóżmy, że nie możesz odzyskać przypadkowo usuniętej historii schowka. W takim przypadku możesz pobrać i użyć oprogramowania do odzyskiwania EaseUS Data Recovery Wizard, aby odzyskać usunięte dane ze schowka.
Wyczyść często zadawane pytania dotyczące schowka
Czy masz więcej pytań na temat czyszczenia schowka komputera z systemem Windows? Poniżej podano najczęściej zadawane pytania wraz z odpowiedziami:
1. Jak znaleźć mój schowek w systemie Windows 10?
Naciśnij klawisz logo Windows + V, aby uzyskać dostęp do historii schowka. Możesz wklejać i przypinać często używane elementy z historii schowka, wybierając pojedynczą pozycję z menu schowka. Gdy element jest przypięty, nie jest usuwany z historii schowka w celu utworzenia miejsca na nowe wpisy.
2. Jak wyczyścić historię schowka w systemie Windows 11?
Najłatwiejszą i najszybszą metodą wyczyszczenia historii schowka jest skorzystanie z karty schowka systemu Windows. Aby usunąć wszystkie skopiowane rzeczy ze schowka, naciśnij klawisz Windows + V, aby wyświetlić kartę schowka, a następnie wybierz przycisk Wyczyść wszystko.
W razie potrzeby możesz także usunąć poszczególne wpisy ze schowka. Możesz także wyczyścić schowek za pomocą ustawień systemu Windows. Otwórz Ustawienia (klawisz Windows + I), przejdź do System> Schowek i kliknij przycisk Wyczyść obok Wyczyść dane schowka.
3. Jak wyczyścić schowek w Excelu?
Aby wyczyścić schowek w programie Excel, kliknij kartę Narzędzia główne i kliknij przycisk uruchamiania okna dialogowego schowka, małą strzałkę w dolnym rogu grupy Schowek. Spowoduje to otwarcie okienka zadań schowka po lewej stronie arkusza kalkulacyjnego programu Excel. Zawiera wszystkie klipy ze schowka. Aby usunąć dane ze schowka, kliknij przycisk Wyczyść wszystko.
4. Jak wyczyścić schowek na komputerze Mac?
Za pomocą poleceń terminala możesz wyczyścić zawartość schowka na komputerze Mac. Aby uzyskać dostęp do Terminala na komputerze Mac, przejdź do Idź> Narzędzia > Terminal lub użyj Spotlight, aby wyszukać Terminal. Następnie w terminalu wprowadź polecenie pbcopy
Powiązane artykuły
-
Odzyskaj usunięte pliki/ścieżki GarageBand na Macu
![author icon]() Arek/2023/02/27
Arek/2023/02/27
-
Super łatwe! Jak odzyskać usunięte pliki z NAS (Synology/QNAP)
![author icon]() Brithny/2023/02/27
Brithny/2023/02/27
-
Darmowy kod próbny EaseUS: Bezpłatny kod licencyjny i klucz seryjny EaseUS Data Recovery Wizard
![author icon]() Brithny/2024/03/13
Brithny/2024/03/13
-
Nie możesz znaleźć folderu AppData w systemie Windows? Przyczyny i rozwiązania
![author icon]() Arek/2024/01/06
Arek/2024/01/06