Spis treści
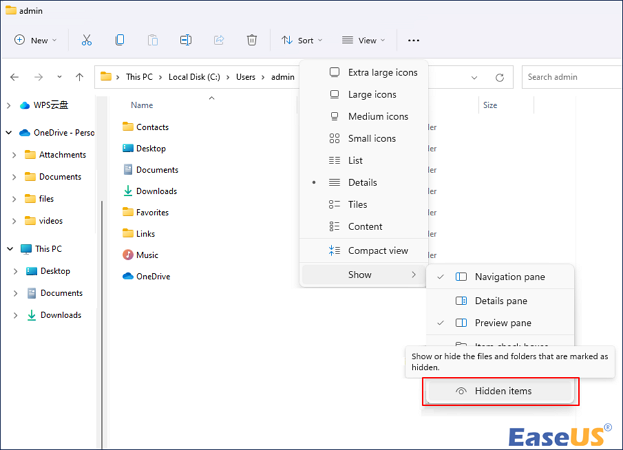
Aby znaleźć i otworzyć folder AppData:
Krok 1. Otwórz Eksplorator plików
Krok 2. Kliknij „Widok” > „Pokaż” > „Ukryte elementy”
Krok 3. Przejdź do C:\Users\admin, aby sprawdzić, czy możesz znaleźć folder AppData
Folder Windows AppData zawiera wszystkie pliki powiązane z Twoim profilem użytkownika systemu Windows. Oznacza to, że jeśli zalogujesz się przy użyciu tego samego profilu, będziesz mógł łatwo przenosić swoje dane z jednego urządzenia na drugie za pomocą tych plików. Jeśli nie możesz znaleźć folderu AppData, ale nie wiesz, jak to zrobić, majsterkowanie przy nim może spowodować problemy w systemie Windows.
W tym artykule opisano, jak znaleźć folder AppData w systemie Windows 10/11 i rodzaje danych, które można odzyskać w tym folderze.
Użyj oprogramowania do odzyskiwania danych EaseUS, aby znaleźć utracone dane aplikacji [Hot]
Wyjaśniliśmy wcześniej w tym artykule, że folder AppData jest ukryty. Dlatego AppData nie pojawia się w systemie Windows.
Jednak zlokalizowanie niektórych plików systemowych lub danych programów w folderze AppData z niekończącymi się ścieżkami będzie trudne. Dlatego profesjonalne narzędzie do odzyskiwania danych jest lepsze niż kopanie w folderze AppData, jeśli chcesz odzyskać dane lub pliki, takie jak Word, Excel, PowerPoint, zdjęcia lub filmy. Następnie, niezależnie od tego, gdzie folder jest ukryty, skorzystaj z funkcji odzyskiwania danych EaseUS , aby uzyskać dostęp do utraconych danych.
- Może odzyskać Twoje pliki, gdy brakuje folderu AppData .
- Obsługuje także odzyskiwanie danych usuniętych aplikacji w systemach Windows i macOS.
- Oprócz odzyskiwania plików i folderów ten program do odzyskiwania danych może również odzyskać dane z dysków RAW , utraconych partycji i ataków złośliwego oprogramowania.
Jak odzyskać folder AppData i utracone dane w 3 krokach
Krok 1. Wybierz folder do skanowania w poszukiwaniu utraconych plików
Uruchom Kreatora odzyskiwania danych EaseUS. Wybierz opcję „Wybierz folder” w obszarze Określ lokalizację. Kliknij „Przeglądaj”, aby wybrać lokalizację, w której zgubiłeś folder, i kliknij „OK”, aby przeskanować utracony folder.

Krok 2. Znajdź i wyświetl podgląd znalezionych plików w utraconym folderze
Jeśli pamiętasz nazwę folderu, wpisz nazwę folderu w polu wyszukiwania, aby szybko znaleźć utracone pliki. Następnie otwórz znaleziony folder i kliknij dwukrotnie, aby wyświetlić podgląd zeskanowanych plików. Możesz także użyć funkcji Filtruj, aby znaleźć określony typ plików.

Krok 3. Odzyskaj i zapisz utracony folder
Na koniec wybierz potrzebny folder i pliki, kliknij „Odzyskaj” i wybierz nową, bezpieczną lokalizację na swoim komputerze, aby zachować odzyskane dane.

Wielu użytkowników systemu Windows 10/11 udowodniło skuteczność tego narzędzia. Jeśli jesteś zainteresowany rozwiązaniem problemu odzyskiwania plików, udostępnij go na Facebooku, Twitterze, Instagramie i innych platformach mediów społecznościowych!
1. Znajdź folder AppData w systemie Windows 11/10, wyszukując
Wpisz %AppData% w pasku wyszukiwania na pasku narzędzi systemu Windows. Spowoduje to uruchomienie Eksploratora plików systemu Windows i przejście do folderu AppData.
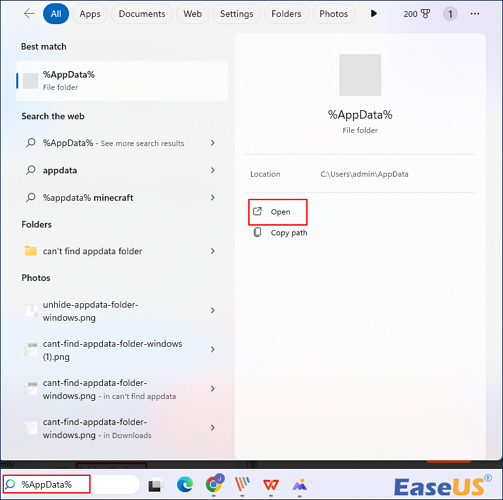
Następnie kliknij „otwórz”, aby uruchomić folder AppData.
2. Odkryj folder AppData w systemie Windows 11/10
Folder AppData jest ukryty, dlatego należy go odkryć, otwierając Eksploratora Windows i przechodząc do C:\Users\admin.
Krok 1. Z wyświetlonego menu wybierz „Widok” > „Pokaż” > „Ukryte elementy”.
Krok 2. Twoje ukryte obiekty są teraz widoczne w Eksploratorze plików.
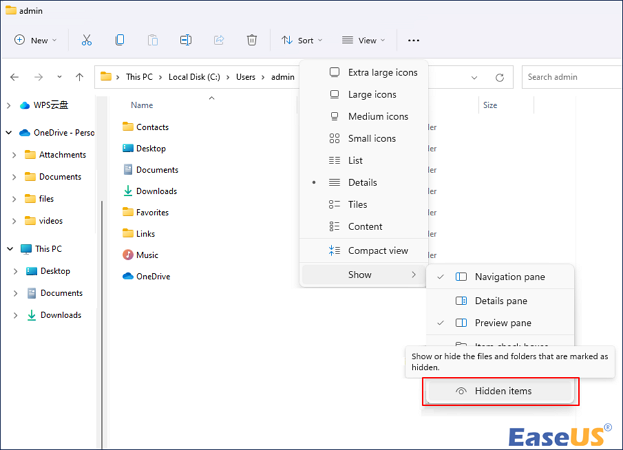
Krok 3. Przejdź do folderu „AppData”, aby zobaczyć ukryte rzeczy w Eksploratorze plików.
Rozpocznij od otwarcia okna Eksploratora plików i przejścia do katalogu „C: Użytkownicy”. Kliknij dwukrotnie folder zawierający nazwę Twojego konta.

4 sposoby pokazywania ukrytych plików za pomocą CMD, Panelu sterowania i oprogramowania
Możesz pokazać ukryte pliki za pomocą wiersza poleceń cmd, narzędzia innej firmy, panelu sterowania systemu Windows i oprogramowania do odzyskiwania danych. Czytaj więcej >>
Twój folder „AppData” znajdziesz w folderze poniżej. Ikona folderu jest półprzezroczysta, co wskazuje, że jest to folder ukryty.
3. Otwórz folder AppData za pomocą funkcji Uruchom
Możesz użyć opcji Uruchom, aby bezpośrednio otworzyć folder AppData. Niezależnie od tego, czy folder jest ukryty, czy nie, zawsze możesz uzyskać do niego dostęp, korzystając z następującej metody:
Krok 1. Aby otworzyć „Uruchom”, naciśnij jednocześnie Win + R.
Krok 2. Wprowadź %AppData%.
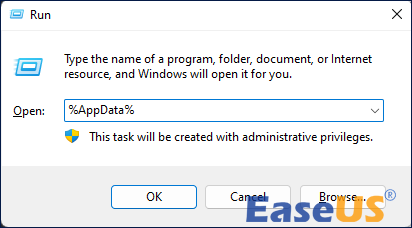
Spowoduje to otwarcie podkatalogu AppData Roaming. Następnie na pasku adresu wybierz AppData, aby otworzyć folder AppData.
Możesz także odzyskać ukryte pliki i katalogi. Aby wykonać to zadanie, konieczne będzie dokonanie pewnych ustawień komputera.
Wniosek
Nigdy nie należy przenosić ani usuwać plików z folderu AppData, ponieważ spowoduje to zakłócenie działania oprogramowania, z którym te pliki są powiązane. Jeśli chcesz wykonać kopię zapasową danych lub przenieść informacje z jednego urządzenia na drugie, możesz skopiować zawartość do magazynu w chmurze lub na dysk flash, aby zachować folder na bieżącym urządzeniu w nienaruszonym stanie.
Folder AppData jest domyślnie ukryty w systemie Windows. Aby je odkryć, zaznacz opcję obok Pokaż ukryte pliki i foldery w Ustawieniach. Jeśli jednak folder AppData zaginie lub zostanie zgubiony, do odzyskania usuniętego folderu można użyć oprogramowania EaseUS Data Recovery.
Nie można znaleźć często zadawanych pytań dotyczących folderu AppData
Jeśli nadal masz pytania dotyczące nie można znaleźć folderu AppData, sprawdź poniższe krótkie odpowiedzi, aby sobie pomóc:
1. Dlaczego nie mogę znaleźć folderu AppData?
Folder AppData jest domyślnie ukryty w systemie Windows 10. Dlatego nie zawsze możesz go zobaczyć lub używać na dysku C swojego komputera. Jeśli nie możesz wyświetlić folderu AppData w systemie Windows 10, musisz najpierw włączyć opcję „Pokaż ukryte pliki i foldery” w Eksploratorze plików.
2. Jak odzyskać folder AppData?
- Wybierz folder, aby wyszukać utracone pliki. Zostanie uruchomiony Kreator odzyskiwania danych EaseUS.
- Znajdź i wyświetl podgląd plików odkrytych w utraconym folderze. Jeśli pamiętasz nazwę folderu, wpisz ją w polu wyszukiwania, aby łatwo znaleźć brakujące pliki.
- Odzyskaj i zapisz utracony folder.
3. Dlaczego folder AppData jest ukryty?
Folder AppData jest często ukryty, aby zapobiec modyfikacjom. Folder zostanie zapisany w folderze Użytkownicy na dysku systemowym. Nie przejmuj się zbytnio, jeśli nie możesz tego znaleźć. Dostęp do folderu AppData można uzyskać na różne sposoby.
4. Czy mogę pozbyć się AppData?
Możesz usunąć zawartość folderu Temp i pliki z programów, których już nie używasz, ale nigdy z pełnych katalogów lokalnych, roamingowych lub LocalLow AppData.
Powiązane artykuły
-
Jak odzyskać pliki z Photoshopa
![author icon]() Arek/2023/02/27
Arek/2023/02/27
-
![author icon]() Arek/2023/02/27
Arek/2023/02/27
-
Notatki nie działają na komputerze Mac: 5 sposobów, aby to naprawić
![author icon]() Arek/2024/03/13
Arek/2024/03/13
-
Rozwiązane: Jak mogę natychmiast zatrzymać usuwanie plików z kosza na komputerze Mac
![author icon]() Arek/2023/02/27
Arek/2023/02/27