Spis treści
Spotkaliśmy się z opiniami wielu użytkowników, mających bardzo nieprzyjemne doświadczenia związane z użyciem narzędzia Time Machine, które utknęło w przygotowaniu kopii zapasowej w macOS Sierra, El Capitan, Yosemite lub niektórych innych wersjach macOS. Time Machine to proste i wygodne narzędzie do tworzenia kopii zapasowych dla komputerów Mac, które automatycznie tworzy kopie zapasowe - uruchamia się i kończy bez Twojej ingerencji. Jednak w niektórych przypadkach to narzędzie może ulec zawieszeniu lub zablokowaniu.
Celem tego artykułu jest wyjaśnienie, jak ocenić czy Time Machine utknął w procesie tworzenia kopii zapasowej, czy nie. Pokażemy również jak rozwiązać ten problem.
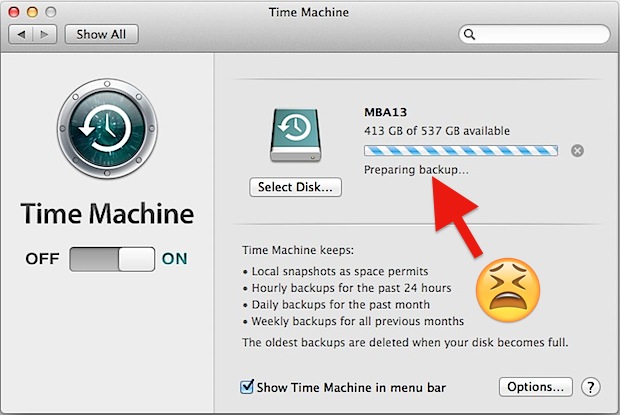
Czy Twój Time Machine naprawdę utknął?
Zanim zaczniesz proces naprawy Time Machine, musisz upewnić się, że coś jest na pewno nie tak. Wiele rzeczy może sprawić, że wykonanie pracy przez Time Machine zajmie więcej czasu niż zwykle. To całkiem normalne i nie powinno Cię niepokoić. Ogólnie proces tworzenia kopii zapasowej jest bardzo szybki. W wyjątkowych sytuacjach Time Machine może wymagać dłuższego czasu na wykonanie porządkowania lub wykonania poprawnej kopii systemu Twojego komputera. Poniżej przedstawiamy sytuacje, w których Time Machine może pracować dłużej niż zawsze, a nawet czasem przestać odpowiadać.
1. Rozmiar danych zapisanych na dysku jest zbyt duży.
- Masz naprawdę duży dysk twardy do tworzenia kopii zapasowych. Na przykład musisz wykonać kopię zapasową wielu terabajtów danych.
- Dokonałeś poważnych zmian lub dodałeś wiele nowych plików na dysk.
2. Coś jest nie tak z twoim urządzeniem.
- Dysk twardy jest bardzo stary.
- Urządzenie jest zbyt wolne, musisz przyspieszyć komputer Mac.
- Wirus zaatakował komputer Mac.
3. Dawno nie tworzyłeś kopii zapasowej danych.
- Jest to pierwsza kopia zapasowa Time Machine lub od jakiegoś czasu nie tworzyłeś kopii zapasowej komputera Mac, powiedzmy kilka miesięcy.
We wszystkich wyżej wymienionych przypadkach faza przygotowania kopii zapasowej Time Machine rzeczywiście zajmuje dużo czasu. Ale jeśli etap Przygotowywania kopii zapasowej trwa 12–24 godzin, utknięcie w tym etapie przez całą noc lub cały dzień bez powodu, nie jest normalne. W większości przypadków sugeruje to, że Time Machine utknęło w przygotowaniu kopii zapasowej.
Jeżeli napotkałeś problem z działaniem Time Machine na Twoim komputerze, ten przewodnik powinien pomóc rozwiązać problem i pozwolić ponownie uruchomić Time Machine na komputerze Mac.
Co zrobić, jeśli Time Machine utknął w procesie „Przygotowywania kopii zapasowej”
Przejdziemy przez wieloetapowy proces rozwiązywania problemów, aby rozwiązać problem z przygotowaniem kopii zapasowej i ponownie uruchomić Time Machine na Mac OS X lub macOS. Pamiętaj! Przed podjęciem jakichkolwiek działań na dysku, wykonaj kopię zapasową komputera Mac tak szybko, jak to możliwe.
Krok 1. Zatrzymaj obecnie nieudaną próbę wykonania kopii zapasowej Time Machine
- Otwórz panel ustawień „Time Machine” w Preferencjach systemowych (przejdź z menu Apple lub menu Time Machine).
- Klikaj małą ikonę (x), aż próba tworzenia kopii zapasowej zostanie zatrzymana.
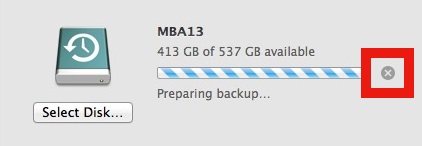
Kiedy pasek postępu zniknie i przestanie wyświetlać komunikat „przygotowywanie kopii zapasowej”, oznacza to, że pomyślnie zatrzymałeś aktualnie nieudaną próbę wykonania kopii zapasowej Time Machine. Następnie możesz przejść do następnego kroku, aby rozwiązać problem zawieszonego Time Machine w przygotowaniu kopii zapasowej.
Krok 2. Usuń plik .inProgress
Gdy tworzenie kopii zapasowej Time Machine zostanie zatrzymane i zablokowane, pierwszą rzeczą do zrobienia jest usunięcie pliku zastępczego Time Machine, najczęściej pliku .inProgress znalezionego na dysku kopii zapasowej.
- Otwórz dysk Time Machine w Finderze i przejdź do folderu „Kopie zapasowe”.
- Otwórz folder w ramach Kopii zapasowych, czyli nazwa bieżącego komputera Mac, który utknął podczas przygotowywania.
- Umieść ten katalog w „Widoku listy” i posortuj według „Data modyfikacji” lub po prostu wyszukaj w folderze plik z rozszerzeniem „.inProgress”.
- Usuń plik „xxxx-xx-xx-xxxxxx.inProgress”.
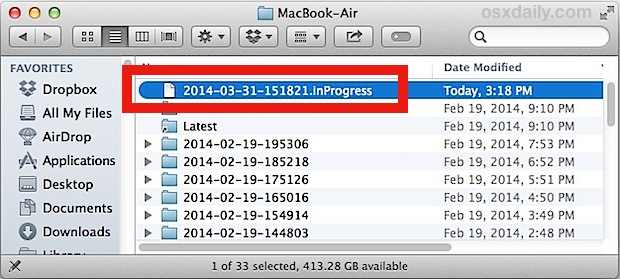
Krok 3. Zapobiegaj indeksowaniu kopii zapasowej Time Machine przez Spotlight
Spotlight może zakłócać proces przygotowania Time Machine, jeśli wykonuje indeks woluminu kopii zapasowej Time Machine. Możesz uniemożliwić Spotlight indeksowanie woluminu kopii zapasowej Time Machine, dodając go do karty Prywatność panelu preferencji Spotlight w następujący sposób:
- Uruchom Preferencje systemowe, klikając ikonę Docka lub wybierając Preferencje systemowe z menu Apple.
- Otwórz panel preferencji Spotlight, klikając jego ikonę w obszarze osobistym okna Preferencje systemowe.
- Kliknij kartę Prywatność.
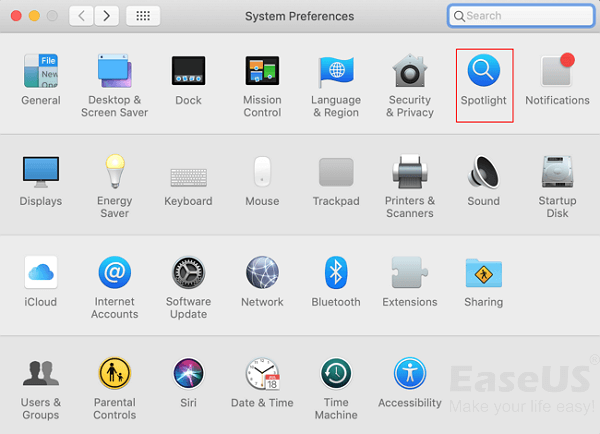
Przeciągnij i upuść wolumin kopii zapasowej Time Machine na listę lokalizacji, które nie będą indeksowane lub użyj przycisku Dodaj (+), aby przejść do folderu kopii zapasowej i dodać go do listy ręcznie.
Krok 4. Uruchom ponownie komputer Mac i ponownie rozpocznij tworzenie kopii zapasowej
Po usunięciu pliku .inProgress możesz ponownie uruchomić komputer Mac z podłączonym dyskiem Time Machine i ponownie włączyć Time Machine, aby jak zwykle zainicjować tworzenie kopii zapasowej. Jeśli to nie zadziała, możesz użyć narzędzia do tworzenia kopii zapasowych innej firmy - EaseUS Todo Backup dla komputerów Mac, które może wykonać kopię zapasową komputera Mac w zaledwie 3 prostych krokach.
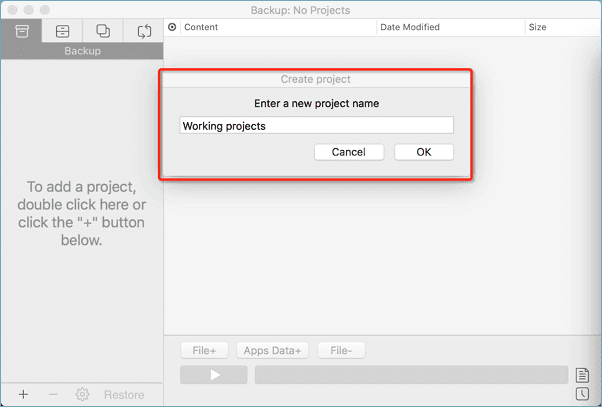
Najlepsze oprogramowanie do odzyskiwania danych dla komputerów Mac (zgodne z macOS Mojave)
Jednym z najbardziej przygnębiających wyzwań dla użytkowników komputerów Mac jest konieczność odzyskiwania danych z komputerów Mac. Tutaj Kreator odzyskiwania danych EaseUS może wyświadczyć ci przysługę. Bez względu na to czy stracisz pojedynczy plik pakietu Office, czy terabajty zdjęć, oprogramowanie do odzyskiwania danych EaseUS Mac może pomóc.
- Odzyskaj usunięte, sformatowane i niedostępne dane w różnych sytuacjach utraty danych.
- Odzyskaj zdjęcia, audio, muzykę i e-maile z dowolnego miejsca skutecznie, bezpiecznie i całkowicie.
- Odzyskaj dane z Kosza, dysku twardego, karty pamięci, dysku flash, aparatu cyfrowego i kamery.
Krok 1. Wybierz lokalizację dysku (może to być wewnętrzny dysk twardy / dysk SSD lub zewnętrzne urządzenie pamięci masowej), w której utracono dane i pliki. Kliknij przycisk Scan.

Krok 2. Program EaseUS Data Recovery Wizard for Mac natychmiast zeskanuje wybrany wolumin dysku i wyświetli wyniki skanowania w lewym okienku.

Krok 3. W wynikach skanowania wybierz plik(i) i kliknij przycisk Recover Now, aby je odzyskać.

Powiązane artykuły
-
Jak odzyskać filmy z kamery samochodowej Nextbase
![author icon]() Arek/2023/11/24
Arek/2023/11/24
-
[Naprawiono] Windows 11/Windows 10 Przygotowywanie automatycznej pętli naprawy
![author icon]() Brithny/2023/02/27
Brithny/2023/02/27
-
Odzyskaj dane po formacie | Odzyskaj sformatowany twardy dysk
![author icon]() Arek/2023/02/27
Arek/2023/02/27
-
![author icon]() Arek/2024/01/02
Arek/2024/01/02