Spis treści
Mniej więcej kilka dni temu uruchomiłem laptopa, pojawił się ekran „przygotowywania automatycznej naprawy”. Wyłączyłem go, a następnie uruchomiłem ponownie automatycznie z pętlą automatycznej naprawy. Jak mogę to naprawić?
Czy Twój komputer uruchamia się ponownie i wyświetla komunikat o błędzie informujący, że „Przygotowywanie naprawy automatycznej” lub „Naprawa automatyczna nie może naprawić komputera”? Uspokój się i zostań z nami.
Na tej stronie zaoferujemy Ci kompletny przewodnik, jak szybko naprawić pętlę „Przygotowywanie automatycznej naprawy” w systemie Windows 10 lub Windows 8.1/8 bez utraty danych:
| Wykonalne rozwiązania | Rozwiązywanie problemów krok po kroku |
|---|---|
| Rozwiązanie 1. Rozszerz partycję systemu | Windows wymaga wystarczającej ilości miejsca do poprawnego działania. Rozszerz dysk...Pełne kroki |
| Rozwiązanie 2. Wyłącz wczesne uruchamianie ochrony przed złośliwym oprogramowaniem | Wyłącz ochronę przed złośliwym oprogramowaniem przed wczesnym uruchomieniem jest przydatne, aby...Pełne kroki |
| Rozwiązanie 3. Uruchom Kontroler plików systemowych i Narzędzie dyskowe CHKDSK | Uruchom Kontroler plików systemowych i narzędzie CHKDSK, aby sprawdzić i naprawić brakujące...Pełne kroki |
| Rozwiązanie 4. Przebuduj BCD | Jeśli główny rekord rozruchowy (MBR) i dane konfiguracji rozruchu (BCD) są uszkodzone, system...Pełne kroki |
| Bardziej efektywne rozwiązania | Spróbuj przywrócić rejestr systemu Windows; wykonaj przywracanie systemu i twardy restart...Pełne kroki |
Twój szybki przewodnik: Postępując zgodnie z instrukcjami, z powodzeniem samodzielnie przywrócisz komputer z pętli „Przygotowywanie naprawy automatycznej”. Jeśli nie jesteś zainteresowany poznaniem przyczyn tego błędu, możesz zacząć od Przewodnika 2.
Przegląd błędów automatycznej naprawy w systemie Windows
Automatyczna naprawa to wbudowana funkcja systemu Windows przeznaczona do rozwiązywania problemów związanych z rozruchem, gdy problem z uruchamianiem pojawia się automatycznie. Czasami, gdy to nie działa, pojawia się błąd „Pętla automatycznej naprawy”, powodując ponowne uruchamianie komputera.
W rezultacie wystąpi awaria rozruchu komputera, a wszystkie programy, usługi i pliki na komputerze staną się niedostępne.
Objawy błędu automatycznego przygotowywania naprawy systemu Windows
Jeśli naprawa automatyczna nie powiedzie się, na komputerze pojawi się jeden z następujących symptomów:
- Komputer utknął na czarnym ekranie z komunikatem o błędzie „Przygotowywanie automatycznej naprawy” lub „Diagnozowanie komputera”.
- System Windows mówi „Przygotowywanie naprawy automatycznej”, ale wyświetla czarny ekran bez włączonych funkcji.
- Automatyczna naprawa utknęła na blue screen, mówiąc „Twój komputer nie uruchomił się poprawnie” lub „Automatyczna naprawa nie mogła naprawić komputera”. Jeśli klikniesz „Uruchom ponownie”, komputer uruchomi się ponownie i złapie pętlę naprawy automatycznej.
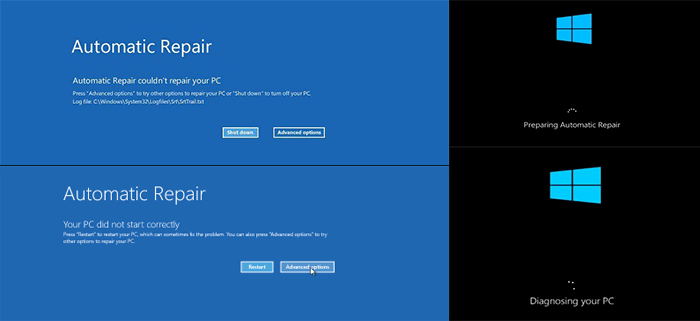
Przyczyny „Przygotowywanie automatycznej naprawy” systemu Windows lub „Automatyczna pętla naprawy”
Problem „Przygotowywanie naprawy automatycznej” występuje częściej na komputerach z systemem Windows 11/10/8.1/8. Zwykle problem z automatyczną naprawą lub pętlą naprawy uruchamiania występuje zaraz po aktualizacji systemu Windows lub nieoczekiwanym zamknięciu systemu Windows.
Ale powoduje ten błąd? Oto lista najczęstszych przyczyn:
- Problemy z Rejestrem Windows
- Uszkodzenie pliku BOOTMGR (Windows Boot Manager)
- Brakujące lub uszkodzone pliki systemowe
- Problemy ze sterownikiem sprzętu (sterownik dysku twardego, sterownik płyty głównej, sterownik karty graficznej)
- Inne nieznane powody
Jak więc rozwiązać błąd „Przygotowywanie automatycznej naprawy”? Postępuj zgodnie z Przewodnikiem 2 i Przewodnikiem 3, a komputer znów będzie działał normalnie.
Przywróć dane systemu Windows z przygotowania automatycznej pętli naprawy
Bez względu na to, w jakiej sytuacji się znajdujesz, czy to niebieski ekran, czy czarny ekran pętli „Automatycznej naprawy”, najważniejsze jest, aby najpierw usunąć dane z „martwego” komputera.
Tutaj otrzymasz dwie metody automatycznego lub ręcznego ratowania danych systemu Windows przed tym błędem. Jeśli wolisz łatwy i skuteczny sposób, warto wypróbować metodę 1.
Metoda 1. Odzyskaj dane z automatycznego komputera naprawczego za pomocą oprogramowania do odzyskiwania danych rozruchowych
Niezawodne oprogramowanie do odzyskiwania danych rozruchowych - EaseUS Data Recovery Wizard z nośnikiem startowym może pomóc w uruchomieniu komputera z błędem pętli „Automatyczna naprawa” z utworzonego dysku startowego.
Następnie możesz przeskanować i odzyskać wszystkie dane z „nieuruchamialnego” lub „martwego” komputera.
- Odzyskaj skutecznie utracone lub usunięte pliki, dokumenty, zdjęcia, dźwięk, muzykę, e-maile
- Przywróć pliki z dysku twardego, karta SD, pamięć flash USB, karta pamięci, aparat cyfrowy i inne.
- Odzyskaj dane po awarii systemu, nagłym usunięciu, formatowaniu, uszkodzeniu dysku twardego i ataku wirusa w różnych sytuacjach.
Krok 1. Utwórz dysk startowy
Przygotuj puste USB. Jeśli masz na nim ważne dane, skopiuj je na inne urządzenie. Po utworzeniu dysku startowego dane na USB zostaną usunięte. EaseUS Data Recovery Wizard WinPE Edition pomoże Ci utworzyć dysk startowy.
Podłącz dysk USB do komputera, uruchom EaseUS Data Recovery Wizard WinPE Edition. Wybierz dysk USB i kliknij „Utwórz”, aby utworzyć dysk startowy.
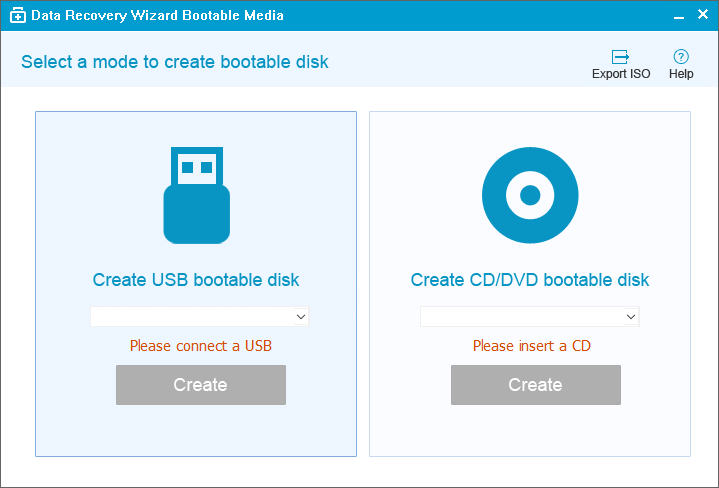
Krok 2. Uruchom z rozruchowego USB
Podłącz dysk startowy do komputera, który się nie uruchamia, i zmień sekwencję startową komputera w systemie BIOS. W przypadku większości użytkowników działa dobrze po ponownym uruchomieniu komputera i jednoczesnym naciśnięciu klawisza F2, aby wejść do BIOS-u.
Ustaw uruchamianie komputera z „Urządzeń wymiennych” (rozruchowy dysk USB) lub „Napęd CD-ROM” (rozruchowy dysk CD/DVD) poza dyskiem twardym. Naciśnij "F10", aby zapisać i wyjść.
Krok 3. Odzyskaj dane z dysku twardego, który się nie uruchamia
Po uruchomieniu z USB możesz uruchomić Kreatora odzyskiwania danych EaseUS z dysku startowego WinPE. Wybierz dysk, który chcesz przeskanować, aby znaleźć wszystkie utracone pliki.
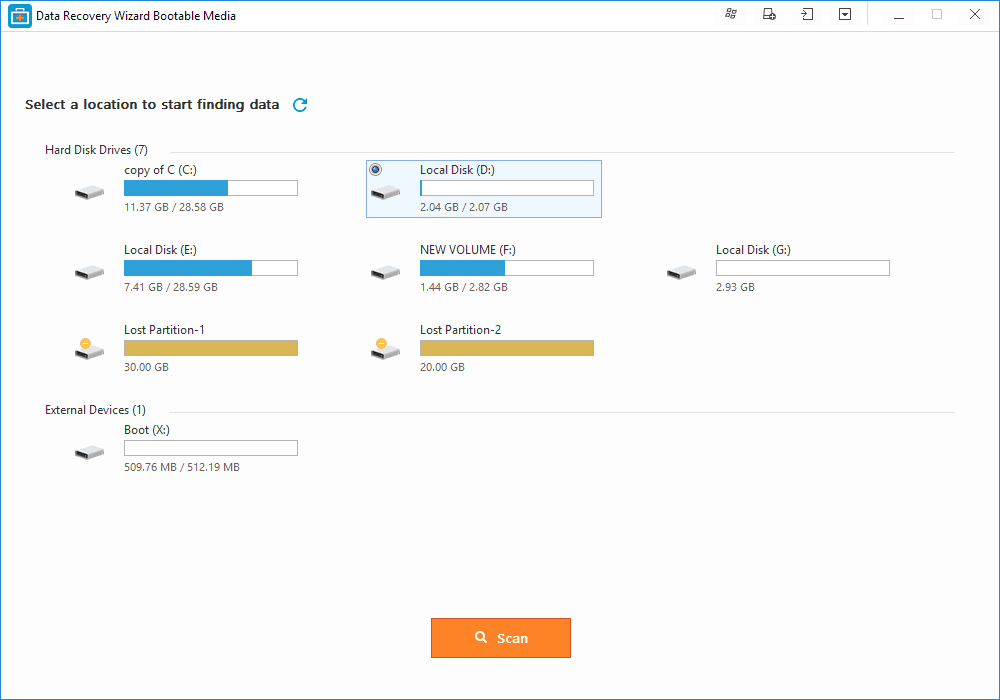
Kliknij „Skanuj”, aby rozpocząć proces skanowania.
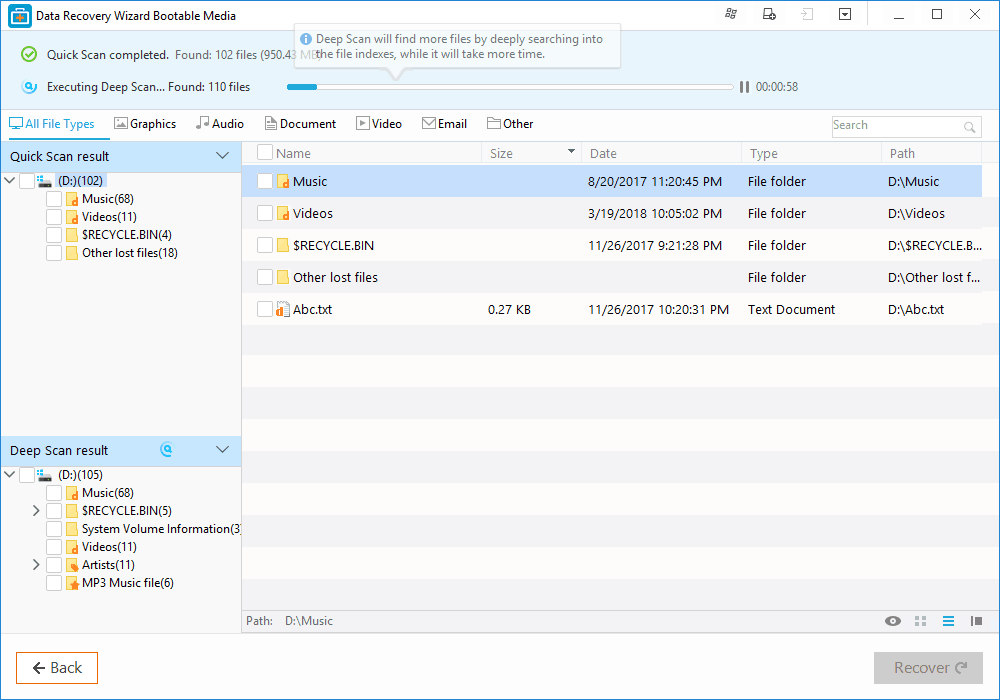
Odzyskaj dane z komputera lub laptopa. Po zakończeniu skanowania możesz wyświetlić podgląd wszystkich plików do odzyskania, wybrać pliki docelowe i kliknąć przycisk „Odzyskaj”, aby przywrócić pliki. Lepiej zapisz wszystkie odzyskane dane w innym miejscu, aby uniknąć nadpisania danych.
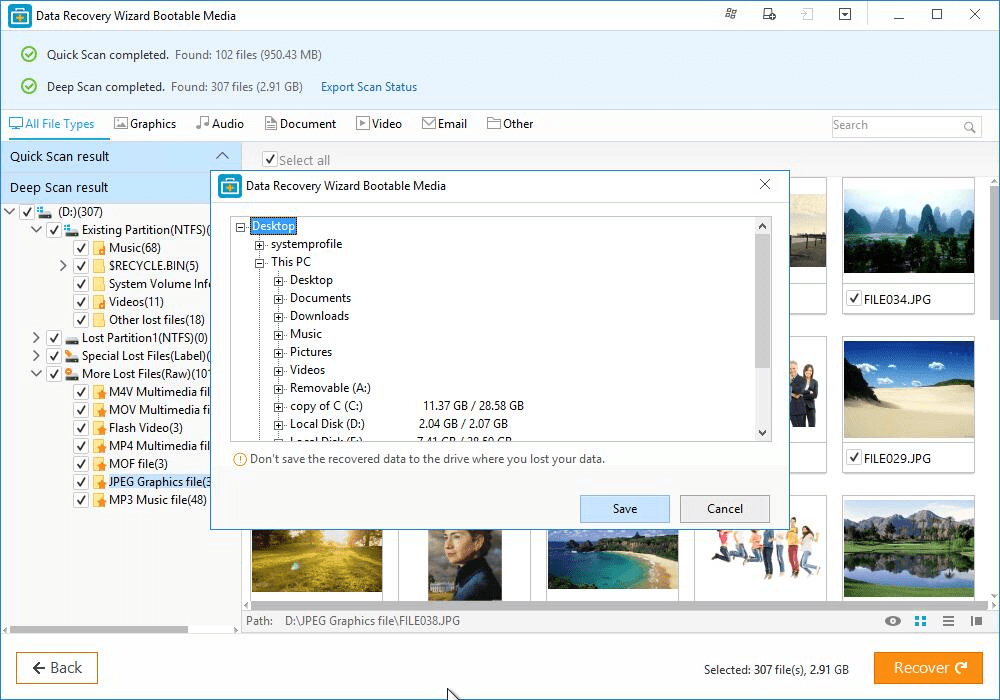
Metoda 2. Ręczne pobieranie danych z automatycznej naprawy dysku komputera na innym komputerze
Krok 1. Odblokuj obudowę komputera z komputera z błędem „Automatyczna naprawa”.
Krok 2. Odłącz kable połączeniowe dysku twardego i odłącz je od komputera.
Krok 3. Podłącz ponownie dysk twardy do innego sprawnego komputera jako dysk zewnętrzny.
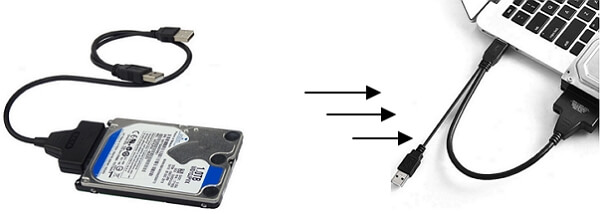
Krok 4. Uruchom ponownie nowy komputer i uzyskaj dostęp do danych dysku starego komputera za pomocą Eksploratora plików.
Krok 5. Skopiuj i zapisz wszystkie dane z dysku twardego na innym bezpiecznym zewnętrznym dysku twardym.
Następnie nadszedł czas, aby podjąć działania, aby naprawić błąd „Windows 10 przygotowuje automatyczną naprawę”. W zależności od konkretnej sytuacji, w której się znajdujesz, będziesz mieć różne rozwiązania. Poniżej przedstawiono wszystkie praktyczne rozwiązania, które mogą ominąć automatyczną naprawę komputera w dwóch przypadkach: czarny ekran lub niebieski ekran.
Jak naprawić automatyczną pętlę naprawy systemu Windows za pomocą niebieskiego ekranu
Gdy automatyczna naprawa nie powiedzie się, komputer wyświetli niebieski ekran z komunikatem „Twój komputer nie został uruchomiony poprawnie” lub „Naprawa automatyczna nie mogła naprawić komputera”. Jeśli klikniesz „Uruchom ponownie”, komputer przejdzie ten sam proces, co spowoduje powstanie pętli automatycznej naprawy.
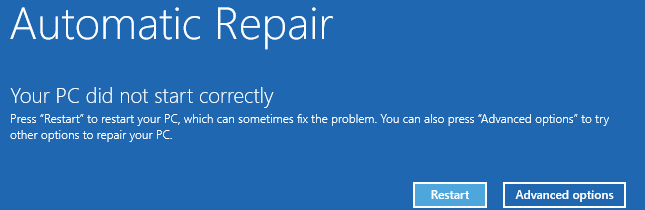
Postępuj zgodnie z metodami i sprawdź, jak samodzielnie przywrócić komputer z niebieskiego ekranu błędu naprawy automatycznej.
- Rozwiązanie 1. Rozszerz partycję systemu
- Rozwiązanie 2. Wyłącz wczesne uruchamianie ochrony przed złośliwym oprogramowaniem
- Rozwiązanie 3. Uruchom Kontroler plików systemowych i CHKDSK
- Rozwiązanie 4. Przebuduj BCD
- Rozwiązanie 5. Przywróć rejestr systemu Windows
- Rozwiązanie 6. Wykonaj przywracanie systemu
Rozwiązanie 1. Rozszerz partycję systemu
Windows i niektóre aplikacje wymagają wystarczającej ilości miejsca do poprawnego działania. Jeśli dysk systemowy w komputerze jest prawie pełny, możesz napotkać problemy, takie jak „Twój komputer napotkał problem” lub system Windows zatrzymał się na „Przygotowywanie naprawy automatycznej”.
Aby zrobić więcej wolnego miejsca na system i aplikacje, profesjonalne narzędzie do partycjonowania - EaseUS Partition Master może rozszerzyć partycję systemową z dysku startowego i uratuj komputer przed niebieskim ekranem błędu automatycznej naprawy:
1. Utwórz dysk startowy na innym zdrowym komputerze
Krok 1: Aby utworzyć dysk startowy programu EaseUS Partition Master, należy przygotować nośnik pamięci, taki jak dysk USB, dysk flash lub dysk CD / DVD. Podłącz prawidłowo dysk do komputera. Uruchom EaseUS Partition Master, przejdź do funkcji „WinPE Creator” u góry. Kliknij ją.
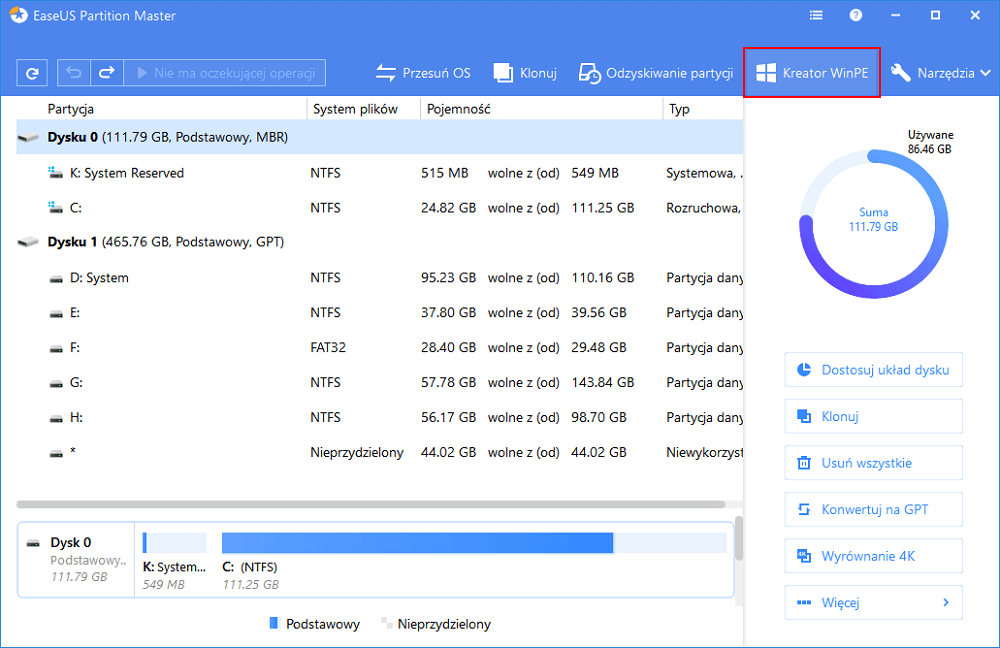
Krok 2: Możesz wybrać USB lub CD / DVD, gdy napęd jest dostępny. Jeśli jednak nie masz pod ręką urządzenia magazynującego, możesz również zapisać plik ISO na dysku lokalnym, a następnie nagrać go na nośnik pamięci. Po wybraniu opcji kliknij „Kontynuuj”.
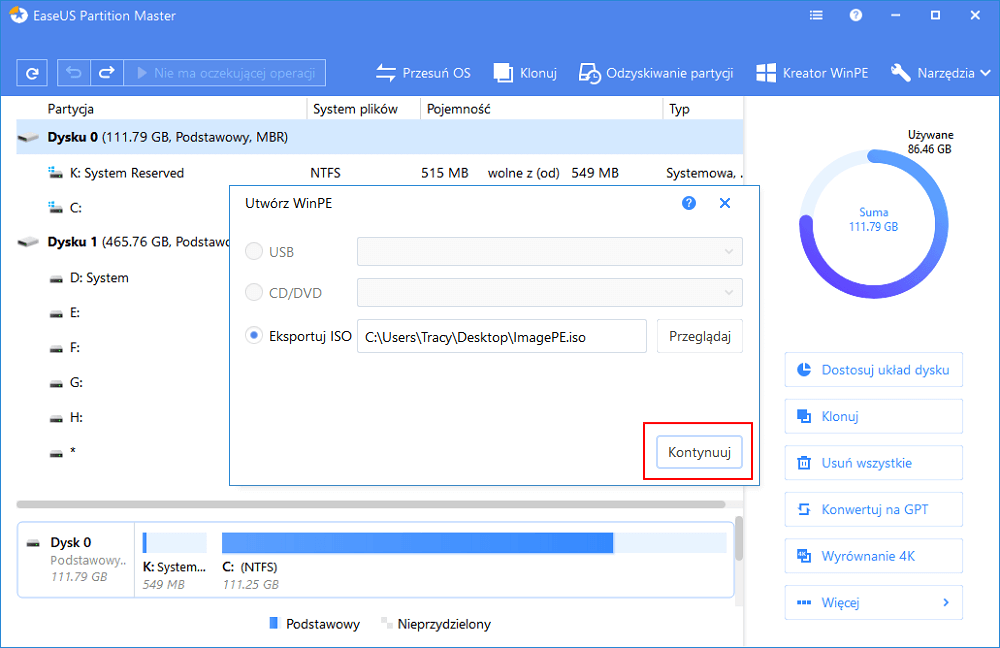
Jeśli masz dyski RAID, najpierw załaduj sterownik RAID klikając Dodaj sterownik na pasku menu, co może pomóc w dodaniu sterownika urządzenia w środowisku WinPE, ponieważ niektóre określone urządzenie nie może zostać rozpoznane w środowisku WinPE bez zainstalowanych sterowników, na przykład RAID lub określony dysk twardy. ”
2. Rozszerz partycję systemową z dysku startowego
Podłącz dysk startowy USB do problematycznego komputera i uruchom ponownie komputer. Naciśnij F2/F11/Del, aby wejść do systemu BIOS. Ustaw komputer tak, aby uruchamiał się z dysku startowego.
Gdy komputer uruchomi się z dysku startowego EaseUS WinPE, wprowadź EaseUS Partition Master i rozszerz dysk systemowy, wykonując poniższe czynności:
Opcja 1. Rozszerz dysk System C o nieprzydzielone miejsce
- 1. Kliknij prawym przyciskiem myszy dysk System C: i wybierz „Zmień rozmiar/przenieś”.
- 2. Przeciągnij koniec partycji systemowej do nieprzydzielonego miejsca, aby dodać go do dysku C:. I kliknij "OK".
- 3. Kliknij „Wykonaj operację” i „Zastosuj”, aby wykonać operacje i rozszerzyć dysk C.
Opcja 2. Rozszerz dysk System C bez nieprzydzielonego miejsca
- 1. Kliknij prawym przyciskiem myszy dużą partycję z wystarczającą ilością wolnego miejsca na dysku systemowym, wybierz „Przydziel miejsce”.
- 2. Wybierz dysk systemowy w sekcji Przydziel miejsce od (*) do i przeciągnij koniec dysku System C na nieprzydzielone miejsce. Kliknij „OK”, aby potwierdzić.
- 3. Kliknij „Wykonaj operację”, wyświetli listę oczekujących operacji i kliknij „Zastosuj”, aby zapisać zmiany i rozszerzyć dysk C.
0:00-0:32 Rozszerz dysk systemowy o nieprzydzielone miejsce; 0:32-1:00 Rozszerz dysk systemowy bez nieprzydzielonego miejsca.
3. Uruchom ponownie komputer z oryginalnego dysku systemu operacyjnego
Po rozszerzeniu dysku systemowego możesz teraz ponownie uruchomić komputer z oryginalnego dysku systemowego:
Krok 1. Uruchom ponownie komputer i naciśnij klawisz F2/F11/Del, aby wejść do systemu BIOS.
Krok 2. W menu rozruchowym przełącz i ustaw oryginalny dysk systemowy jako dysk rozruchowy.
Krok 3. Zapisz zmiany, wyjdź z BIOS-u i uruchom ponownie komputer.
Poczekaj, aż komputer się uruchomi. Jeśli zobaczysz okno logowania, gratulacje i pomyślnie rozwiązałeś ten problem. Jeśli problem nadal występuje, przejdź do następnych poprawek, aby uzyskać pomoc.
Rozwiązanie 2. Wyłącz wczesne uruchamianie ochrony przed złośliwym oprogramowaniem
Innym sposobem na wyjście z pętli automatycznej naprawy systemu Windows jest wyłączenie wczesnej ochrony przed złośliwym oprogramowaniem. Możesz to zrobić z wiersza polecenia, wykonując następujące czynności:
Krok 1. Uruchom ponownie komputer i kliknij „Opcje zaawansowane” na niebieskim ekranie Naprawa automatyczna.
Krok 2. Kliknij „Rozwiązywanie problemów” > „Opcje zaawansowane” > „Ustawienia uruchamiania”.
Komputer uruchomi się ponownie, a następnie wyświetli listę opcji.
Krok 3. Wybierz „Wyłącz wczesną ochronę przed złośliwym oprogramowaniem”.

Następnie uruchom ponownie komputer i sprawdź, czy możesz uruchomić system Windows.
Rozwiązanie 3. Uruchom Kontroler plików systemowych i Narzędzie dyskowe CHKDSK
Jeśli pliki systemowe komputera są uszkodzone lub ich brakuje, prawdopodobnie jest to źródło problemu. System Windows zapewnia wbudowany Kontroler plików systemowych i Narzędzie dyskowe CHKDSK, które umożliwiają użytkownikom sprawdzanie i naprawianie brakujących lub uszkodzonych plików systemowych.
- Ostrzeżenie
- Mam nadzieję, że uruchomienie programu chkdsk może rozwiązać problem z plikami systemowymi, ale może również spowodować całkowitą utratę danych. Dlatego wykonaj wcześniej odzyskiwanie danych, a następnie kontynuuj metodę CMD.
Aby użyć narzędzia, potrzebujesz nośnika instalacyjnego Windows podłączonego do komputera i napraw błąd niebieskiego ekranu, wykonując poniższe czynności:
Krok 1. Uruchom ponownie komputer z nośnika instalacyjnego systemu Windows.
Krok 2. W oknie Instalatora systemu Windows wybierz „Dalej”.
Krok 3. Wybierz „Napraw komputer” > „Rozwiązywanie problemów” > „Opcje zaawansowane” > „Wiersz polecenia”.
Krok 4. Wpisz sfc /scannow i naciśnij Enter.
Krok 5. Wpisz chkdsk /f /r /x C: i naciśnij Enter.
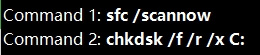
Step 6. Wpisz exit aby zamknąć Wiersz Poleceń i ponownie uruchomić komputer.
Rozwiązanie 4. Przebuduj BCD
Jeśli brakuje głównego rekordu rozruchowego (MBR) i danych konfiguracji rozruchu (BCD), są one uszkodzone lub niewłaściwie skonfigurowane, system Windows nie będzie mógł się uruchomić. W takim przypadku wejdź do Windows i ręcznie napraw MBR i odbuduj BCD.
Gdy komputer się nie uruchamia, bootrec.exe można użyć do naprawy głównego rekordu rozruchowego (MBR), sektora rozruchowego, konfiguracji rozruchu (BCD) i boot.ini.
Krok 1. Podłącz nośnik/dysk instalacyjny systemu Windows do komputera.
Krok 2. Uruchom i uruchom komputer z nośnika instalacyjnego systemu Windows lub dysku DVD.
Krok 3. W oknie Instalatora systemu Windows wybierz „Dalej” > „Napraw komputer”.
Krok 4. Wybierz „Rozwiązywanie problemów” > „Opcje zaawansowane” > „Wiersz polecenia”.
Krok 5. Gdy pojawi się wiersz polecenia, wprowadź kolejno następujące wiersze:
- bootrec /fixboot
- bootrec /scanos
- bootrec /fixmbr
- bootrec /rebuildbcd
- exit
Następnie uruchom ponownie komputer i sprawdź, czy komputer uruchamia się normalnie.
Rozwiązanie 5. Przywróć rejestr systemu Windows
Rejestr to baza danych zawierająca informacje o konfiguracji systemu operacyjnego i większości aplikacji. Uszkodzenie rejestru może prowadzić do poważnych problemów, takich jak pętla automatycznej naprawy.
Dobrą wiadomością jest to, że rejestr automatycznie tworzy kopię zapasową danych konfiguracyjnych. Możesz użyć kopii zapasowej, aby przywrócić rejestr systemu Windows do działającej wersji.
Krok 1. Wybierz „Opcje zaawansowane” na niebieskim ekranie błędu naprawy automatycznej.
Krok 2. Przejdź do „Rozwiązywanie problemów” > „Opcje zaawansowane” > „Wiersz polecenia”.
Krok 3. Wybierz konto i wprowadź hasło.
Krok 4. Wprowadź kolejno następujące polecenia i za każdym razem naciśnij Enter:
- C:
- CD Windows\System32
- CD config
- DIR
- CD regback
- DIR
- CD..
- REN default default1
- ren sam sam1
- ren security security1
- ren software software1
- ren system to system1
- CD regback
- copy * c:\windows\system32\config
Krok 5. Wpisz exit i naciśnij Enter.
Na ekranie „Wybierz opcję” wybierz „Wyłącz komputer”, a następnie uruchom komputer.
Rozwiązanie 6. Wykonaj przywracanie systemu
Jeśli utworzono punkt przywracania systemu Windows przed wystąpieniem pętli naprawy automatycznej, można wykonać przywracanie systemu, aby poradzić sobie z problemem.
Notatka że wykonanie przywracania systemu spowoduje nadpisanie plików na dysku systemu C, pamiętaj, aby najpierw usunąć dane z komputera. Możesz wrócić do przywracanie danych na dwa niezawodne sposoby.
Oto kroki:
Krok 1. Na niebieskim ekranie Naprawa automatyczna wybierz „Opcje zaawansowane”.
Krok 2. Przejdź do „Rozwiązywanie problemów” > „Opcje zaawansowane” > „Przywracanie systemu”.
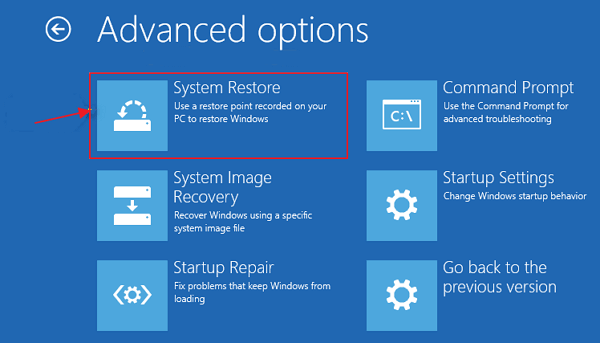
Krok 3. Wybierz punkt przywracania, kliknij „Dalej”, aby przywrócić komputer do zdrowego stanu.
Krok 4. Poczekaj na zakończenie procesu przywracania, a następnie uruchom ponownie komputer.
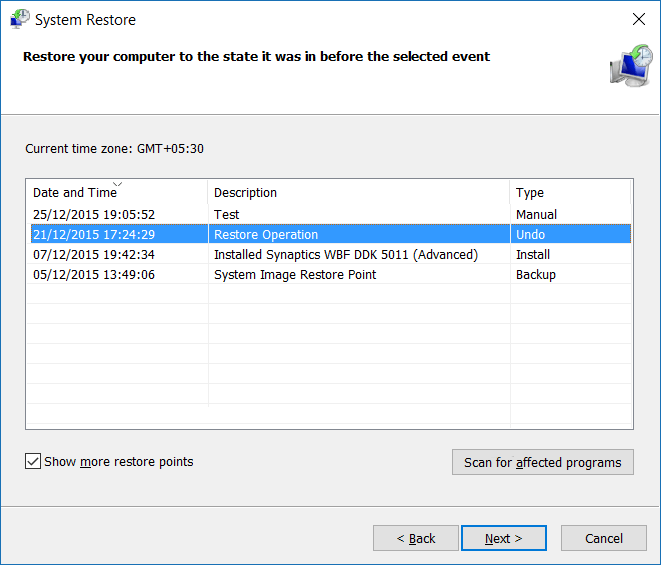
Jak naprawić przygotowywanie automatycznej pętli naprawczej z czarnym ekranem
Jeśli utkniesz na czarnym ekranie „Przygotowywanie naprawy automatycznej/diagnozowanie komputera”, ekran komputera pozostanie czarny po przygotowaniu do naprawy automatycznej.
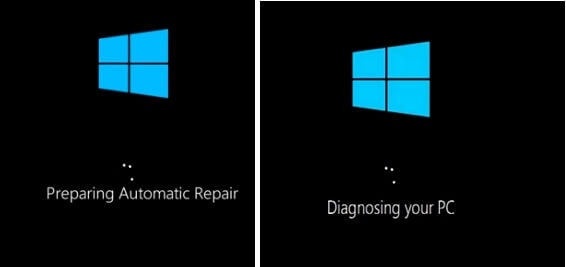
Oto kilka poprawek, które mogą Ci pomóc:
- Rozwiązanie 1. Wykonaj twardy restart
- Rozwiązanie 2. Uruchom w trybie awaryjnym
- Rozwiązanie 3. Wyłącz automatyczną naprawę
- Rozwiązanie 4. Odśwież lub zresetuj komputer
- Rozwiązanie 5. Świeża instalacja lub ponowna instalacja systemu Windows 10
Rozwiązanie 1. Wykonaj twardy restart
Gdy komputer nie odpowiada, wyświetlając czarny ekran z ostrzeżeniem „Przygotowywanie naprawy automatycznej”, najpierw wykonaj twardy restart. Twardy restart to sposób na ręczne ponowne uruchomienie komputera zamiast korzystania z elementów sterujących systemu operacyjnego (miękki restart).
Krok 1. Naciśnij i przytrzymaj przycisk zasilania na komputerze, aż się wyłączy.
Krok 2. Następnie ponownie naciśnij przycisk zasilania i uruchom komputer.
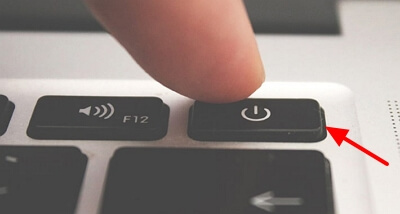
Krok 3. Sprawdź i zobacz, czy problem nadal występuje.
Rozwiązanie 2. Uruchom w trybie awaryjnym
Tryb awaryjny to tryb diagnostyczny systemu Windows. W trybie awaryjnym możesz naprawić niektóre problemy związane z systemem, odinstalowując/aktualizuj niekompatybilne oprogramowanie/sterowniki, usuwając problematyczne pliki, usuwając wirusy i nie tylko.
Gdy komputer utknie na ekranie „Przygotowywanie automatycznej naprawy/diagnozowania komputera” lub ekran komputera robi się czarny i przestaje odpowiadać, można uruchomić komputer z instalacyjnego dysku CD/DVD i Uruchom w trybie bezpiecznym rozwiązać ten problem.
Jeśli nie masz płyty instalacyjnej, postępuj zgodnie z przewodnikiem firmy Microsoft, aby uruchomić tworzenie nośnika instalacyjnego Windows.
Oto kroki, aby przejść do trybu awaryjnego:
Krok 1. Podłącz nośnik instalacyjny systemu Windows do komputera.
Krok 2. Uruchom ponownie komputer i naciśnij F2/F11/Del, aby wejść do systemu BIOS.
Krok 3. Wybierz uruchomienie z nośnika instalacyjnego z ekranu. Poczekaj na załadowanie programu.
Krok 4. W oknie Instalatora systemu Windows wybierz „Dalej”.
Krok 5. Wybierz „Napraw komputer” > „Rozwiązywanie problemów” > „Opcje zaawansowane” > „Ustawienia uruchamiania”.
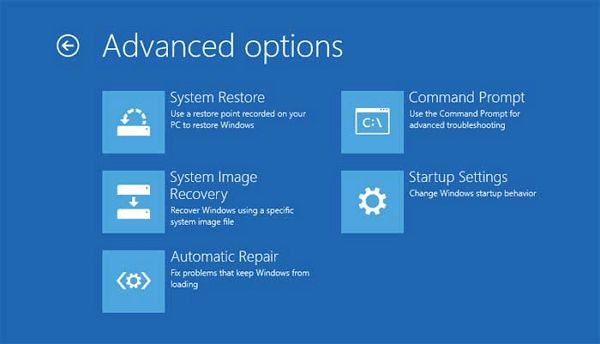
Krok 6. Wybierz tryb awaryjny — Włącz tryb awaryjny, Włącz tryb awaryjny z obsługą sieci i Włącz tryb awaryjny z wierszem polecenia.

Krok 7. Napraw problemy z komputerem po przejściu w tryb awaryjny:
- Uruchom oprogramowanie antywirusowe, aby wyszukać i usunąć wirusa
- Usuń problematyczne pliki, które mogą spowodować zablokowanie funkcji „Przygotowywanie naprawy automatycznej”
- Odinstaluj podejrzane oprogramowanie lub sterowniki
- Update the hardware driver using a CD/DVD/USB that contains the driver
Rozwiązanie 3. Wyłącz automatyczną naprawę
Sama naprawa automatyczna może być również przyczyną nieprawidłowego rozruchu komputera. Możesz wyłączyć automatyczną naprawę w systemie Windows, aby rozwiązać ten problem.
Musisz wejść w Wiersz Poleceń jak w metodzie 3, aby zakończyć zadanie.
Krok 1. Włóż lub podłącz płytę/nośnik instalacyjny systemu Windows do komputera.
Krok 2. Uruchom i uruchom komputer z nośnika instalacyjnego systemu Windows.
Krok 3. W oknie Instalatora systemu Windows wybierz „Dalej” > „Napraw komputer”.
Krok 4. Wybierz „Rozwiązywanie problemów” > „Opcje zaawansowane” > „Wiersz polecenia”.
Krok 5. Wpisz bcdedit /set {current} recoveryenabled No i naciśnij Enter.
Możesz również usunąć problematyczne pliki za pomocą wiersza poleceń: C: cd Windows\System32\LogFiles\Srt. SrtTrail.txt

Jeśli zobaczysz coś takiego, jak plik Critical Boot c:\windows\system32\drivers\vsock.sys jest uszkodzony, przejdź do określonej lokalizacji za pomocą wiersza polecenia i wprowadź polecenie del, aby usunąć problematyczny plik.
Krok 6. Wpisz exit aby zamknąć Wiersz Poleceń i ponownie uruchomić komputer.
Rozwiązanie 4. Odśwież lub zresetuj komputer
Oficjalnym rozwiązaniem firmy Microsoft na niekończącą się pętlę „Przygotowania automatycznej naprawy” jest bezpośrednie odświeżenie lub zresetowanie komputera.
Notatka że odświeżenie lub zresetowanie komputera spowoduje poważną utratę danych, pamiętaj, aby wyłącz swoje dane the computer first.
Oto kroki:
Krok 1. W oknie „Przygotowywanie automatycznej naprawy” naciśnij i przytrzymaj przycisk zasilania trzy razy.
Wymuś wyłączenie maszyny.
Krok 2. System wejdzie na stronę naprawy rozruchu po 2-3 ponownym uruchomieniu.
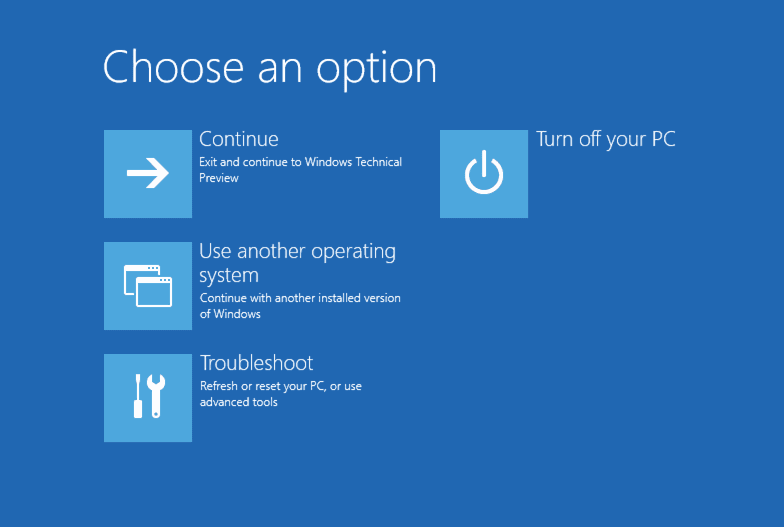
Krok 3. Wybierz „Rozwiązywanie problemów”, a następnie przejdź do „Odśwież komputer lub Reset PC."
Follow the on-screen guidelines to complete resetting your PC. After this, restart your computer and you'll be able to work on it again.
Jeśli to rozwiązanie nie spowoduje wyświetlenia strony naprawy, przejdź do następujących metod.
Rozwiązanie 5. Świeża instalacja lub ponowna instalacja systemu Windows 10
Problemy związane z naprawą automatyczną w systemie Windows mogą powodować problemy przez wiele godzin lub dni. Ostatnim sposobem, jaki możesz spróbować, jest ponowna instalacja systemu Windows 10 na komputerze.
Możesz użyć nośnika instalacyjnego systemu Windows, aby ponownie zainstalować system Windows 10/8.1/8 lub pobrać najnowszą aktualizację systemu Windows 10, aby odświeżyć system Windows 10 na komputerze.
- Październikowa aktualizacja systemu Windows 10 20H2 jest dostępna:
- Od 20 października firma Microsoft udostępnia najnowszą aktualizację systemu Windows 10 października z nowymi funkcjami do zainstalowania dla zwykłych użytkowników.
- Jeśli jeszcze go nie otrzymałeś, możesz go ręcznie pobrać z różnych kanałów.
- Aby zainstalować najnowszą aktualizację systemu Windows 10 20H2, kliknij, aby Pobierz najnowszą aktualizację systemu Windows 10 z oficjalnej strony Microsoftu.
Twoja kolej, przywróć życie na swoim komputerze
Na tej stronie wyjaśniliśmy, co to jest automatyczna naprawa i co powoduje błąd pętli automatycznej naprawy na komputerach z systemem Windows 11/10/8.1/8.
Jeśli masz ten problem, zalecamy zapoznanie się z tym kompletnym przewodnikiem. Jeśli Twoje dane mają znaczenie w dzienniku, pamiętaj, aby użyć oprogramowania do odzyskiwania danych rozruchowych EaseUS, aby najpierw usunąć dane z komputera, którego nie można uruchomić.
Następnie możesz wypróbować powyższe rozwiązania w zależności od sytuacji - niezależnie od tego, czy masz niebieski ekran „Naprawa automatyczna”, czy czarny ekran „Przygotowywanie naprawy automatycznej”.
Na koniec polecamy również Ciebie utwórz obraz kopii zapasowej systemu od razu. Zawsze uratuje ci życie i przywróci twój komputer do życia w dowolnym momencie, gdy twój komputer umrze.
Powiązane artykuły
-
Ten wolumin nie jest zgodny z tą aktualizacją podczas instalacji systemu macOS Sonoma
![author icon]() Arek/2024/01/16
Arek/2024/01/16
-
Jak odzyskać usunięte pliki wideo MXF | Szybkie sposoby
![author icon]() Arek/2024/01/22
Arek/2024/01/22
-
Jak odzyskać plik po przywróceniu ustawień fabrycznych systemu Windows 11 [NOWOŚĆ]
![author icon]() Arek/2023/08/08
Arek/2023/08/08
-
![author icon]() Arek/2023/10/10
Arek/2023/10/10