Spis treści
Metody na tej stronie można zastosować do wszystkich systemów Mac, w tym najnowszej Mojave, High Sierra, Sierra i starego Mac OS El Capitan itp.
Wskazówka: Wykonaj kopię zapasową danych swojego komputera Apple Mac przed obniżeniem wersji systemu macOS lub Mac OS X. W innym wypadku dane mogą zostać bezpowrotnie utracone.
Zaleca się, aby najpierw wykonać kopię zapasową wszystkich ważnych danych na komputerze Mac, zanim zaczniesz przywracać system macOS do starszej wersji.
Do utworzenia kopii zapasowej systemu macOS możesz użyć oprogramowania firm trzecich, które umożliwiają między innymi zapis kopii na bezpieczny dysk zewnętrzny. Metodą przeznaczoną dla najmniej zaawansowanych użytkowników, będzie wbudowane narzędzie Time Machine w system macOS.
Biorąc pod uwagę bezpieczeństwo Twoich danych znajdujących się na dysku komputera Apple Mac, zaleca się wykonanie kopii zapasowej wszystkich ważnych danych na zewnętrzny dysk twardy.
Jeśli do wykonania kopii zapasowej wolisz skorzystać z narzędzia Time Machine, oto szczegóły:
- Kliknij „Finder”> „Preferencje”> Zaznacz „Pole dysków twardych” w obszarze Pokaż te elementy na pulpicie.
- Otwórz dysk kopii zapasowej i utwórz folder plików i nazwij go, na przykład „Moja kopia zapasowa”.
- Otwórz dysk Mac i kliknij folder plików „Użytkownicy”> Wybierz wszystkie pliki i dane, których kopię zapasową chcesz utworzyć i przeciągnij do folderu plików Moja kopia zapasowa.
Poczekaj na zakończenie procesu. Po utworzeniu kopii zapasowej wszystkich danych możesz z łatwością rozpocząć instalację starszej wersji macOS. Tutaj znajdziesz dwie metody przywracania macOS i możesz wybrać jedną z nich jako poradnik, pozwalający w intuicyjny sposób przejść całą procedurę.
Metoda 1. Zmień wersję systemu macOS lub Mac OS X przy użyciu Time Machine
Notatka:
Ta metoda dotyczy sposobów przywrócenia starszego systemu macOS z: Mojave do High Sierra, High Sierra do Sierra i obniżenia Mac OS X: Yosemite do El Capitan itp. Ta metoda jest przeznaczona wyłącznie dla użytkowników, którzy korzystali z Time Machine do tworzenia kopii zapasowych danych swojego komputera Mac, gdy działał poprzedni stary system.
Jeśli wcześniej utworzyłeś kopie zapasowe danych poprzedniego systemu macOS do którego chcesz powrócić, wykonaj poniższe kroki. Jeśli nie posiadasz takiej kopii zapasowej, przejdź do metody 2, która również pozwoli Ci powrócić do starszej wersji systemu macOS.
1. Uruchom komputer Mac i przytrzymaj klawisze Command + R, aby przejść do trybu odzyskiwania. Opcjonalnie możesz użyć klawisza Option / Alt, a następnie wybierz opcję odzyskiwania.
2. Podłącz dysk twardy używany dla Time Machine i wybierz Przywróć z Time Machine Backup w macOS Utility, a następnie wybierz podłączony dysk twardy.

3. Następnie wybierz ostatnią najnowszą kopię z systemu Yosmite. Dla ułatwienia zwróć uwagę na datę i godzinę wykonania tej kopii zapasowej.
4. Wybierz główny dysk twardy Twojego komputera, na którym ma być przywrócona kopia zapasowa. Zazwyczaj nazywa się on Macintosh HD. Kliknij Przywróć.
Następnie wystarczy poczekać na przywrócenie komputera i odzyskanie starszej wersji systemu macOS, na przykład wersji Yosemite. Zwykle zajmuje to kilka godzin lub nawet cały dzień, w zależności od tego, ile danych trzeba przywrócić oraz jak szybki jest dysk, na którym została zapisana kopia oraz na który jest zapisywana.
Metoda 2. Utwórz bootowalny pendrive USB i przywróć z powrotem swój komputer do starego systemu macOS lub Mac OS X
Ta metoda jest przeznacza wyłącznie dla użytkowników, którzy nie mają kopii zapasowych Time Machine swoich starych wersji systemu macOS. Pamiętaj! Jeśli nie masz kopii zapasowych aktualnego systemu macOS lub Mac OS X, użyj Time Machine, aby najpierw wykonać kopię zapasową ważnych danych.
Następnie wykonaj poniższe kroki, aby przywrócić system macOS: (Sposoby pobierania nowego macOS i starego Mac OS X są różne. Upewnij się, że postępowałeś zgodnie z właściwym przewodnikiem dotyczącym obniżania systemu dla komputera Apple).
Obniż wersję macOS do starszej kompilacji (na przykład: starszą wersję macOS Mojave zmień na starszą wersję o nazwie High Sierra)
1. Podłącz zewnętrzny dysk USB (co najmniej 16 GB), uruchom Narzędzie dyskowe, wybierz podłączony dysk USB, a następnie kliknij przycisk Wymaż.
2. Zmień nazwę wyczyszczonego napędu USB na „MyVolume” i wybierz format APFS lub Mac OS Extended, a następnie kliknij opcję Wymaż. Po zakończeniu procesu zamknij Narzędzie dyskowe.
3. Uruchom Terminal, który znajdziesz w aplikacjach lub szybciej za pomocą Spotlight, który uruchomisz skrótem CMD + Spacja. W Terminal wpisz: -sudo /Applications/Install\ macOS\ High\ Sierra.app/Contents/Resources/createinstallmedia --volume /Volumes/MyVolume --applicationpath/Applications/Install\ macOS\ High\ Sierra.app i naciśnij Enter.
4. Wprowadź swoje hasło administratora zgodnie z wymaganiami, poczekaj, aż proces się zakończy.
5. Uruchom ponownie komputer Mac, przytrzymaj klawisz Alt.
6. Gdy pojawi się opcja wyboru dysku rozruchowego, wybierz utworzony dysk instalacyjny (zewnętrzny dysk USB) MyVolume.
7. Komputer rozpocznie proces instalacji systemu High Sierra. Po zakończeniu uruchom ponownie komputer Mac, a pojawi się Asystent uruchamiania. Następnie wykonaj kolejne kroki, aby skonfigurować swój komputer Mac.
Jeśli Twój Mac został dostarczony z systemem High Sierra, możesz bezpośrednio obniżyć wersję Mojave do High Sierra, korzystając z poniższych wskazówek:
1. Uruchom ponownie komputer Mac, przytrzymaj klawisze Command Option Shift R, aby uruchomić system w trybie odzyskiwania. Możesz także nacisnąć Command R, aby przejść do trybu odzyskiwania.
2. Kliknij „Narzędzie dyskowe”, wybierz dysk z zainstalowanym obecnie systemem Mojave i kliknij „Wymaż”.
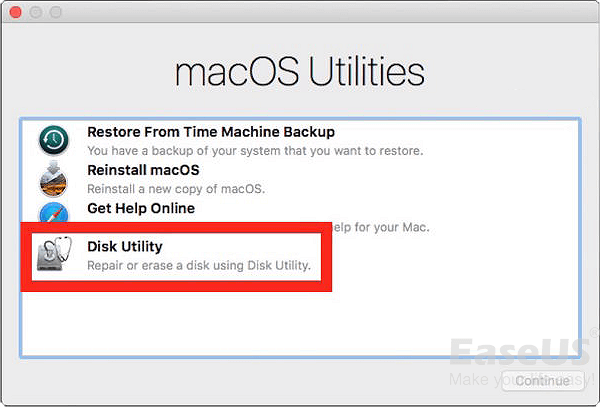
3. Zmień nazwę dysku, wybierz Mac OS Extended lub APFS jako format pliku, kliknij „Erase” czyli Wymaż.
4. Ponownie wejdź w tryb odzyskiwania za pomocą klawiszy Command Option Shift R, wybierz „Zainstaluj ponownie MacOS” i naciśnij „Kontynuuj”.
W ten sposób stara High Sierra zostanie automatycznie zainstalowana na komputerze Mac.
Obniż wersję systemu Mac OS X (np. obniż wersję Mac OS X Yosemite do systemu El Capitan)
1. Pobierz instalator OS X Yosemite ze sklepu Mac App Store.
2. Pobierz aplikację Diskmaker X, aby utworzyć rozruchowy dysk USB w celu obniżenia systemu El Capitan do starszej.
3. Podłącz dysk USB do komputera Mac, uruchom Diskmaker X i wybierz OS X Yosemite 10.10. Następnie Diskmaker X wykona za ciebie resztę zadań. Pamiętaj, aby podłączony nośnik był pusty, gdyż stracisz wszystkie zapisane na nim dane.
4. Nie odłączaj pamięci USB od komputera, tylko uruchom go ponownie trzymając klawisz Opcja / Alt. Wybierz podłączony dysk USB w wyświetlonym menu podczas ponownego uruchamiania komputera Mac.
5. Przejdź do Narzędzia i wybierz Narzędzie dyskowe w menu Zainstaluj OS X.
6. Wybierz Macintosh HD i wybierz Usuń. Upewnij się, że w polu Format wybrano Mac OS Extended (Journaled).
7. Wróć do menu Zainstaluj OS X i wybierz Kontynuuj, aby rozpocząć instalację OS X Yosemite.
8. Po tych wszystkich czynnościach musisz jedynie uzbroić się w cierpliwość podczas instalowania Yosemite na komputerze Mac.
Dodatkowa wskazówka: przywróć utracone dane po obniżeniu wersji systemu macOS / Mac OS X (wskazówką dla osób bez kopii zapasowych)
Ta metoda jest przeznaczona dla użytkowników, którzy zapomnieli wykonać kopię zapasową ważnych danych przed obniżeniem wersji systemu macOS. Jeśli straciłeś dane po ponownej instalacji lub obniżeniu macOS, oto rozwiązanie - przywrócić utracone dane po obniżeniu lub ponownej instalacji Mac OS X za pomocą potężnego oprogramowania do odzyskiwania danych z komputerów Mac.
Oprogramowanie do odzyskiwania danych EaseUS Mac obsługuje przywracanie utraconych danych na Macu i jest w pełni kompatybilne ze wszystkimi systemami macOS powyżej wersji 10.8.
Jeśli stracisz ważne dane po obniżeniu wersji systemu macOS, skorzystaj z EaseUS Data Recovery Wizard. Oprogramowanie szybko i skutecznie pozwoli odzyskać utracone pliki.
Krok 1. Wybierz lokalizację dysku (może to być wewnętrzny dysk twardy / dysk SSD lub zewnętrzne urządzenie pamięci masowej), w której utracono dane i pliki. Kliknij przycisk Scan.

Krok 2. Program EaseUS Data Recovery Wizard for Mac natychmiast zeskanuje wybrany wolumin dysku i wyświetli wyniki skanowania w lewym okienku.

Krok 3. W wynikach skanowania wybierz plik(i) i kliknij przycisk Recover Now, aby je odzyskać.

Powiązane artykuły
-
Przypadkowo usunięty dysk twardy w Narzędziu dyskowym
![author icon]() Arek/2023/02/27
Arek/2023/02/27
-
Napraw zewnętrzny dysk twardy Iomega, który nie wyświetla się na komputerze Mac, na 5 sposobów
![author icon]() Arek/2023/12/19
Arek/2023/12/19
-
Jak odnaleźć ukryte dokumenty Word’a, ukryte pliki tekstowe oraz obrazy
![author icon]() Arek/2023/02/27
Arek/2023/02/27
-
Elden Ring utracone postępy lub niedostępne na Xbox/PS4/PC
![author icon]() Maggy Luy/2023/06/29
Maggy Luy/2023/06/29