Strona Spis treści
Updated on Jun 30, 2025
Oto krótki samouczek, który rozwiązał błąd „nie można usunąć Windows.old” w systemie Windows 10. Przewiń w dół, aby sprawdzić # kompletne rozwiązania # ze szczegółowymi wytycznymi.
Źródło wideo: YouTube; Stworzone przez Sele Training.
Coś, co musisz wiedzieć o folderze Windows.old
Zanim zaczniesz usuwać folder Windows.old na swoim komputerze, oto coś, co naszym zdaniem powinieneś wiedzieć o tym folderze.
Co to jest Windows.old?
Folder Windows.old jest generowany przez system operacyjny Windows podczas uaktualniania z jednej wersji systemu Windows do innej. Folder Windows.old nie jest czymś nowym w systemie Windows 10, który zaczyna się od systemu Windows Vista.
Folder Windows.old zawiera wszystkie pliki i dane z poprzedniej instalacji systemu Windows, w tym pliki systemu Windows, ustawienia kont użytkowników, profil użytkownika, pliki folderów użytkownika itp.
Możesz go zastosować, aby przywrócić system Windows do poprzedniej wersji, jeśli nie podoba ci się nowa wersja. Możesz także zagłębić się w folder Windows.old, aby znaleźć określony plik, który nie został poprawnie skopiowany do nowej instalacji systemu Windows.
Gdzie jest folder Windows.old?
Możesz się więc zastanawiać, gdzie jest zapisany folder Windows.old na komputerze i jak go usunąć, prawda? Zwykle folder Windows.old jest zapisywany na dysku C: w folderze Windows po uaktualnieniu systemu Windows, jak pokazano poniżej:
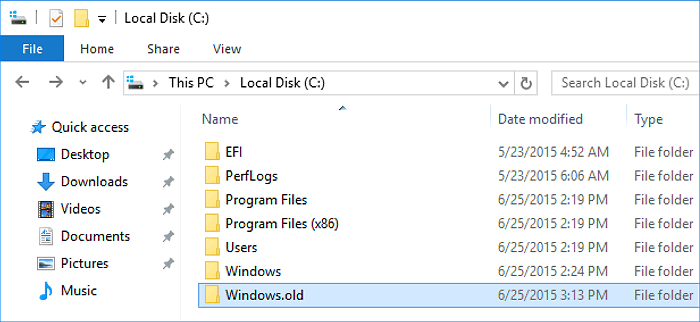
Zajmuje ogromną przestrzeń, prawie tego samego rozmiaru co dysk C: przed aktualizacją systemu Windows. To wyjaśnia, dlaczego tak wiele osób zauważa, że ich dysk C szybko się zapełnia po aktualizacji systemu Windows.
Czy można bezpiecznie usunąć folder Windows.old?
Czy więc usunięcie folderu Windows.old jest bezpieczne? Tak. Jeśli zdecydujesz się pozostać przy nowym systemie Windows i wszystkie twoje pliki są bezpieczne w nowym systemie operacyjnym, możesz usunąć je z komputera, aby zwolnić miejsce na dysku.
Dlaczego nie mogę usunąć folderu Windows.old?
Według forum Microsoft Windows i niektórych forów technicznych użytkownicy skarżą się, że nie mogą usunąć folderu Windows.old, ponieważ system Windows zgłasza, że plik nie został znaleziony lub cel nie jest prawidłowym plikiem lub katalogiem.
Dlaczego? Oto dwa główne powody, które wyjaśniają, dlaczego nie można usunąć folderu Windows.old bezpośrednio z dysku C::
1. Folder Windows.old został usunięty przez system operacyjny Windows
Aby zaoszczędzić miejsce na dysku, system operacyjny Windows został zaprojektowany tak, aby automatycznie usuwał folder Windows.old po uaktualnieniu:
- W systemie Windows 10 folder Windows.old zostanie automatycznie usunięty po 10 dniach od uaktualnienia systemu Windows.
- W systemie Windows 8.1 / 8 plik Windows.old zostaje automatycznie usunięty po 28 dniach od uaktualnienia systemu Windows.
- W systemie Windows 7 i starszym system Windows.old zostanie automatycznie usunięty po 30 dniach od aktualizacji systemu operacyjnego.
2. Usuń Windows.old wymaga uprawnień administratora
Chociaż folder Windows.old jest dostępny, abyś mógł sprawdzić i wyświetlić zapisane pliki. Jednak do wprowadzania zmian w tym folderze wymagane są uprawnienia administratora systemu. Dlatego jeśli nie masz uprawnień, nie możesz bezpośrednio usunąć Windows.old z dysku C:.
Jak usunąć folder Windows.old - 3 metody
Dotyczy: rozwiązania problemu „Nie można usunąć folderu Windows.old” za pomocą trzech skutecznych metod, bez utraty danych.
Zanim zaczniesz - przygotowania
# 1. Utwórz kopię zapasową folderu Windows.old
Przed wykonaniem poniższych kroków, aby usunąć folder Windows.old, możesz utworzyć kopię zapasową pliku Windows.old na wypadek, gdybyś chciał wykonać przywracanie systemu lub przywrócić pojedynczy plik z folderu.
Możesz skopiować folder Windows.old na zewnętrzny dysk twardy lub z powrotem do folderu Windows.old za pomocą bezpłatnego oprogramowania do tworzenia kopii zapasowych EaseUS w zaledwie trzech prostych krokach, jak podano poniżej:
- Uruchom EaseUS Todo Backup Free, a następnie wybierz „Kopia zapasowa plików”.
- Wybierz ważne pliki / dane lub system, a następnie wybierz miejsce docelowe kopii zapasowej.
- Kliknij „Kontynuuj”, aby rozpocząć proces tworzenia kopii zapasowej.
# 2. Uzyskaj uprawnienia administratora od systemu
Inną ważną rzeczą, aby upewnić się, że można pomyślnie usunąć folder Windows.old, jest sprawdzenie, czy logujesz się w systemie Windows jako administrator.
Jeśli masz kilka kont użytkowników na swoim komputerze, przełącz się na logowanie do komputera przy użyciu konta administratora:
Krok 1. Kliknij ikonę Windows i kliknij swoją nazwę użytkownika u góry.
Krok 2. Wybierz z listy Administrator, kliknij, aby się do niego przełączyć.
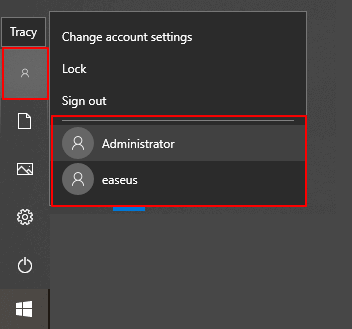
Krok 3. Zaloguj się przy użyciu hasła do konta administratora.
Metoda 1. Usuń folder Windows.old w systemie Windows 10 za pomocą narzędzia Użyj Oczyszczania dysku
Folder Windows.old nie może po prostu usunąć bezpośrednio, naciskając klawisz Delete i możesz spróbować użyć narzędzia Oczyszczanie dysku w systemie Windows, aby usunąć ten folder z komputera:
- Naciśnij Windows + E, kliknij Ten komputer.
- Kliknij prawym przyciskiem myszy dysk z instalacją systemu Windows i kliknij opcję Właściwości.
- Kliknij Oczyszczanie dysku i wybierz Oczyść system.
- Wybierz opcję Poprzednie instalacje systemu Windows, aby usunąć folder Windows.old.
- Możesz także usunąć inne pliki instalacyjne, w tym pliki dziennika aktualizacji systemu Windows i tymczasowe pliki instalacyjne systemu Windows itp.
- Kliknij OK i wybierz Usuń pliki w wyskakującym oknie dialogowym, aby potwierdzić usunięcie.
- Kliknij Tak.
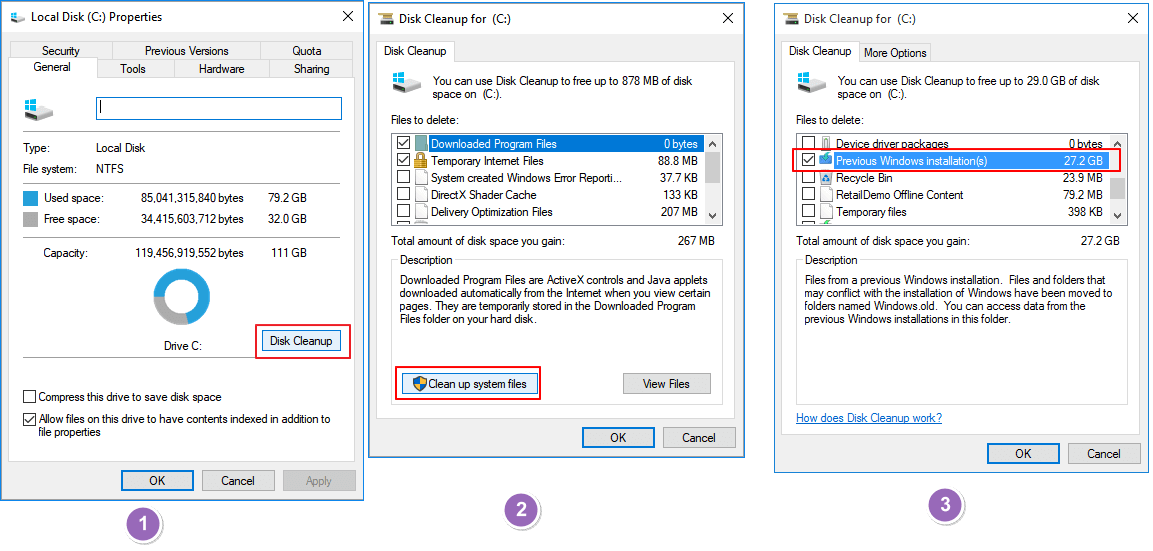
Metoda 2. Usuń folder Windows.old w systemie Windows 10 przy użyciu ustawień plików tymczasowych
Inną metodą, którą możesz wypróbować, jest użycie ustawień plików tymczasowych systemu Windows w celu usunięcia folderu Windows.old na komputerze. Oto kroki:
Krok 1. Otwórz Ustawienia, wpisując ustawienia w polu wyszukiwania, a następnie kliknij je.
Krok 2. Wybierz opcję System> Pamięć masowa> Ten komputer, a następnie przewiń listę i wybierz opcję Pliki tymczasowe.
Krok 3. W obszarze Usuń pliki tymczasowe zaznacz opcję Poprzednia instalacja systemu Windows, a następnie wybierz opcję „Usuń pliki”.
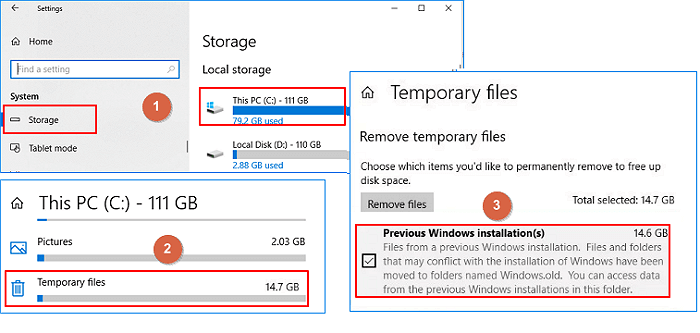
Następnie folder Windows.old zostanie usunięty w systemie Windows 10 bez żadnych przeszkód.
Metoda 3. Usuń folder Windows.old w systemie Windows 10 za pomocą ustawień wykrywania pamięci
Ustawienia wykrywania pamięci systemu Windows 10 mogą również pomóc w usunięciu folderu Windows.old z komputera. Postępuj zgodnie z instrukcjami, aby go teraz usunąć:
Krok 1. Otwórz Ustawienia, klikając prawym przyciskiem myszy ikonę Windows i wybierając „Ustawienia”.
Krok 2. Przejdź do System, kliknij „Pamięć masowa”, a następnie kliknij „Zmień sposób automatycznego zwalniania miejsca” w obszarze Wykrywanie pamięci.
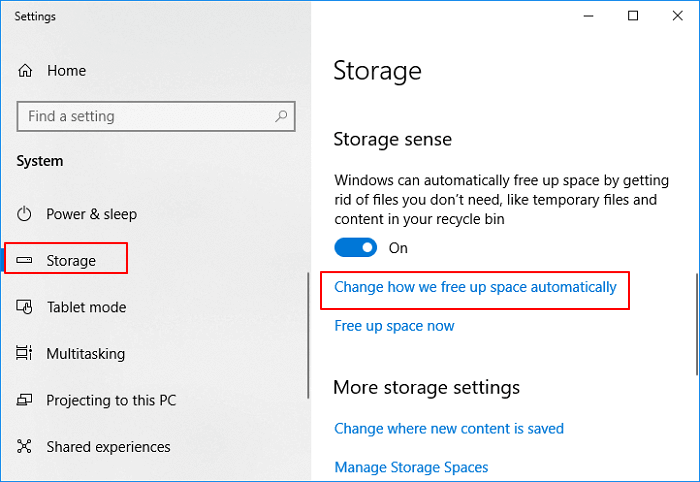
Krok 3. Zaznacz „Usuń poprzednią wersję systemu Windows” i kliknij „Wyczyść teraz”.
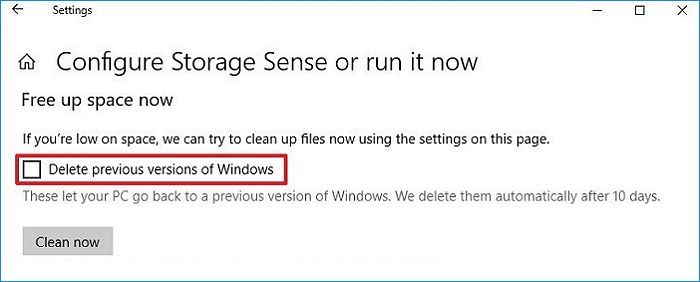
Po wykonaniu tych czynności folder Windows.old nie będzie już istniał na komputerze.
2 dodatkowe wskazówki: Rozszerz dysk systemowy po usunięciu Windows.old
Oprócz usunięcia folderu Windows.old przy użyciu powyższych 3 metod, możesz także wypróbować inne metody rozszerzenia miejsca na dysku C. Jeśli tego chcesz, wypróbuj następujące 2 krótkie wskazówki, aby uzyskać miejsce i natychmiast rozszerzyć dysk C:
# 1. Rozszerz dysk C za pomocą bezpłatnego oprogramowania Partition Manager
Darmowe oprogramowanie do zarządzania partycjami dostarczane przez oprogramowanie EaseUS może skutecznie rozszerzyć systemowy dysk C dzięki funkcji zmiany rozmiaru / przenoszenia.
Oto kroki:
Rozwiązanie 1: Na dysku systemowym jest nieprzydzielone miejsce. Aby rozszerzyć partycję systemową, kliknij prawym przyciskiem myszy dysk C: i wybierz opcję „Zmień rozmiar / Przenieś”. Przeciągnij myszą w lewo lub w prawo i dołącz nieprzydzielone miejsce do partycji systemowej.
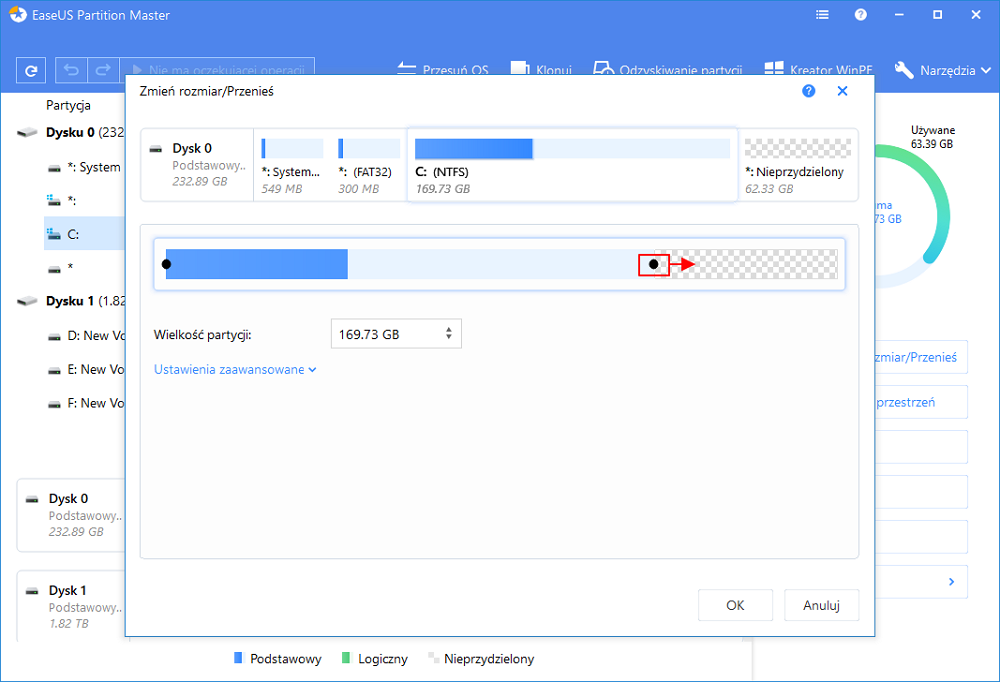
Rozwiązanie 2: Jeśli nie ma dostępnego nieprzydzielonego miejsca, kliknij dysk C i wybierz opcję „Przydziel miejsce”. Następnie dysk systemowy może uzyskać wolne miejsce z innych woluminów, takich jak dysk D / E / F.
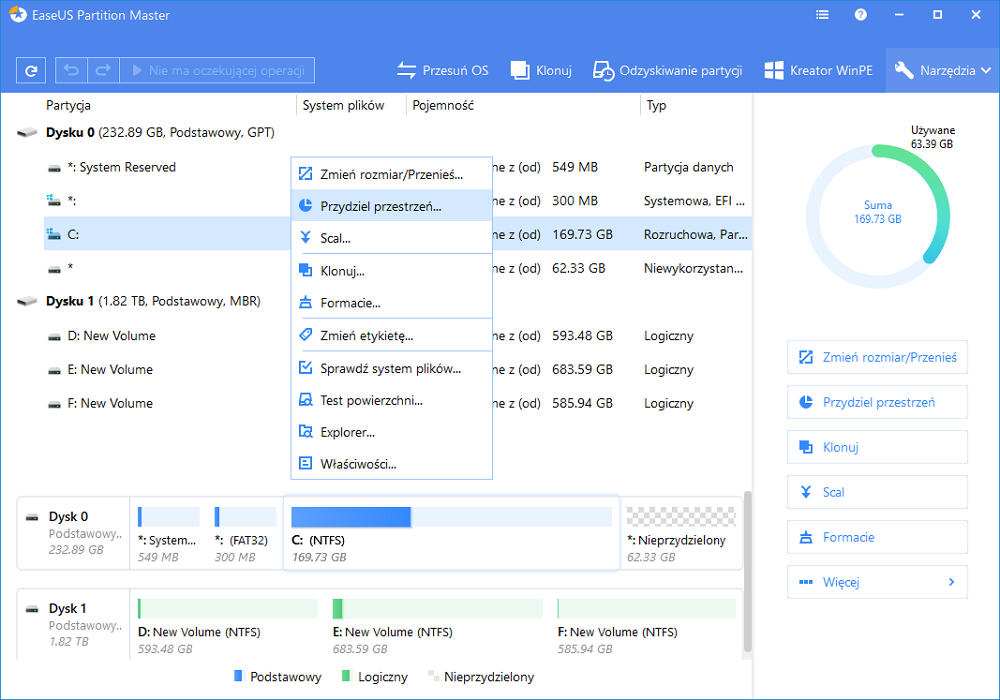
# 2. Oczyść duży plik na dysku systemowym
Krok 1. POBIERZ i zainstaluj EaseUS Tools M. Wybierz „Czyszczenie systemu” na głównym ekranie.
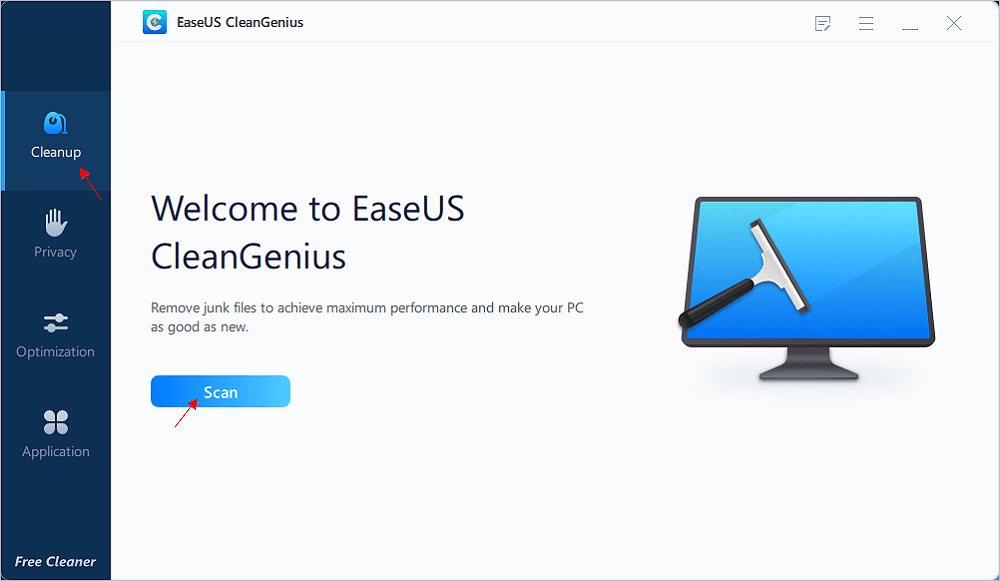
Krok 2. Wybierz rodzaj niepotrzebnych plików, które chcesz przeskanować i kliknij „Analizuj”.
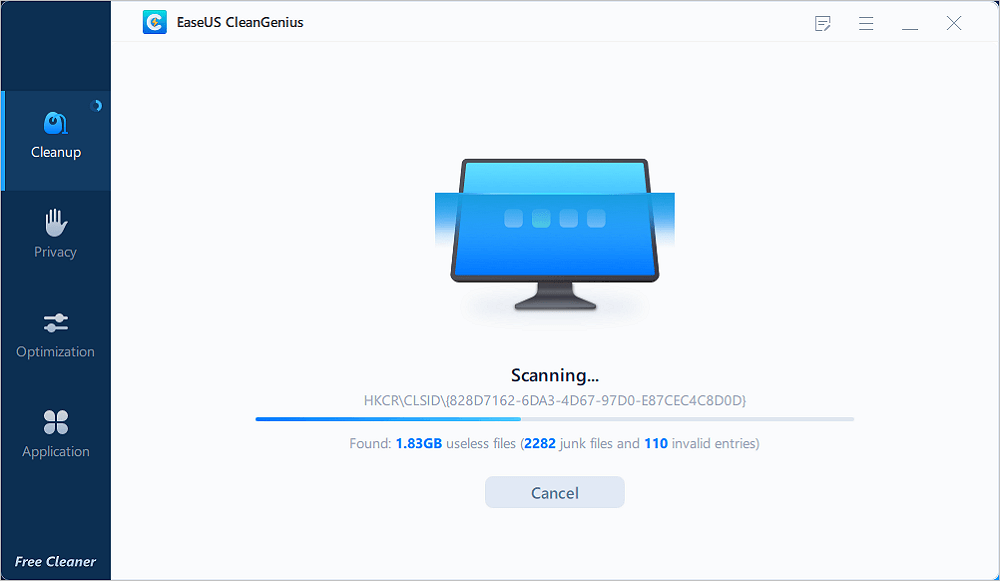
Krok 3. Zidentyfikuj i wybierz niepotrzebne pliki i kliknij „Wyczyść”, aby usunąć te pliki z komputera lub laptopa.

Wniosek i często zadawane pytania dotyczące systemu Windows.old
Na tej stronie wyjaśniliśmy, czym jest folder Windows.old, co można zrobić z folderem Windows.old, domyślną lokalizacją tego folderu i przedstawiliśmy trzy praktyczne metody rozwiązania problemu „nie można usunąć folderu Windows.old” w systemie Windows 10.
Te metody można również zastosować do usunięcia tego folderu w innych starszych systemach operacyjnych Windows, takich jak Windows 8.1 / 8/7 itp. W tym miejscu zebraliśmy również kilka najczęściej niepokojących pytań i zostawiliśmy krótkie odpowiedzi, aby pomóc. Jeśli masz te same obawy, sprawdź i znajdź odpowiedzi:
1. Jak ręcznie usunąć Windows.old?
Bazując na metodach podanych na tej stronie, musisz najpierw zalogować się do komputera jako administrator.
Następnie możesz użyć ustawień plików tymczasowych systemu Windows, czyszczenia dysku systemu Windows lub ustawień wykrywania pamięci systemu Windows, aby ręcznie usunąć folder Windows.old z komputera. Aby uzyskać szczegółowy przewodnik, zapoznaj się ze szczegółowymi krokami wymienionymi w metodzie 1, metodzie 2 i metodzie 3.
2. Jak przywrócić system z Windows.old?
Aby przywrócić system z folderu Windows.old, możesz przejść do opcji Ustawienia> Aktualizacja i zabezpieczenia> Odzyskiwanie. Następnie kliknij „Rozpocznij” w sekcji „Wróć do Windows 7” lub „Wróć do Windows 8.1”.
Pamiętaj, że ta opcja jest dostępna tylko przez 10 dni lub 1 miesiąc po uaktualnieniu.
3. Jak przywrócić pliki z Windows.old?
Istnieją trzy sposoby odzyskania folderu Windows.old. Możesz ręcznie lub automatycznie odzyskać folder Windows.old. Lub przywróć pliki z folderu Windows.old za pomocą oprogramowania do odzyskiwania plików EaseUS w zaledwie trzech krokach.
Szczegółowy przewodnik można znaleźć w sekcji Przywracanie systemu Windows.old.
4. Czy usunięcie Windows.old spowoduje problemy?
Zwykle usunięcie folderu lub plików Windows.old na komputerze nie powoduje żadnych uszkodzeń na komputerze.
Ale jeśli aktualizacja systemu Windows nie zachowała wszystkich plików lub pliki zostały utracone po aktualizacji systemu Windows, możesz spróbować przywrócić utracone pliki ze starego systemu Windows, przywracając poprzednią wersję systemu Windows.
Jak możemy Ci pomóc?
Related Articles
-
2 sposoby na zmianę rozmiaru systemu Windows 10 przed uaktualnieniem do systemu Windows 11🔥
![author icon]() Arek/2025/06/30
Arek/2025/06/30 -
Jak zresetować hasło systemu Windows 10 CMD [łatwe odblokowanie]
![author icon]() Arek/2025/06/30
Arek/2025/06/30 -
Jak zresetować hasło systemu Windows 10 bez logowania 💡
![author icon]() Arek/2025/06/30
Arek/2025/06/30 -
Naprawiono: Dysk rozruchowy nie pojawia się w BIOS-ie | Najlepsze wskazówki na rok 2024🔥
![author icon]() Arek/2025/06/30
Arek/2025/06/30
EaseUS Partition Master

Manage partitions and optimize disks efficiently
