Strona Spis treści
Updated on Jun 30, 2025

- Szybki przewodnik
- Uruchom ponownie komputer i naciśnij „F8”, aby uzyskać dostęp do opcji Uruchamianie zaawansowane.
- Przejdź do „Rozwiązywanie problemów” > „Opcje zaawansowane” > „Wiersz polecenia”.
- Wpisz net user [Nazwa użytkownika] [Nowe hasło] i naciśnij „Enter”.
Zapomnienie hasła do systemu Windows 10 i zablokowanie własnego komputera może być niezwykle frustrujące. Ale nie panikuj; istnieje rozwiązanie! W tym przewodniku EaseUS przeprowadzi Cię przez dwa skuteczne sposoby resetowania hasła, gdy nie możesz się zalogować, nawet jeśli nie masz zaawansowanych umiejętności technicznych.
Zaczniemy od metody z wykorzystaniem wiersza poleceń, która jest odpowiednia dla tych, którzy czują się komfortowo z odrobiną wiedzy technicznej. Następnie przedstawimy prostszą opcję z wykorzystaniem narzędzia do usuwania haseł, idealną dla początkujących.
Po przeczytaniu tego przewodnika będziesz znów mógł korzystać ze swojego komputera i zabrać się do pracy!
| Rozwiązania praktyczne | Rozwiązywanie problemów krok po kroku |
|---|---|
| Jak zresetować hasło systemu Windows 10 za pomocą wiersza poleceń CMD | Uruchom ponownie komputer i naciśnij „F8” lub.... Pełne kroki |
| Zresetuj hasło systemu Windows 10 za pomocą narzędzia do usuwania haseł | Teraz przygotuj dysk USB i działający komputer... Pełna instrukcja |
Jak zresetować hasło systemu Windows 10 za pomocą wiersza poleceń CMD
Resetowanie hasła systemu Windows 10 za pomocą wiersza poleceń (CMD) może być pomocne, jeśli zapomniałeś hasła. Jednak ta metoda wymaga uprawnień administratora. Przed wykonaniem tych kroków upewnij się, że masz dostęp do konta administratora. Poniżej przedstawiono kroki resetowania hasła za pomocą CMD i kilka ważnych uwag.
Krok 1. Uruchom ponownie komputer i naciśnij „F8” lub przycisk zasilania (w zależności od urządzenia), aby uzyskać dostęp do opcji Uruchamianie zaawansowane podczas rozruchu.
Krok 2. Przejdź do „Rozwiązywanie problemów” > „Opcje zaawansowane” > „Wiersz polecenia”.
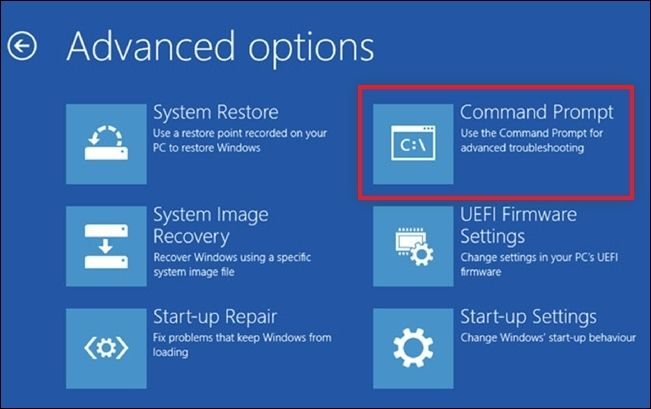
Krok 3. Po otwarciu wiersza poleceń upewnij się, że jesteś zalogowany z uprawnieniami administratora. Jeśli nie masz pewności, wpisz następujące polecenie, aby włączyć ukryte konto administratora.
użytkownik sieciowy Administrator /aktywny:tak

Umożliwi to wprowadzanie zmian na kontach użytkowników.
Krok 4. Następnie wpisz net user [Nazwa użytkownika] [Nowe hasło] i naciśnij „Enter”.
Krok 5. Zastąp [Nazwa użytkownika] rzeczywistą nazwą konta, które chcesz zaktualizować, a [Nowe hasło] swoim nowym hasłem.
- Wskazówka
- Jeśli nie znasz nazwy użytkownika, wpisz net user, aby zobaczyć wszystkie konta użytkowników.
Krok 6. Po pomyślnym zresetowaniu hasła uruchom ponownie komputer i zaloguj się, używając nowo ustawionego hasła.
Czasami możesz napotkać ten sam problem, który pokazuje przykład, lub komunikat o błędzie, który brzmi „Wystąpił błąd systemowy 5. Dostęp jest zabroniony” podczas próby użycia polecenia net user. Jeśli tak się stanie, nie martw się; omówimy inną alternatywę, która może pomóc Ci zresetować hasło. Udostępnijmy tę przydatną stronę i przejdźmy do następnej części, aby poznać łatwiejszą metodę resetowania hasła.
Zresetuj hasło systemu Windows 10 za pomocą narzędzia do usuwania haseł
EaseUS Partition Master Professional to skuteczne i elastyczne oprogramowanie z wieloma funkcjami, które potrafią zrobić o wiele więcej niż resetowanie haseł. To kompleksowe narzędzie do zarządzania dyskami, które obsługuje zmianę rozmiaru partycji, kopiowanie dysków, łączenie partycji, a nawet odzyskiwanie utraconych dysków, aby umożliwić dobre zarządzanie pamięcią masową komputera.
Jednak w odniesieniu do naszego obecnego problemu, podkreślam głównie funkcję „Password Reset”. Została stworzona na wypadek, gdybyś zapomniał hasła lub kodu PIN do systemu Windows. Od przyjaznego użytkownikowi projektu po proste kroki, możesz zresetować hasło, aby uzyskać dostęp do komputera, co nie wymaga żadnych umiejętności technicznych.
Teraz przygotuj dysk USB oraz działający komputer i wykonaj poniższe czynności.
Krok 1. Włóż docelowy dysk USB do komputera, pobierz i uruchom EaseUS Partition Master, a następnie kliknij „Toolkit” > „Password Reset”.

Krok 2. Pojawi się małe okno. Po dokładnym przeczytaniu kliknij „Utwórz”.

Krok 3. Wybierz właściwy dysk flash USB lub zewnętrzny dysk twardy i kliknij ponownie „Utwórz”. Czekaj cierpliwie. Po utworzeniu dysku flash USB do resetowania hasła kliknij „Zakończ”.

Krok 4. Wyjmij USB do resetowania hasła, włóż je do zablokowanego komputera i uruchom ponownie. Zostaniesz poproszony o zmianę dysku rozruchowego, aby uruchomić komputer z USB. Po zakończeniu system automatycznie uruchomi się z USB.
Krok 5. Po ponownym uruchomieniu ponownie znajdź EaseUS Partition Master i przejdź do „Password Reset”. Wszystkie konta na komputerze zostaną wyświetlone w interfejsie; kliknij na konto docelowe i zaznacz „Reset & Unlock”.

Krok 6. Gdy otrzymasz ten monit, kliknij „Potwierdź”, aby kontynuować. Twoje hasło zostanie usunięte.

Zobacz także:
Ostateczny werdykt
W tym przewodniku zobaczyliśmy kilka metod resetowania zapomnianych haseł systemu Windows 10. Podczas gdy metoda oparta na wierszu poleceń zapewnia trochę technicznego rozwiązania, ta metoda może nie być wystarczająco łatwa dla większości użytkowników. Tutaj wkracza EaseUS Partition Master.
Jego intuicyjny interfejs i imponująca funkcja „Password Reset” sprawiły, że ten program jest dobrą opcją dla każdego, kto nie może uzyskać dostępu do swojego komputera. Oznacza to, że ta możliwość resetowania haseł i kodów PIN bez utraty danych sprawia, że EaseUS Partition Master jest cennym narzędziem w Twoim zestawie cyfrowym. Wypróbuj go następnym razem, gdy znajdziesz się w trudnej sytuacji z hasłem.
Resetowanie hasła systemu Windows 10 za pomocą wiersza poleceń CMD — często zadawane pytania.
Zapomniałem hasła do systemu Windows 10. Jak je zresetować za pomocą wiersza poleceń? Możemy Ci w tym pomóc. Czytaj dalej i poznaj odpowiedzi na często zadawane pytania dotyczące resetowania hasła do systemu Windows 10 za pomocą wiersza poleceń. Jeśli nadal masz więcej informacji, sprawdź poniższe szczegółowe zasoby, aby dostać się do systemu:
1) Jak ominąć hasło systemu Windows, jeśli je zapomnę?
Ominięcie hasła Windows jest niebezpieczne, ale jeśli nie możesz się dostać, istnieje kilka sposobów, aby to zrobić. Jednym ze sposobów jest użycie dysku resetowania hasła, jeśli zrobiłeś go wcześniej. Inną opcją jest otwarcie wiersza poleceń z zaawansowanych opcji uruchamiania i użycie poleceń, aby zmienić hasło. Jednak te metody mogą wymagać pewnych umiejętności technicznych.
2) Czy można zresetować system Windows 10 z poziomu wiersza poleceń?
Możesz zmienić hasło, aby otworzyć konto Windows 10 za pomocą wiersza poleceń. Zazwyczaj musisz najpierw uzyskać dostęp do zaawansowanych opcji uruchamiania lub nawet użyć rozruchowego dysku USB. Dzięki tym opcjom możesz następnie użyć wiersza poleceń, aby zresetować hasło, używając polecenia net user na konkretnym koncie użytkownika, którego hasło wymaga zmiany.
3) Jak mogę wyłączyć w systemie Windows 10 wyświetlanie monitu o podanie hasła?
Jeśli masz dość wpisywania hasła za każdym razem, gdy się logujesz, system Windows 10 pozwala, aby system operacyjny automatycznie Cię logował. W ustawieniach „Konta użytkowników” znajdź opcję zmiany opcji logowania, a następnie upewnij się, że odznaczono pole, które wymaga podania hasła, gdy chcesz się zalogować. Pamiętaj jednak, że sprawi to, że Twój komputer będzie daleki od bezpiecznego.
Jak możemy Ci pomóc?
Related Articles
-
Jak wyczyścić komputer [Mac i Windows]
![author icon]() Arek/2025/06/30
Arek/2025/06/30 -
Top 6: Narzędzie do formatowania dysku USB HP Alternatywny system Windows
![author icon]() Arek/2025/06/30
Arek/2025/06/30 -
Skonfiguruj dysk SSD/HDD i zmień dysk systemowy/systemowy dla systemu Windows 11/10
![author icon]() Arek/2025/06/30
Arek/2025/06/30 -
Jak bezpiecznie wymazać lub wyczyścić dysk SSD w systemie Windows 11/10
![author icon]() Arek/2025/06/30
Arek/2025/06/30
EaseUS Partition Master

Manage partitions and optimize disks efficiently
