Strona Spis treści
Updated on Jun 30, 2025
Jak zmienić dysk rozruchowy?
„Cześć, czy wiesz, jak mogę zmienić dysk systemowy? Mam na myśli skonfigurowanie dysku SSD jako dysku systemu operacyjnego i zmianę starego dysku twardego jako dysku do przechowywania danych w moim komputerze. Czy mogę to zrobić samodzielnie? Jak?”
„Niedawno kupiłem nowy dysk SSD i chcę zainstalować na nim obecny system Windows 10, a obecny dysk twardy pozostawić jako dysk na dane. Jak dokonać zmiany? Mam na myśli zmianę dysku systemowego i ustawienie dysku SSD jako dysku SSD dysk systemowy? Czy możesz mi pomóc?
Jeśli szukasz sposobu na ustawienie nowego dysku SSD/HDD jako dysku systemowego swojego komputera, jesteś we właściwym miejscu. Poniżej przedstawiamy dwie praktyczne metody rozwiązania tego problemu:
Metoda 1. Zmień dysk systemowy, migrując system operacyjny na dysk twardy/SSD
Metoda 2. Wyczyść instalację systemu operacyjnego na nowym dysku SSD lub HDD i zmień dysk systemu operacyjnego
Postępuj zgodnie z tutorialem tutaj, aby rozpocząć przełączanie dysku systemowego, dzięki czemu system Windows będzie można teraz uruchomić na innym dysku.
Przygotowania — wykonaj kopię zapasową systemu, danych i skonfiguruj dysk SSD/HDD
Zanim zaczniesz, oto kilka wskazówek, których powinieneś przestrzegać, aby przygotować nowy dysk SSD lub HDD przed zmianą systemowego dysku rozruchowego w komputerze
Wskazówka 1: Najpierw wykonaj kopię zapasową systemu Windows i danych
Aby uniknąć nieoczekiwanej awarii systemu lub problemów z utratą danych podczas zmiany dysku systemowego z dysku SSD na HDD, zdecydowanie zaleca się wykonanie najpierw kopii zapasowej obecnego systemu Windows i ważnych danych na komputerze.
Wskazówka 2: Skonfiguruj nowy dysk — SSD/HDD
W przypadku nowego dysku - nowy dysk SSD/HDD: Zainstaluj prawidłowo nowy dysk w komputerze za pomocą kabli SATA i zasilania. Aby uzyskać więcej informacji, przeczytaj: Jak zainstalować nowy dysk twardy/SSD .
W przypadku dysku używanego lub dysku z danymi: Najpierw wykonaj kopię zapasową danych na innym urządzeniu. Najlepszym rozwiązaniem będzie utworzenie kopii zapasowej na zewnętrznym dysku twardym.
Metoda 1. Zmień dysk systemowy, migrując system operacyjny na dysk twardy/SSD
Pracuj nad: zmianą dysku systemowego, przeniesieniem systemu operacyjnego na nowy dysk SSD/HDD, wymianą systemu Windows na nowy dysk.
Ta prosta metoda umożliwia użytkownikom bezpośrednią zmianę dysku systemu operacyjnego bez konieczności ponownej instalacji systemu Windows 11/10/8/7 itp. Wszystko, czego potrzebujesz, to profesjonalny program do zarządzania partycjami, który umożliwia swobodną migrację systemu na dysk twardy lub dysk SSD.
- Wymagane narzędzia — EaseUS Partition Master z funkcją „Migrate OS to HDD/SSD”.
EaseUS Partition Master umożliwia przeniesienie systemu operacyjnego z dysku twardego na dysk SSD, dzięki czemu można z łatwością zmienić dysk systemowy i dysk magazynujący. Wystarczy kilka prostych kliknięć.
- Samouczek — pobierz to oprogramowanie za darmo i postępuj zgodnie z instrukcjami, aby to zrobić teraz:
Uwaga: operacja migracji systemu operacyjnego na dysk SSD lub HDD spowoduje usunięcie istniejących partycji i danych na dysku docelowym, jeśli na dysku docelowym nie będzie wystarczającej ilości nieprzydzielonego miejsca. Jeśli zapisałeś tam ważne dane, wykonaj wcześniej ich kopię zapasową na zewnętrznym dysku twardym.
Krok 1. Z lewego menu wybierz „Klonuj”. Wybierz „Migruj system operacyjny” i kliknij „Dalej”, aby kontynuować.

Krok 2. Wybierz dysk docelowy, który chcesz sklonować. Kliknij Następny".
Krok 3. Kliknij „Tak” po sprawdzeniu komunikatu ostrzegawczego. Dane i partycje na dysku docelowym zostaną usunięte. Upewnij się, że wcześniej wykonałeś kopię zapasową ważnych danych. Jeśli nie, zrób to teraz.

Krok 4. Podgląd układu dysku docelowego. Możesz także kliknąć opcje układu dysku, aby dostosować układ dysku docelowego według własnych upodobań. Następnie kliknij „Start”, aby rozpocząć migrację systemu operacyjnego na nowy dysk

Krok 5. Kiedy zobaczysz komunikat potwierdzający z pytaniem „Jeśli chcesz uruchomić komputer z sklonowanego dysku docelowego”, zaznacz „Dostosuj kolejność uruchamiania z sklonowanego dysku docelowego” i kliknij odpowiedni przycisk w swoich żądaniach.
- Uruchom ponownie teraz: to oznacza natychmiastowe ponowne uruchomienie komputera i uruchomienie systemu operacyjnego z nowego dysku.
- Gotowe: oznacza to wprowadzenie zmian później.

- Skonfiguruj komputer — uruchom system operacyjny na nowym dysku twardym/SSD
Po zakończeniu operacji wystarczy ustawić komputer tak, aby uruchamiał się z nowego dysku twardego lub dysku SSD, zmieniając kolejność rozruchu w systemie BIOS.
Oto kroki, jak skonfigurować nowy dysk jako dysk rozruchowy, dzięki czemu system operacyjny Windows będzie można uruchamiać:
Krok 1. Uruchom ponownie komputer i naciśnij klawisze F2/F8/Del, aby wejść do BIOS-u.
Krok 2. Przejdź do menu Rozruch, w sekcji Priorytet rozruchu lub Kolejność rozruchu ustaw nowy dysk twardy/SSD z migrowanym systemem operacyjnym jako dysk rozruchowy.

Krok 3. Zapisz zmiany i wyjdź z BIOS-u. Następnie uruchom ponownie komputer.
Następnie system Windows automatycznie uruchomi się z nowego dysku. Wszystko na dysku systemowym zostało przeniesione na nowy dysk bez utraty danych ani błędu rozruchu. Możesz teraz usunąć starą partycję systemową ze starego dysku i utworzyć nową partycję, aby zapisać dane.
- Wskazówka
- Postępując zgodnie z powyższym samouczkiem, system Windows będzie działał normalnie i nie będzie potrzeby jego ponownej aktywacji.
- Jeśli system Microsoft Windows wyświetli powiadomienie i zażąda ponownej aktywacji, aktywuj go ponownie za pomocą klucza lub skontaktuj się z zespołem pomocy technicznej firmy Microsoft w celu uzyskania dalszej pomocy.
Zmiana dysku rozruchowego ma ogromne znaczenie, ponieważ określa, czy można uruchomić system operacyjny, więc udostępnij sposób, aby pomóc większej liczbie użytkowników.
Metoda 2. Wyczyść instalację systemu operacyjnego na nowym dysku SSD lub HDD i zmień dysk systemu operacyjnego
Wykonaj następujące czynności: Zmień dysk rozruchowy, instalując na nowo system operacyjny Windows na nowym dysku SSD/HDD lub instalując system Windows na drugim dysku.
Osoby, którym nie podoba się obecny system operacyjny, mogą wypróbować tę metodę, aby na nowo zainstalować nowy system operacyjny Windows na nowym dysku SSD lub HDD. Ta metoda działa również w przypadku konfigurowania dysku SSD/HDD jako nowego dysku systemu operacyjnego w systemach Windows i może być bardziej złożona.
Wykonaj czystą instalację systemu operacyjnego na nowym dysku SSD i ustaw go teraz jako dysk rozruchowy.
- Przygotowania - Opróżnij USB (min. 8 GB), pobierz narzędzie Windows Media Creation Tool , klucz produktu Windows (aktywuj po instalacji).
- Poradnik - Świeżo zainstaluj system Windows 10 na dysku SSD/HDD i skonfiguruj go jako dysk rozruchowy:
Krok 1. Utwórz nośnik instalacyjny systemu Windows na USB.
Kliknij dwukrotnie, aby uruchomić narzędzie Windows Media Creation Tool i wybierz USB jako miejsce docelowe, w którym chcesz utworzyć nośnik instalacyjny systemu Windows.

Krok 2. Uruchom komputer z nośnika instalacyjnego USB.
Usuń stary dysk systemowy. Włóż nowy dysk SSD i rozruchowy USB do komputera, uruchom ponownie komputer, wejdź do BIOS-u i ustaw rozruch komputera z nośnika instalacyjnego.

Krok 3. Sprawdź preferencje przed instalacją systemu Windows na nowym dysku.
Ustaw język i inne preferencje przed kliknięciem „Zainstaluj teraz”.

Krok 4. Zainstaluj system Windows na nowym dysku SSD.
Pomiń wprowadzanie klucza produktu, wybierz opcję „Zainstaluj tylko system Windows” i wybierz instalację systemu Windows na nowym dysku SSD.

Poczekaj na zakończenie procesu.
Krok 5. Skonfiguruj dysk SSD/HDD jako dysk rozruchowy.
Po instalacji uruchom ponownie komputer, wejdź do BIOS-u, aby zmienić dysk rozruchowy, ustawiając dysk SSD jako dysk systemu operacyjnego.

Krok 6. Włóż ponownie stary dysk z systemem operacyjnym i ustaw go jako dysk danych.
Wyłącz komputer, wyjmij instalacyjny dysk USB, włóż ponownie stary dysk twardy do komputera i uruchom ponownie komputer.
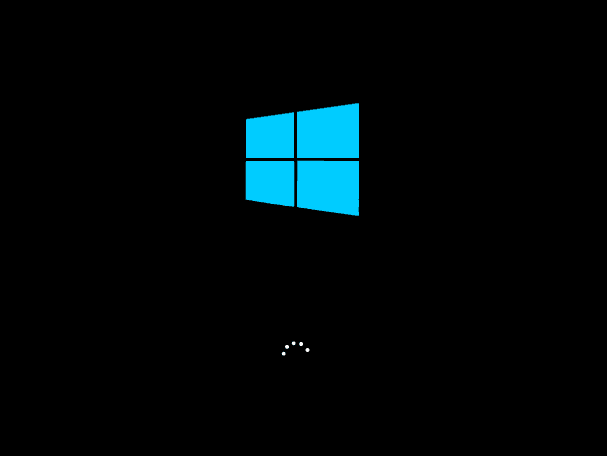
Krok 7. Aktywuj system Windows kluczem produktu.
Jeśli chcesz mieć komputer z systemem operacyjnym z podwójnym rozruchem, możesz zatrzymać się w tym miejscu i ponownie podzielić dysk na partycje, aby utworzyć nową partycję i zapisać dane kopii zapasowej.
Jeśli chcesz używać całego dysku jako dysku z danymi, wykonaj kopię zapasową przydatnych plików na starym dysku systemowym i usuń go. Następnie możesz utworzyć nową partycję, aby skopiować dane kopii zapasowej z powrotem na dysk z danymi.
Uwaga: każda błędna operacja może spowodować awarię rozruchu systemu lub nieoczekiwany problem z systemem na komputerze. I proszę to zrobić bardzo ostrożnie. Aby uzyskać bardziej stabilny i prawidłowy sposób, wypróbuj metodę 1 z EaseUS Partition Master, aby chronić system i bezpieczeństwo danych.
Wniosek
Na tej stronie opisano dwa praktyczne i skuteczne sposoby zmiany dysku systemowego poprzez migrację systemu operacyjnego lub czystą instalację systemu Windows na dysku SSD/HDD. Jeśli nie wiesz, który sposób będzie dla Ciebie lepszy, skorzystaj z poniższych wskazówek:
- Jeśli chcesz tylko zmienić dysk systemowy, zmienić dysk systemowy na nowy dysk SSD lub większy dysk twardy, ale zachować system operacyjny, pomocna może być metoda 1 z modułem partycji EaseUS.
Pomoże Ci to w migracji systemu operacyjnego na dysk SSD/HDD bez ponownej instalacji systemu Windows. Nie ma potrzeby resetowania nowego dysku SSD jako dysku rozruchowego w systemie BIOS. Wszystko zostanie wykonane podczas procesu migracji.
- Jeśli chcesz utworzyć system operacyjny z podwójnym rozruchem, zainstalować dwie wersje systemu operacyjnego Windows na swoim komputerze lub przeprowadzić czystą instalację systemu Windows na nowym dysku SSD/HDD, metoda 2 z samouczkiem dotyczącym czystej instalacji systemu Windows jest wykonalna.
Należy zachować ostrożność podczas instalacji i pamiętać o skonfigurowaniu dysku SSD lub HDD jako dysku startowego po instalacji. W przeciwnym razie system Windows nie uruchomi się z nowego dysku.
Ludzie też pytają
Ta strona zawiera głównie odpowiedzi na pytanie: „Jak zmienić dysk systemowy i skonfigurować nowy dysk SSD/HDD jako dysk rozruchowy”. Jednak niektóre osoby szukały również powiązanych pytań w Google.
W tym miejscu poruszymy 3 najważniejsze pytania i pozostawimy odpowiedź na każde pytanie. Jeśli masz te same wątpliwości, sprawdź odpowiedzi tutaj.
1. Jak zmienić dysk rozruchowy lub dysk rozruchowy?
Aby zmienić dysk rozruchowy, na drugim dysku musi być zainstalowany system operacyjny Windows. Aby to zrobić, masz dwie możliwości: 1). Przeprowadź migrację systemu operacyjnego na nowy dysk za pomocą narzędzia EaseUS Partition Master z funkcją Migrate OS; 2). Świeża lub czysta instalacja systemu Windows na nowym dysku.
- Jeśli użyjesz pierwszej metody migracji systemu operacyjnego, wystarczy ponownie uruchomić komputer, a system Windows automatycznie uruchomi się z nowego dysku. Nie jest wymagana żadna dalsza operacja.
- Jeśli użyłeś drugiej metody do świeżej instalacji systemu operacyjnego Windows na nowym dysku, wykonaj poniższe czynności, aby zmienić dysk rozruchowy:
- Krok 1. Wyłącz komputer i wyjmij stary dysk.
- Krok 2. Uruchom ponownie komputer, naciśnij klawisz F2, F10 lub Del, aby wejść do BIOS-u.
- Krok 3. Przejdź do sekcji Kolejność rozruchu, ustaw nowy dysk jako dysk rozruchowy i zapisz zmiany.
- Krok 4. Uruchom ponownie komputer.
Jeśli wszystko pójdzie dobrze, wyłącz komputer i włóż stary dysk z powrotem do komputera. Uruchom ponownie.
2. Jak przenieść system Windows 10 na nowy dysk SSD?
Sposób przeniesienia systemu Windows 10 na nowy dysk SSD jest podobny do metody 1 podanej na tej stronie. Możesz bezpiecznie zainstalować dysk SSD na swoim komputerze i uruchomić EaseUS Partition Master, aby wykonać zadanie migracji systemu operacyjnego.
Po zakończeniu procesu wystarczy ponownie uruchomić komputer i wszystko gotowe.
3. Jak przenieść system operacyjny na nowy dysk twardy?
Istnieją dwa sposoby przeniesienia systemu operacyjnego na nowy dysk twardy:
- 1). Bezpośrednia migracja systemu operacyjnego na nowy dysk twardy;
- 2). Sklonuj system na nowy dysk twardy i ustaw nowy dysk jako dysk rozruchowy.
Jeśli wolisz pierwszy sposób, możesz bezpośrednio powrócić do metody 1 na tej stronie, aby uzyskać szczegółowy przewodnik.
Jak możemy Ci pomóc?
Related Articles
-
Jak przekonwertować bootowalny dysk USB na normalny【Przewodnik 2024】
![author icon]() Arek/2025/06/30
Arek/2025/06/30 -
Pobierz system Windows 11 bez modułu TPM 2.0 i uruchom system Windows 11 bez modułu TPM
![author icon]() Arek/2025/06/30
Arek/2025/06/30 -
Utwórz dysk D z dysku C na 2 proste sposoby
![author icon]() Arek/2025/06/30
Arek/2025/06/30 -
Nie można otworzyć magazynu danych konfiguracji rozruchu [6 sposobów]
![author icon]() Arek/2025/06/30
Arek/2025/06/30
EaseUS Partition Master

Manage partitions and optimize disks efficiently
