Strona Spis treści
Updated on Jun 30, 2025
TREŚĆ STRONY
Co to jest TPM 2.0
Czy powinieneś ominąć TPM 2.0? Czy istnieje jakieś ryzyko?
Jak skonfigurować komputer, aby spełniał inne wymagania oprócz TPM 2.0
Jak pobrać TPM 2.0 dla systemu Windows 11
Jak zainstalować/uruchomić system Windows 11 bez modułu TPM 2.0
- Procesor: 1 gigaherc (GHz) lub szybszy z 2 lub większą liczbą rdzeni na zgodnym procesorze 64-bitowym lub systemie na chipie (SoC)
- Pamięć: 4 GB RAM
- Pamięć masowa: Urządzenie pamięci masowej o pojemności 64 GB lub większej
- Oprogramowanie układowe systemu: UEFI, obsługa Secure Boot
- TPM: Moduł zaufanej platformy (TPM) w wersji 2.0
- Karta graficzna: zgodna z DirectX 12 / WDDM 2.x
- Wyświetlacz: >9” o rozdzielczości HD (720p)
- Połączenie internetowe: do konfiguracji systemu Windows 11 Home wymagane jest konto Microsoft i połączenie internetowe
Zgodnie z minimalnymi wymaganiami systemowymi dla systemu Windows 11, te surowe to głównie żądanie ustawień oprogramowania układowego UEFI Secure Boot i układu TPM 2.0 . Mimo że niektóre stare urządzenia są wystarczająco zdolne, aby dopasować oprogramowanie układowe UEFI, ich wersja TPM jest nadal na poziomie 1.0. Czy urządzenia, którym brakuje podstawowego wymogu TPM 2.0, nadal mogą uzyskać aktualizację systemu Windows 11? Czy istnieje sposób na ominięcie TPM 2.0 i uzyskanie bezpłatnej aktualizacji systemu Windows 11 z systemu Windows 10? Oto nadchodzimy z wykonalnym rozwiązaniem dla Ciebie.
Co to jest TPM 2.0

Czym jest TPM 2.0? Technologia TPM 2.0 , znana również jako Trust Platform Module 2.0, jest następcą technologii TPM 1.2 opracowanej przez Microsoft w 2011 roku. A TPM 2.0 rozpowszechniło się szeroko od 28 lipca 2006 roku, wszystkie nowe modele urządzeń, linie lub serie, w tym uaktualnianie konfiguracji sprzętowej istniejącego modelu, linii lub serii, muszą implementować i włączać tę technologię.
Co właściwie robi TPM 2.0?
Jako następca TPM, TPM 2.0 wykonuje w zasadzie tę samą pracę co TPM, czyli: (źródło: Wikipedia)
- Zapewnienie integralności platformy: TPM 2.0 ma na celu zapewnienie, że proces rozruchu rozpocznie się od zaufanej kombinacji sprzętu i oprogramowania i będzie trwał do momentu pełnego uruchomienia systemu operacyjnego i uruchomienia aplikacji.
- Szyfrowanie urządzeń pamięci masowej: TPM 2.0 działa również jak narzędzie do pełnego szyfrowania dysku, wykorzystując technologię do ochrony kluczy służących do szyfrowania urządzeń pamięci masowej komputera i zapewniając uwierzytelnianie integralności dla zaufanej ścieżki rozruchowej obejmującej oprogramowanie sprzętowe i sektor rozruchowy.
- Weryfikacja integralności urządzenia: Każda aplikacja może używać modułu TPM 2.0 do zarządzania prawami cyfrowymi, programu Windows Defender, logowania do domeny Windows, ochrony i egzekwowania licencji oprogramowania oraz zapobiegania oszustwom w grach online itp.
Może Cię również zainteresować:
Jeśli chcesz poznać różnice między TPM 1.2 i TPM 2.0, śledź tę stronę, aby dowiedzieć się wszystkiego na temat TPM .
Czy mam moduł TPM i czy TPM 2.0 jest włączony na moim komputerze?
Oto przewodnik, który możesz wykonać, aby sprawdzić, czy Twój komputer ma TPM lub czy TPM2.0 jest włączony na Twoim PC. Oto szczegóły:
Krok 1. Naciśnij klawisze Windows + R, aby otworzyć okno dialogowe Uruchom, wpisz tpm.msc i kliknij „OK”.
Krok 2. Poczekaj, aż okno dialogowe Uruchom otworzy moduł Trusted Platform Module Management na komputerze lokalnym.
Sprawdź komunikat na ekranie, a dowiesz się, czy na Twoim komputerze jest zainstalowany moduł TPM lub czy moduł TPM 2.0 jest włączony:
- Nie można znaleźć zgodnego modułu TPM: Nie można znaleźć zgodnego modułu TPM (Compatible Trusted Platform Module) na tym komputerze. Sprawdź, czy ten komputer ma moduł TPM 1.2 lub nowszy i czy jest on włączony w BIOS-ie.
Oznacza to, że Twój obecny komputer nie obsługuje układu TPM.
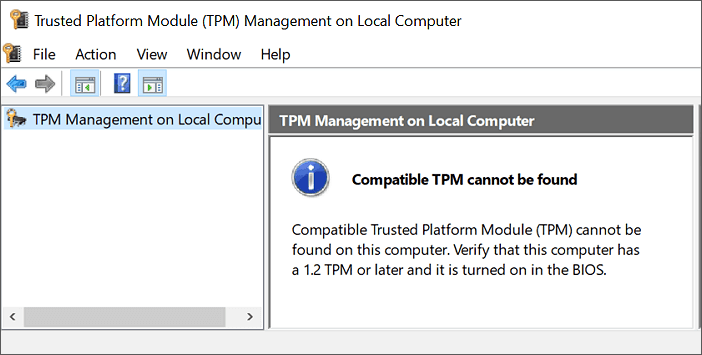
- Zarządzanie TPM na komputerze lokalnym Skonfiguruj TPM i jego obsługę przez platformę Windows. Status: TPM jest gotowy do użycia.
Oznacza to, że Twój komputer jest wyposażony w układ TPM i musisz jedynie potwierdzić, czy wersja specyfikacji to 2.0, czy nie.
Jeśli tak, oznacza to, że Twój komputer jest wyposażony w moduł TPM 2.0.
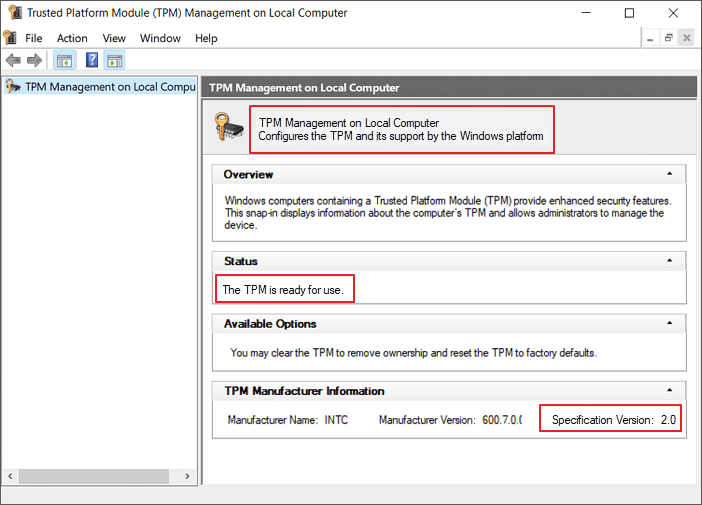
Czy potrzebuję modułu TPM w systemie Windows 11?
Dokładnie tak. Zgodnie z wymaganiami Windows 11 , które zamieściliśmy na początku tej strony, TPM: Trusted Platform Module w wersji 2.0 jest koniecznością dla aktualizacji Windows 11.
Aby uzyskać bezproblemową aktualizację systemu Windows na swoim komputerze, zdecydowanie zaleca się przygotowanie wszystkiego do systemu Windows 11, włącznie z włączeniem modułu TPM 2.0 na komputerze.
W przeciwnym razie na Twoim komputerze pojawi się błąd „ This PC can't run Windows 11 .”TPM 2.0 is a required for running Windows 11” (Ten komputer nie może uruchomić systemu Windows 11). Postępuj zgodnie z pełnym przewodnikiem poniżej, a dowiesz się, jak pomyślnie zainstalować system Windows 11 na komputerze z modułem TPM 2.0 lub bez niego.
Czy powinieneś ominąć TPM 2.0? Czy istnieje jakieś ryzyko?
Teraz wiesz, czym jest TPM 2.0, co jest niezbędne do uaktualnienia systemu Windows 11. Czy powinieneś go wymienić? Rozumiemy tę straszną sytuację - Twój komputer działa dobrze, ale nie można go uaktualnić z powodu ograniczeń TPM. Szczerze mówiąc, można zainstalować system Windows 11 bez TPM 2.0. Ale czy powinieneś skorzystać z tego obejścia?/p>
Firma Microsoft zauważyła, że Twój nieobsługiwany komputer nie otrzyma żadnych aktualizacji:
Dzięki temu możesz uruchomić system Windows bez TPM 2.0, ale Twój komputer nie będzie korzystał z żadnych kluczowych lub minimalnych aktualizacji, co doprowadzi do ryzyka utraty danych, a nawet awarii komputera. Dlatego nie zalecamy pomijania TPM 2.0 podczas instalacji systemu Windows 11. Dla tych, którzy nalegają na pominięcie tego układu, zapoznaj się z naszym przewodnikiem krok po kroku dotyczącym instalacji systemu Windows 11 bez TPM 2.0.
Jeśli powyższe informacje rozwiązały Twoje wątpliwości dotyczące TPM 2.0, możesz udostępnić ten fragment większej liczbie osób. Następnie udostępnimy więcej przydatnych informacji.
Jak skonfigurować komputer, aby spełniał inne wymagania oprócz TPM 2.0
Zanim przejdziemy dalej, musimy się upewnić, że Twoje urządzenie spełnia siedem innych wymagań. EaseUS Windows 11 Upgrade Checker może pomóc Ci wykonać wstępne sprawdzenie. Może zwrócić wszystkie zgodne i niezgodne elementy w celach informacyjnych.
Krok 1. Uruchom EaseUS Partition Master i kliknij „Toolkit”.
Krok 2. Kliknij „Win11 Checker”, aby otworzyć tę funkcję. Następnie kliknij przycisk Sprawdź teraz, aby rozpocząć.

Krok 3. Wkrótce pojawi się okno wyników zgodności systemu Windows 11. Zostaną wyświetlone wszystkie niezgodne i zgodne elementy konfiguracji.

#1. Konwersja MBR na GPT w celu włączenia UEFI i bezpiecznego rozruchu
Jeżeli wyniki testów dla metody rozruchu (obecnie starszy BIOS), typu partycji dysku (obecnie MBR) i bezpiecznego rozruchu (obecnie wyłączony) nie są kwalifikowane, możesz dokonać pewnych zmian na komputerze za pomocą EaseUS Partition Master, wiodącego zewnętrznego menedżera partycji .
***Ponieważ oprogramowanie układowe UEFI opiera się na dysku GPT, możesz dostosować komputer do obsługi UEFI, konwertując bieżący dysk MBR na wymagany dysk GPT.
Krok 1. Pobierz i uruchom EaseUS Partition Master na swoim komputerze.
Krok 2. Przejdź do programu Disk Converter, wybierz opcję „Konwertuj MBR na GPT” i kliknij „Dalej”, aby kontynuować.

Krok 3. Wybierz dysk docelowy MBR, który chcesz przekonwertować na GPT i kliknij „Konwertuj”, aby rozpocząć konwersję.

EaseUS Partition Master to także niezawodny menedżer dysków dla użytkowników Windows 10/8.1/8/7, a nawet Vista/XP. Kliknij, aby pobrać go teraz.
- Ważne
- Podobnie, musisz utworzyć inną wartość DWORD, aby ominąć wymóg bezpiecznego rozruchu systemu Windows 11, jeśli Twój komputer również nie obsługuje bezpiecznego rozruchu. W tym celu utwórz nową wartość i nazwij ją BypassSecureBootCheck . Następnie, tak jak zrobiliśmy powyżej, nadaj jej wartość 00000001 i kliknij OK .
Jak pobrać TPM 2.0 dla systemu Windows 11
#1. Jak pobrać TPM 2.0 dla systemu Windows 11
W tej części otrzymasz kompletny przewodnik dotyczący pobierania i włączania TPM 2.0 dla systemu Windows 11 oraz sposobu instalacji systemu Windows 11 na komputerze. Oto szczegóły:
1. Zainstaluj odpowiednie aktualizacje oprogramowania sprzętowego dla modułu TPM 2.0
Jeśli Twoje urządzenie nie pochodzi od firmy Microsoft, znajdź producenta swojego urządzenia i wybierz odpowiedni link, aby zastosować dostępną aktualizację oprogramowania sprzętowego.
Producent TPM: https://www.infineon.com/TPM-update
Fujitsu: https://www.fujitsu.com/global/support/products/software/security/products-f/ifsa-201701e.html
Wsparcie klienta HP: https://support.hp.com/document/c05792935
Wsparcie HP Enterprise: https://support.hpe.com/hpsc/doc/public/display?docId=emr_na-hpesbhf03789en_us
Lenovo: https://support.lenovo.com/product_security/LEN-15552
Panasonic: https://pc-dl.panasonic.co.jp/itn/info/osinfo20171026.html
Toshiba: https://go.toshiba.com/tpmsecuritynotice
Źródło od Microsoft: Zaktualizuj oprogramowanie układowe procesora zabezpieczeń (TPM)
2. Włącz TPM2.0 na swoim komputerze
Aby włączyć moduł TPM 2.0 na komputerze, możesz skorzystać z dwóch opcji. Firma Microsoft zaleca skorzystanie z opcji 1.
Opcja 1. Włącz TPM 2.0 w Ustawieniach
Otwórz Ustawienia, przejdź do „Aktualizacja i zabezpieczenia”, kliknij „Odzyskiwanie”, a następnie kliknij „Uruchom ponownie teraz” w sekcji Uruchamianie zaawansowane.
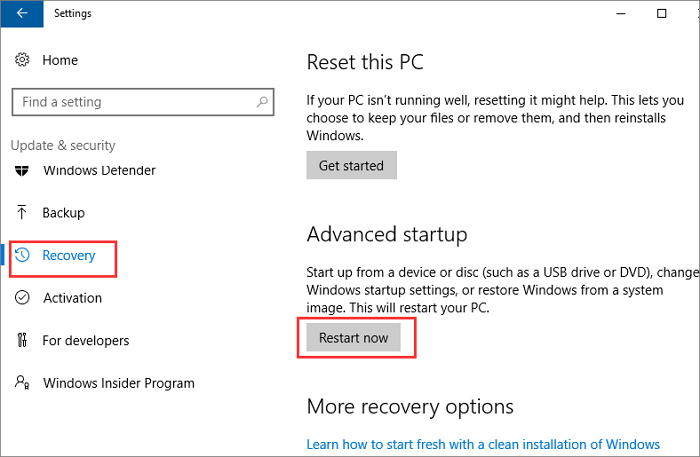
Wybierz „Rozwiązywanie problemów”, kliknij „Opcje zaawansowane”, a następnie kliknij „Ustawienia oprogramowania układowego UEFI”. Następnie kliknij „Uruchom ponownie”.
Teraz przejdź do ustawień BIOS-u i wejdź w obsługę urządzeń zabezpieczających.
Sprawdź stan modułu TPM. Jeśli jest wyłączony, wybierz i zmień jego stan z „Wyłączony” na „Włączony”.
Możesz również spróbować włączyć TPM 2.0 w następujących sekcjach: przełącznik AMD fTPM, AMD SPS fTPM, Intel PTT lub Intel Platform Trust Technology.
Opcja 2. Włącz TPM 2.0 za pomocą Boot Maintenance Manager
Uruchom ponownie komputer i naciśnij klawisze F2/F10/F12 lub Del, aby wejść do ustawień BISO.
Skróty klawiaturowe umożliwiające wejście do ustawień BIOS-u na komputerach różnych marek:
- 1. Dell: F2 lub F12
- 2. HP: ESC lub F10
- 3. Acer: F2 lub Del
- 4. Lenovo: F1 lub F2
- 5. ASUS: F2 lub Del
- 6. MSI: Usuń
- 7.Samsung: F2
- 8. Toshiba: F2
Przejdź do zakładki Ustawienia zabezpieczeń i uruchom Boot Maintenance Manager.
Znajdź opcję konfiguracji ustawień TPM i wybierz ją, aby zmienić jej stan z „Wyłączone” na „Włączone”.

Po włączeniu modułu TPM 2.0 na komputerze możesz przejść do następnego przewodnika, aby pobrać i zainstalować system Windows 11.
#2. Jak pobrać i zainstalować system Windows 11
Jeśli jesteś zainteresowany czystą instalacją najnowszej wersji systemu Windows 11 na komputerze z rozruchowego dysku USB, wypróbuj tę metodę tutaj. EaseUS Win11 Builder może automatycznie wykryć i znaleźć najnowszą oryginalną aktualizację systemu Windows 11 od firmy Microsoft i pomaga utworzyć rozruchowy dysk USB w celu pomyślnej instalacji systemu Windows 11.
Zobaczmy szczegóły:
Krok 1. Podłącz pusty dysk USB do komputera z systemem Windows i POBIERZ EaseUS Win11 Builder.
Krok 2. Uruchom EaseUS Win11 Builder i wybierz opcję utworzenia nośnika instalacyjnego systemu Windows 11 na dysku USB.
Krok 3. Po wykonaniu tej czynności uruchom ponownie komputer i ustaw go tak, aby uruchamiał się z dysku USB służącego do instalacji systemu Windows 11.
Po uruchomieniu komputera z dysku USB postępuj zgodnie z instrukcjami wyświetlanymi na ekranie, aby zainstalować nowy system operacyjny.
Krok 4. Ustaw język, format czasu i waluty, klawiaturę lub metodę wprowadzania i kliknij „Dalej”, aby przejść dalej.

Krok 5. Kliknij Zainstaluj teraz, aby przejść do następnego kroku.

Krok 6. Kliknij Nie mam klucza produktu, aby kontynuować.
Krok 7. Wybierz edycję systemu Windows 11, którą chcesz zainstalować i kliknij Dalej , aby kontynuować.

Krok 8. Kliknij, aby zaakceptować warunki licencji Microsoft, a następnie kliknij Dalej.
Krok 9. Kliknij opcję Niestandardowo: Zainstaluj system Windows tylko na nowym dysku.

Krok 10. Wybierz dysk z systemem operacyjnym i kliknij Dalej , aby kontynuować.

Krok 11. Poczekaj, aż proces instalacji się zakończy, komputer automatycznie uruchomi się ponownie.

Następnie postępuj zgodnie z wyświetlanym na ekranie przewodnikiem, aby skonfigurować komputer. Jeśli komputer nie uruchamia się na nowym dysku, postępuj zgodnie z następnym przewodnikiem, aby go włączyć i ustawić go tak, aby uruchamiał się z dysku docelowego.

Jak zainstalować/uruchomić system Windows 11 bez modułu TPM 2.0
Oto dwa sposoby uruchomienia systemu Windows 11 bez TPM. Jednym z nich jest zmiana Edytora rejestru. Drugim jest przygotowanie USB i utworzenie nośnika rozruchowego za pomocą Rufusa.
#1. Omiń TPM 2.0 podczas instalacji systemu Windows 11 za pomocą rejestru
#2. Omiń ograniczenia TPM za pomocą Rufusa w celu wykonania uaktualnienia na miejscu
#1. Omiń TPM 2.0 podczas instalacji systemu Windows 11 za pomocą rejestru
Jeśli próbowałeś zainstalować system Windows 11 z nośnika instalacyjnego USB na niekompatybilnym komputerze lub laptopie, podczas instalacji pojawi się błąd „ Ten komputer nie może uruchomić systemu Windows 11 ”. Jak już powiedzieliśmy, jeśli Twój komputer nie może uruchomić systemu Windows 11, może to być spowodowane tym, że w systemie nie są włączone dwa ustawienia zabezpieczeń, bezpieczny rozruch UEFI i TPM 2.0.
Teraz nie będzie to już problemem, ponieważ EaseUS Partition Master pomoże Ci włączyć bezpieczny rozruch UEFI, a kolejna metoda pozwoli Ci ominąć TMP 2.0 i przygotować instalację systemu Windows 11 do działania.
Krok 1. Gdy pojawi się błąd instalacji „Na tym komputerze nie można uruchomić systemu Windows 11”, kliknij przycisk Wstecz w oknie dialogowym Instalatora systemu Windows, jak pokazano poniżej.
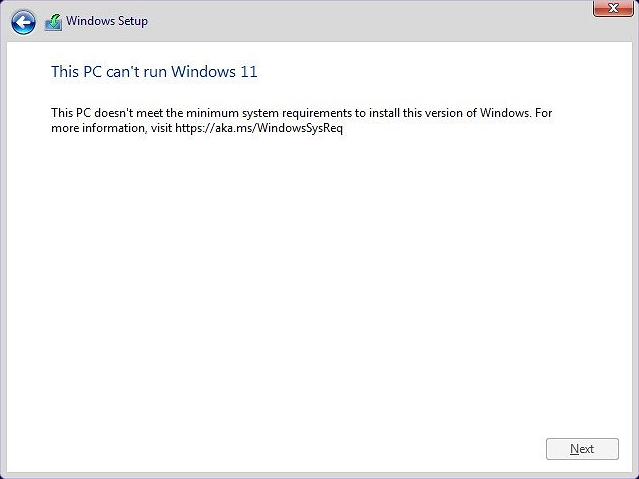
Krok 2. Naciśnij Shift+F10 , aby otworzyć wiersz poleceń.
Krok 3. W oknie wiersza polecenia wpisz regedit i naciśnij Enter. To pomoże otworzyć okno rejestru systemu Windows.
Krok 3. Przejdź do ścieżki HKEY_LOCAL_MACHINE\SYSTEM\Setup . Tam kliknij Edycja > Nowy > Klucz , aby utworzyć nowy klucz o nazwie LabConfig .
Krok 4. W LabConfig kliknij prawym przyciskiem myszy puste miejsce i kliknij polecenie Nowy > Wartość DWORD (32-bitowa) .
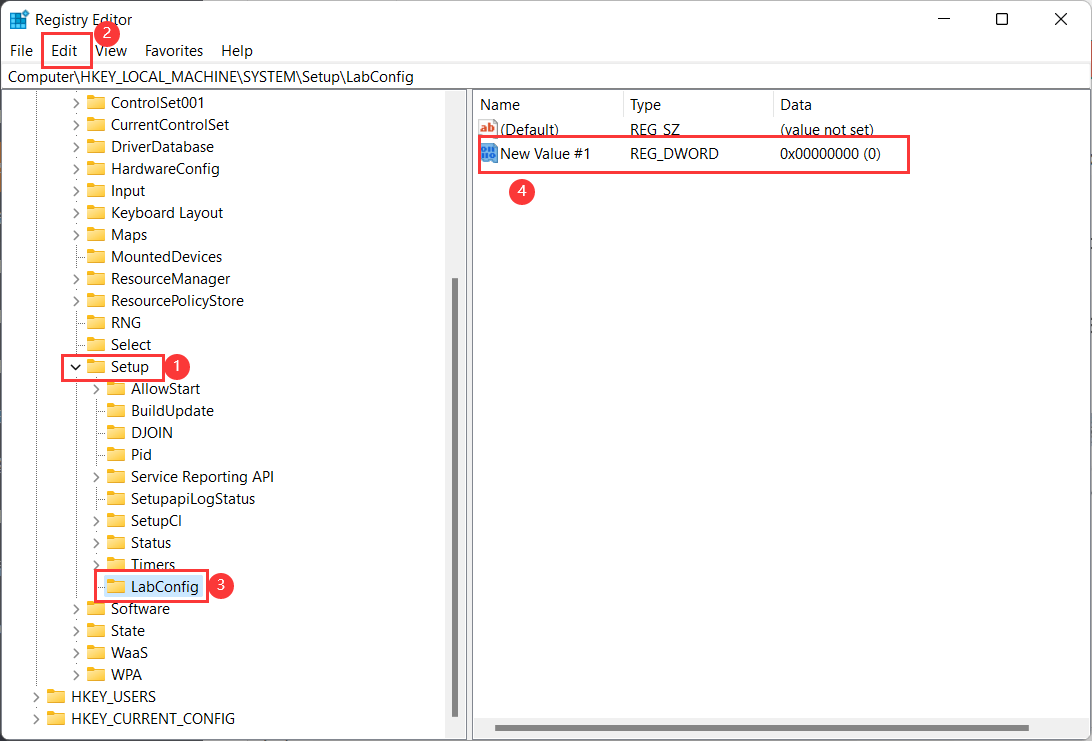
Krok 5. Następnie nazwij go BypassTPMCheck .
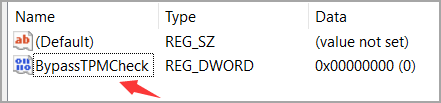
Krok 6. Kliknij prawym przyciskiem myszy i wybierz opcję Modyfikuj… , aby edytować wartość DWORD .
Krok 7. Teraz ustaw dane wartości na 1 i kliknij OK .
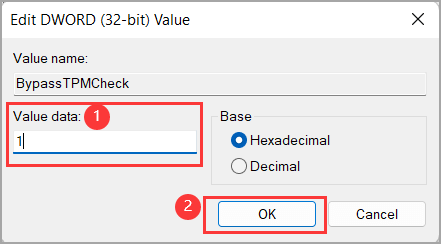
Krok 8. Teraz masz dwie wartości DWORD w kluczu LabConfig. A zrzut ekranu będzie wyglądał tak:
Krok 9. Zamknij okna rejestru i wiersza poleceń, wróć do procedury instalacji i postępuj zgodnie z instrukcjami kreatora instalacji, aby dokończyć instalację systemu Windows 11 na komputerze.
#2. Omiń ograniczenia TPM za pomocą Rufusa w celu wykonania uaktualnienia na miejscu
Druga metoda polega na wykorzystaniu Rufusa, narzędzia do tworzenia nośnika startowego, co stanowi obejście dla osób chcących ominąć ograniczenia.
Krok 1. Pobierz nową wersję Rufus 3.19 z oficjalnej strony internetowej. (Rufus 3.20 to wersja beta, nie zalecamy jej pobierania. Jeśli zdecydujesz się na nią, upewnij się, że przeczytałeś implikacje.)
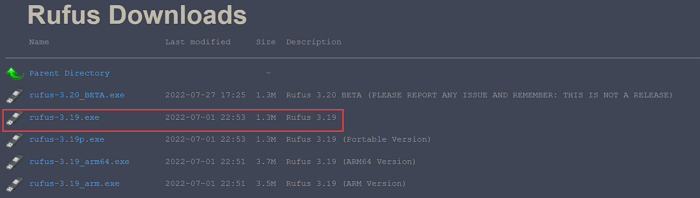
Krok 2. Podłącz USB do komputera i otwórz plik Rufus.
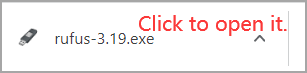
Krok 3. Kliknij Wybierz , aby wybrać obraz ISO systemu Windows 11. I kliknij Pobierz .
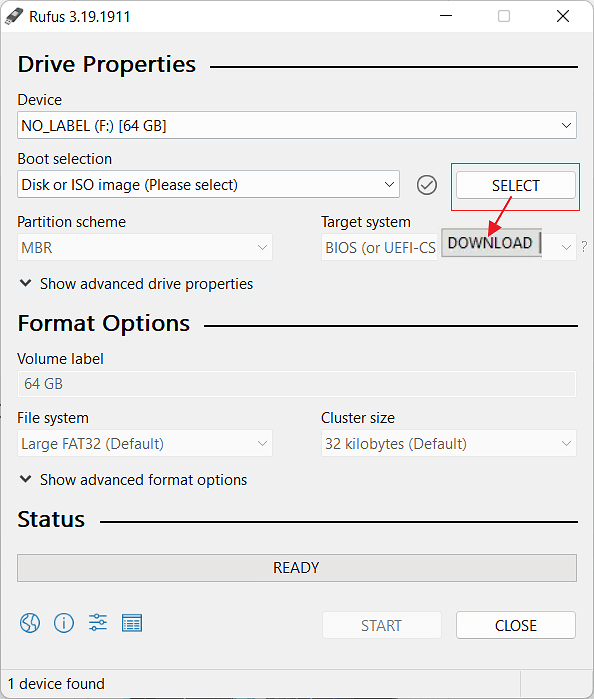
Krok 4. Rozpocznij pobieranie systemu Windows 11.
- Kliknij wersję systemu Windows 11 i wybierz opcję Kontynuuj .
- Wybierz wersję wydania i kliknij Kontynuuj .
- Wybierz edycję systemu Windows 11 i kliknij Kontynuuj .
- Wybierz język i kliknij Kontynuuj .
- Wybierz Architekturę i kliknij . Pobierz .
- Kliknij, aby wybrać miejsce zapisania obrazu ISO systemu Windows.
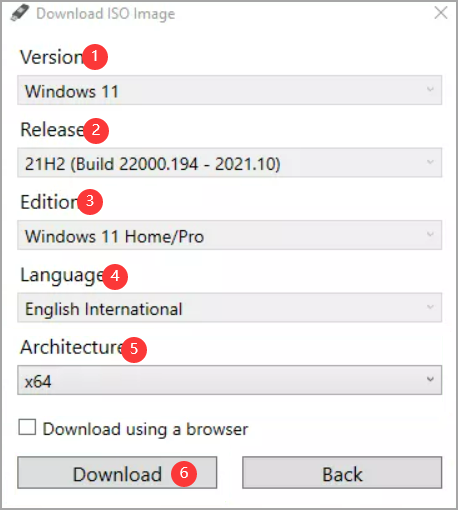
Krok 5. Poczekaj na pobranie.

Kliknij menu rozwijane pod Opcjami obrazu, aby wybrać Rozszerzoną instalację systemu Windows 11 .

Krok 6. Kliknij Start .
Jeśli uważasz, że ten artykuł będzie pomocny przy instalacji systemu Windows 11 bez modułu TPM, możesz kliknąć poniższy przycisk, aby udostępnić go komuś, kto może go potrzebować.
Jak możemy Ci pomóc?
Related Articles
-
Narzędzie do formatowania ReFS — 4 najlepsze typy do formatowania do ReFS 2024
![author icon]() Arek/2025/06/30
Arek/2025/06/30 -
Jak zatrzymać sprawdzanie dysku (CHKDSK) podczas uruchamiania systemu Windows 10
![author icon]() Maggy Luy/2025/06/30
Maggy Luy/2025/06/30 -
Jak wyświetlić listę dysków w wierszu poleceń i programie PowerShell
![author icon]() Arek/2025/06/30
Arek/2025/06/30 -
Jak sprawdzić i przeskanować dysk twardy w poszukiwaniu błędów Windows 11
![author icon]() Arek/2025/06/30
Arek/2025/06/30
EaseUS Partition Master

Manage partitions and optimize disks efficiently
