Strona Spis treści
Updated on Jun 30, 2025
Postępuj zgodnie z tym samouczkiem i uzyskaj bezpośrednie rozwiązania dotyczące samodzielnego rozszerzenia dysku C w systemie Windows 11 za pomocą więcej niż 3 narzędzi do zarządzania dyskami systemu Windows:
| 🎯Cel: | Rozszerz i zwiększ miejsce na dysku C w systemie Windows 11 |
| 🧰Narzędzia: |
|
| 💻Obsługiwany system operacyjny: | Windows 11 Home, Windows 11 Pro, Windows 11 Enterprise |
| 👔Kto z niego korzystać: | Windows dla początkujących, zaawansowanych menedżerów i profesjonalistów |
Windows 11 to nazwa nadana najnowszemu systemowi operacyjnemu firmy Microsoft, który łączy w sobie zalety systemu Windows 10, oferując podejście sieciocentryczne dla komputerów stacjonarnych i urządzeń, od tabletów po centra danych. Zamiast wprowadzać kolejną, przyrostową wersję, Microsoft wymyślił coś zupełnie innego, co, jak ma nadzieję, spodoba się użytkownikom komputerów PC.
Ta strona skupia się na wskazówkach dotyczących rozwiązania jednego problemu w systemie Windows 11 wymienionego tutaj:
W następnej części znajdziesz 3 niezawodne narzędzia do zarządzania dyskami systemu Windows, które skutecznie pomogą w rozszerzeniu dysku C w systemie Windows 11. Przejdź do odpowiedniego przewodnika i zacznij zwiększać ilość miejsca na dysku C już teraz.
Jak rozszerzyć dysk C w systemie Windows 11 [3 wydajne metody]
- Dla początkujących w systemie Windows 11 oprogramowanie do zarządzania partycjami innej firmy, takie jak EaseUS Partition Master, jest najłatwiejszym i najskuteczniejszym rozwiązaniem umożliwiającym zwiększenie dysku C.
- Dla doświadczonych, a nawet profesjonalnych użytkowników systemu Windows, wbudowane narzędzia do zarządzania dyskami systemu Windows 11 - Zarządzanie dyskami i CMD Diskpart są wystarczająco dobre, aby pomóc w zwiększeniu miejsca na dysku C.
Które narzędzia do zarządzania dyskami w systemie Windows wybierasz? Zarządzanie dyskami utrudnia zwiększanie przestrzeni dyskowej, jeśli na partycji nie ma nieprzydzielonego miejsca. EaseUS Partition Master jest łatwiejszy w użyciu i przydaje się w tej sytuacji.
- Sugestia redaktora EaseUS:
- 1. Zawsze konieczne jest utworzenie kopii zapasowej cennej zawartości dysku C.
- 2. Sięgnij po niezawodne narzędzie – dla początkujących skorzystaj z pomocy EaseUS Partition Master.
- 3. Pamiętaj o wpisaniu prawidłowego polecenia, jeśli zdecydujesz się użyć metody CMD do rozszerzenia partycji systemowej.
Metoda 1. Użyj modułu partycji EaseUS — najłatwiej
EaseUS Partition Master Free to doskonały menedżer partycji, który może zwiększyć przestrzeń na dysku C bez utraty danych. Pozwala zarządzać, reorganizować i łączyć dwie sąsiadujące ze sobą partycje i tworzyć nową, większą. Dzięki EaseUS Partition Master partycjonowanie dysku staje się bardziej elastyczne.
Działa nawet w celu rozszerzenia wolumenu systemu bez nieprzydzielonego miejsca. Wykonaj poniższe kroki, aby teraz rozszerzyć dysk Windows 11 C:
Krok 1: Zwolnij nieprzydzielone miejsce na dysku C.
Jeśli na dysku systemowym nie ma wolnego miejsca, przejdź do Menedżera partycji i kliknij prawym przyciskiem myszy partycję obok dysku C: i wybierz opcję „Zmień rozmiar/Przenieś”.
Przeciągnij lewy panel partycji, aby zmniejszyć i pozostawić nieprzydzielone miejsce za dyskiem systemowym C: i kliknij „OK”.
Krok 2: Zwiększ miejsce na dysku C.
1. Kliknij prawym przyciskiem myszy dysk C: i wybierz „Zmień rozmiar/Przenieś”.

2. Przeciągnij koniec partycji systemowej na nieprzydzielone miejsce, aby dodać miejsce na dysku C: i kliknij „OK”.

Krok 3: Zachowaj wszystkie zmiany, aby rozszerzyć dysk C:.
Kliknij „Wykonaj zadanie” i kliknij „Zastosuj”, aby zachować wszystkie zmiany i rozszerzyć systemowy dysk C:.

Niezależnie od tego, czy jesteś początkującym, czy zaawansowanym użytkownikiem, możesz zarządzać partycjami bez ryzyka za pomocą menedżera partycji EaseUS. W pełni obsługuje wszystkie systemy operacyjne Windows, w tym Windows 11, i może pokonać ograniczenia wbudowanego zarządzania dyskami systemu Windows.
Jeśli uważasz, że ta metoda jest łatwa i skuteczna w rozszerzeniu dysku C, udostępnij to rozwiązanie online, aby pomóc większej liczbie znajomych w pobliżu:
Obsługuje także bardziej zaawansowane funkcje, w tym:
- Twórz dyski startowe lub dyski USB, aby zarządzać napędami dyskowymi.
- Modyfikowanie plików systemowych partycji na bieżąco itp.
- Przeprowadź migrację systemu operacyjnego na dysk SSD/HDD bez ponownej instalacji systemu.
- Umożliwia także łatwe łączenie partycji.
Przede wszystkim interfejs użytkownika menedżera partycji EaseUS został zbudowany specjalnie dla zwykłego użytkownika, dzięki czemu wszystkie operacje są łatwiejsze. Oprogramowanie to nie ogranicza liczby partycji do przechowywania danych, a jednocześnie umożliwia użytkownikom tworzenie partycji dyskowych o praktycznie dowolnej wielkości.
Przeczytaj także:
Jak naprawić brak miejsca na dysku HP Stream [działa w 100%]
W tym fragmencie omówiono powszechny problem związany z małą ilością miejsca na dysku HP Stream. Odkryj praktyczne rozwiązania i wskazówki dotyczące zarządzania i optymalizacji pamięci masowej HP Stream.

Metoda 2. Korzystanie z zarządzania dyskami
Sposoby wykorzystania Zarządzania dyskami do zwiększenia dysku C z nieprzydzielonym miejscem lub bez niego mogą być nieco inne. Najpierw sprawdź, czy masz nieprzydzielone miejsce obok dysku C, czy nie. Następnie postępuj zgodnie z odpowiednim samouczkiem, aby powiększyć miejsce na dysku C:
#1. Rozwiń dysk C o nieprzydzielone miejsce
Jeśli znajdziesz nieprzydzielone miejsce na dysku, wykonaj poniższe kroki:
Krok 1. Naciśnij klawisze Windows + X i wybierz „Zarządzanie dyskami” z listy.
Krok 2 . Kliknij prawym przyciskiem myszy dysk C i kliknij „ Rozszerz wolumin” .

Krok 3 . W Kreatorze zwiększania woluminu kliknij „Dalej”.
Krok 4. Wybierz dostępny dysk zawierający ilość nieprzydzielonego miejsca, które chcesz dodać do dysku C i kliknij „Dodaj”, a następnie kliknij „Dalej”.
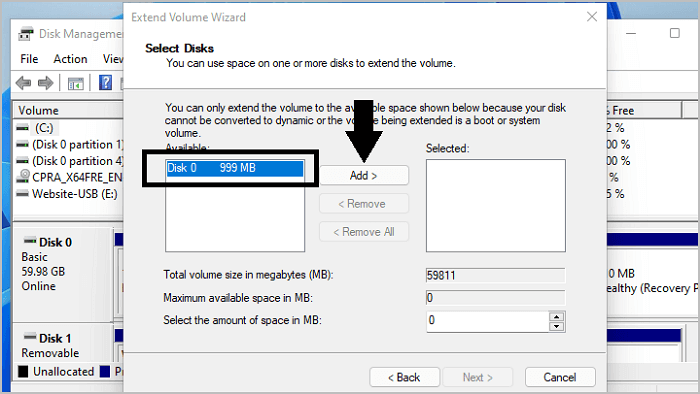
Krok 5. Kliknij „Zakończ”, aby rozpocząć rozszerzanie miejsca na dysku C.
Po zakończeniu procesu zamknij narzędzie Zarządzanie dyskami. Narzędzie do zarządzania dyskami pomyślnie zwiększyło ilość miejsca na dysku C w systemie Windows 11. Możesz także udostępnić ten przewodnik, aby pomóc większej liczbie osób zwiększyć ilość miejsca na dysku C, jeśli Ci to odpowiada:
#2. Zwiększ miejsce na dysku C bez nieprzydzielonego miejsca
Poszukaj nieprzydzielonego miejsca za dyskiem systemowym C:. Jeśli nie możesz znaleźć żadnego nieprzydzielonego miejsca, wykonaj następujące kroki.
Krok 1. Naciśnij klawisze Windows + R i wpisz discmgmt.msc , naciśnij Enter.
Krok 2. Kliknij prawym przyciskiem myszy sąsiednią partycję sąsiadującą z dyskiem C i kliknij „Zmniejsz wolumin”.

Krok 3 . Wprowadź rozmiar, który chcesz zmniejszyć, aby rozszerzyć dysk C w MB, a następnie kliknij „Zmniejsz”, aby potwierdzić.

Krok 4 . Teraz kliknij prawym przyciskiem myszy dysk C i wybierz „Rozszerz wolumin”.
Krok 5. W Kreatorze zwiększania woluminu kliknij „Dalej” i wybierz ilość nieprzydzielonego miejsca, które zmniejszyłeś, aby dodać je do dysku C.
Krok 6. Kliknij „Dodaj”, następnie kliknij „Dalej” i kliknij „Zakończ”.
Jeśli nie chcesz szczegółowo rozumieć tego procesu i nie chcesz poświęcać na to dużo czasu, polecam skorzystanie z oprogramowania innych firm. Za pomocą narzędzia EaseUS Partition Master możesz szybko i bezpiecznie zarządzać partycjami oraz tworzyć nowe bez znajomości systemu Windows 11.
Uwaga: możesz także użyć tej metody do rozszerzenia innych dysków, na przykład dysku D.
Metoda 3. Użyj CMD
Diskpart to cenne narzędzie do zwiększania przestrzeni dyskowej systemu C. W poniższych krokach pokażę, jak używać tego narzędzia do zwiększania miejsca na dysku C w systemie Windows 11.
Uwaga: w przeciwieństwie do dwóch poprzednich metod wymienionych powyżej, ta metoda jest bardziej odpowiednia tylko dla zaawansowanych użytkowników, więc używaj jej ostrożnie.
#1. Rozszerz dysk C, gdy dostępne jest nieprzydzielone miejsce
Krok 1. Naciśnij klawisze Windows + R i wpisz cmd , naciśnij ctrl + shift + Enter, aby uruchomić go jako aplikację administratora.
Krok 2. Wpisz discpart i naciśnij Enter.
Teraz wpisz poniższe polecenia i naciśnij klawisz Enter, aby uruchomić polecenie.
- lista dysku
- wybierz dysk 0 (zamień liczbę 0 na numer dysku systemowego)
- partycja listy
- wybierz partycję 3 (zamień cyfrę 3 na literę dysku systemowego C)

- rozszerzyć
- Wyjście
#2. Zwiększ miejsce na dysku C, gdy nie ma nieprzydzielonego miejsca
Błąd usługi dysków wirtualnych zwykle występuje podczas próby rozszerzenia woluminu podzielonego na partycje. Może się tak zdarzyć, ponieważ nie pozostawiłeś wystarczającej ilości miejsca obok dysku systemowego, dysk systemowy jest prawie zapełniony lub partycja dysku jest uszkodzona.
Cóż, jeśli kiedykolwiek napotkasz ten błąd, gdy dysk C jest pełen danych i nie ma za nim nieprzydzielonego miejsca. Nadal możesz zwiększyć ilość miejsca na dysku C w systemie Windows 11, wykonując poniższe czynności:
Krok 1. Naciśnij klawisze Windows + R i wpisz cmd, naciśnij ctrl + shift + Enter (Uruchom jako administrator).
Krok 2. Wpisz discpart i naciśnij Enter.
Teraz wpisz poniższe polecenia i naciśnij klawisz Enter, aby uruchomić polecenie.
- lista dysku
- wybierz dysk 0 (zamień cyfrę 0 na literę dysku systemowego)
- partycja listy
- wybierz partycję n (zastąp numer n numerem partycji, którą chcesz usunąć)

- usuń partycję
- wybierz partycję n (zamień n na numer dysku C:)
- rozszerzyć
- Wyjście
Jeśli uważasz, że ten artykuł pomoże Ci dowiedzieć się, jak rozszerzyć dysk C w systemie Windows 11, możesz kliknąć przycisk poniżej, aby udostępnić go komuś, kto tego potrzebuje!
Dlaczego musisz zwiększyć miejsce na dysku C w systemie Windows 11
Dlaczego muszę dowiedzieć się, jak rozszerzyć dysk C w systemie Windows 11? Wewnętrzny dysk twardy komputera to urządzenie pamięci masowej, które może zapewnić dużo miejsca na najważniejsze dane. Dyskiem twardym zajmującym większość pamięci komputera jest zwykle dysk C. Jeśli korzystasz z komputera przez ostatnie kilka dni/tygodni/miesięcy, niewątpliwie istnieje potrzeba zwiększenia miejsca na dysku C, ponieważ całe dostępne miejsce zostało już wykorzystane, jak w przykładzie pokazanym tutaj:
Ponadto, jeśli chcesz zainstalować nowe aplikacje lub gry na swoim komputerze, może istnieć kilka wymagań dotyczących dodatkowego miejsca na dysku C, jak pokazano tutaj:
1) Problem z małą ilością miejsca na dysku C: Aby płynnie działać komputer z systemem Windows 11, potrzebujesz wystarczającej ilości wolnego miejsca na dysku C komputera. Ponadto w miarę instalowania coraz większej liczby programów i danych na partycji systemowej na dysku C może zabraknąć miejsca.
2) Problem z niską wydajnością systemu Windows: Gdy miejsce w pamięci komputera zostanie zapełnione, dysk twardy może zostać pofragmentowany, co prowadzi do spowolnienia odczytu i zapisu, a nawet powoduje zawieszenie komputera podczas uruchamiania gier lub uruchamiania systemu.
Niska wydajność komputera jest denerwująca. Jak ominąć ten problem? A co ze zwolnieniem miejsca na dysku twardym ? Najlepszym i natychmiastowym rozwiązaniem tego problemu jest zwiększenie przestrzeni wolumenowej na dysku C. Jednak zwykłym użytkownikom trudno jest obejść się bez pomocy profesjonalnego narzędzia do rozszerzania partycji. Jeśli nie wiesz, jak rozwiązać taki problem, po prostu wróć do powyższych 3 metod i postępuj zgodnie z odpowiednim przewodnikiem, aby pomyślnie powiększyć dysk C w systemie Windows 11.
Wniosek
Obsługa mniejszego dysku C w systemie Windows 11 może być uciążliwa. Na szczęście nie trzeba kupować nowego dysku. Wystarczy zwiększyć jedną partycję, aby stworzyć trochę wolnego miejsca na nowe dokumenty. W tym samouczku znajdują się trzy kompletne przewodniki dotyczące rozszerzania dysku C w systemie Windows 11 .
Aby rozszerzyć dysk C, musisz połączyć nieprzydzielone miejsce innych partycji z partycją C. Jeśli jednak Twój komputer z systemem Windows nie jest wyposażony w narzędzie do partycjonowania innej firmy, możesz napotkać problemy podczas ręcznej próby wykonania tego procesu. Menedżer partycji EaseUS to najlepszy wybór.
Może pomóc w przydzieleniu miejsca z innych partycji na dysk C bez ich usuwania. Możesz także szybko rozszerzyć dysk C, nawet jeśli nieprzydzielone miejsce nie sąsiaduje z dyskiem.
Często zadawane pytania dotyczące rozszerzenia dysku C w systemie Windows 11
Na tej stronie opisano 3 niezawodne metody, które pomogą zarówno początkującym, jak i profesjonalistom z systemem Windows 11 efektywnie i łatwo zwiększyć ilość miejsca na dysku C. Jeśli nadal masz wątpliwości, śledź i znajdź odpowiedzi tutaj:
1. Jak rozszerzyć dysk C w Windows 11?
Rozszerzenie dysku C to prosta operacja. Tutaj podamy krótką wskazówkę dotyczącą rozszerzenia dysku C w systemie Windows 11:
- Naciśnij Klawisz Windows + X i wybierz z menu opcję „ Zarządzanie dyskami ”.
- W oknie Zarządzanie dyskami kliknij prawym przyciskiem myszy dysk C i wybierz opcję Rozszerz wolumin .
- W Kreatorze rozszerzonego woluminu kliknij Dalej .
- Wybierz nieprzydzielone miejsce, które chcesz dodać do dysku C i kliknij Dalej .
- Kliknij przycisk Zakończ , aby ukończyć zadanie partycji rozszerzonej.
2. Co się stanie, gdy na dysku C zabraknie miejsca?
Co się stanie, gdy na dysku C zabraknie miejsca? Byłaby to katastrofa dla systemu komputerowego, obejmująca następujące problemy wymienione tutaj:
- Niska wydajność komputera
- Dysk wolno przesyła pliki
- Komputer się zawiesił lub zawiesił
- Ostrzeżenie o niskim poziomie dysku
- Błąd pobierania pliku lub oprogramowania
Poza tym, gdy partycje dysku C są pełne i kończy się na nich miejsce, trudno będzie cokolwiek zrobić na komputerze. W najgorszym przypadku uruchomienie systemu Windows może nie być możliwe z powodu braku miejsca na dysku. A w takim razie jak moglibyśmy sobie z tym poradzić? Cóż, pierwszą kwestią powinno być rozszerzenie miejsca na dysku twardym, a drugą optymalizacja systemów komputerowych i usunięcie niechcianych plików i folderów z dysku C.
3. Czy mogę rozszerzyć dysk C, gdy nie ma nieprzydzielonego lub wolnego miejsca?
Jeśli podczas korzystania z systemu Windows 11 zauważyłeś, że obok partycji C jest trochę skompresowanej przestrzeni, być może zastanawiałeś się, czy możesz użyć tej partycji, aby zwiększyć ilość miejsca na dysku c laptopa, nawet jeśli nie ma nieprzydzielonego miejsca. Tak, jest to możliwe.
EaseUS Partition Master, Disk Management i Diskpart, zgodnie z zaleceniami powyżej na tej stronie, mogą z łatwością rozszerzyć dysk C na komputerze z systemem Windows 11.
4. Dlaczego mój dysk C w systemie Windows 11 tak łatwo się zapełnia?
Zapełnienie dysku C może być spowodowane wieloma przyczynami. Oto lista powodów, które mogą z łatwością spowodować zapełnienie dysku C w systemie Windows 11:
- Kopia zapasowa aktualizacji systemu Windows: automatycznie tworzy kopię zapasową systemu, gdy na komputerze pojawi się nowa aktualizacja.
- Pliki tymczasowe: system Windows tworzy duże pliki tymczasowe, które mogą zajmować ogromne ilości miejsca.
- Infekcja wirusem lub złośliwym oprogramowaniem.
- Kosz zapisuje zbyt wiele bezużytecznych plików.
- Pobierane przez przeglądarkę foldery z oprogramowaniem, aplikacjami i grami również zajmują miejsce na dysku C.
Jak możemy Ci pomóc?
Related Articles
-
13 szybkich poprawek dla niedostępnego urządzenia rozruchowego z kodem zatrzymania
![author icon]() Arek/2025/06/30
Arek/2025/06/30 -
Jak naprawić lub naprawić MBR (główny rekord rozruchowy) w systemie Windows 11/10/8/7/Vista/XP
![author icon]() Arek/2025/06/30
Arek/2025/06/30 -
Ulepsz dyski SSD M3 MacBook Pro za pomocą wykonalnych sposobów
![author icon]() Arek/2025/06/30
Arek/2025/06/30 -
Jak wyświetlić listę dysków w wierszu poleceń i programie PowerShell
![author icon]() Arek/2025/06/30
Arek/2025/06/30
EaseUS Partition Master

Manage partitions and optimize disks efficiently
