Strona Spis treści
Updated on Jun 30, 2025
Szukasz sposobu na naprawę MBR w Windows 10/8/7? Na tej stronie pokażemy, czym jest MBR, przyczyny i objawy uszkodzenia MBR oraz jak naprawić MBR za pomocą praktycznych poprawek.
Sprawdź poprawki i dowiedz się, jak naprawić uszkodzony MBR i przywrócić normalny rozruch komputera:
Uwaga: wszystkie rozwiązania problemów są dostępne tylko dla dysku MBR na komputerze z systemem Windows.
Jak naprawić uszkodzony MBR? Tutaj zapewnimy bezpieczną i niezawodną procedurę, która Ci pomoże. Postępuj zgodnie z poniższymi wskazówkami.
| Wykonalne rozwiązania | Rozwiązywanie problemów krok po kroku |
|---|---|
| Poprawka 1. Użyj narzędzia do przebudowy MBR |
|
| Poprawka 2. Odbuduj MBR za pomocą CMD |
|
Co to jest MBR
MBR , skrót od Master Boot Record, znany również jako „główna tabela partycji” lub „sektor partycji”, to sektor rozruchowy (obszar dysku twardego), który przechowuje informacje o partycjach dysku twardego i działa jako moduł ładujący dla używanego systemu operacyjnego.

Główny rekord rozruchowy jest tworzony przez generator MBR podczas pierwszej instalacji systemu Windows na dysku MBR. Jest to pierwsze 512 bajtów Twojego dysku twardego, jak pokazano na obrazku.
Partycja MBR zawiera dwa ważne komponenty:
- Główny kod rozruchowy
- Tabela partycji dysku
Obydwa komponenty współpracują ze sobą, przekazując kontrolę programu do sektora rozruchowego tej partycji, aby kontynuować proces rozruchu i pomóc w pomyślnym uruchomieniu systemu operacyjnego Windows.
Dowiedz się więcej: Co to jest dysk MBR .
Co się stanie, jeśli MBR zostanie uszkodzony
W tej części dowiesz się:
- 1. Przyczyny korupcji MBR
- 2. Co się stanie, jeśli MBR zostanie uszkodzony
- 3. Kiedy trzeba naprawić i naprawić MBR
Najczęściej uszkodzony lub uszkodzony plik MBR jest spowodowany nieprawidłowym odłączeniem, nagłą awarią zasilania, infekcją wirusową itp.
Co się stanie, jeśli MBR zostanie uszkodzony ? Uszkodzony MBR uniemożliwia wejście do systemu operacyjnego, wyświetlając komunikaty o błędach, takie jak nie znaleziono systemu operacyjnego lub po prostu czarny ekran bez żadnego komunikatu.
Jakie są zatem oznaki korupcji MBR?
Jeśli podczas uruchamiania komputera pojawiają się następujące komunikaty o błędach, oznacza to, że rekord MBR na komputerze jest uszkodzony:
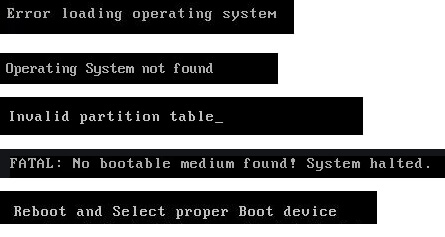
- 1.Błąd ładowania systemu operacyjnego
- 2. Nie znaleziono systemu operacyjnego
- 3. Nieprawidłowa tablica partycji
- 4. Nie znaleziono nośnika startowego
- 5. Uruchom ponownie i wybierz odpowiednie urządzenie rozruchowe
Jeśli którykolwiek z powyższych symptomów pojawi się na Twoim komputerze, nie martw się.
Możesz natychmiast naprawić uszkodzony MBR i sprawić, że komputer ponownie uruchomi się normalnie, korzystając z poprawek pokazanych w następnych częściach.
Metoda 1. Napraw MBR w Windows 11/10/8/7 za pomocą EaseUS Partition Master
Dotyczy: Windows 11,10, 8.1, 8, 7, XP, Vista; Windows 2000, Windows 2012.
W porównaniu z ręcznymi poprawkami, oprogramowanie do partycjonowania - EaseUS Partition Master oferuje najłatwiejszą rozdzielczość naprawy MBR. Posiada funkcję o nazwie „Odbuduj MBR”. Gdy MBR (główny rekord rozruchowy) ulegnie uszkodzeniu, możesz po prostu zastosować tę funkcję, aby naprawić główny rekord rozruchowy bez niszczenia tablicy partycji dysku.
Aby naprawić MBR, masz dwie możliwości za pomocą EaseUS Partition Master:
1. Podłącz dysk twardy MBR do innego działającego komputera w celu naprawy; 2. Utwórz dysk startowy WinPE, aby umożliwić rozruch komputera.
Jeśli masz zapasowy komputer, przejdź do kroku 2, aby uzyskać przewodnik. Bez drugiego komputera wykonaj poniższą procedurę, aby samodzielnie naprawić uszkodzony rekord MBR:
Krok 1. Utwórz dysk startowy WinPE
- Uruchom EaseUS Partition Master i kliknij „Nośnik startowy” na pasku narzędzi. Wybierz „Utwórz nośnik startowy”.
- Kliknij „Dalej”, aby zakończyć proces.

Krok 2. Uruchom bootowalny nośnik USB EaseUS Partition Master
- Podłącz rozruchowy dysk USB lub CD/DVD do komputera.
- Naciśnij klawisz F2 lub Del po ponownym uruchomieniu komputera, aby przejść do ekranu BIOS. Skonfiguruj i uruchom komputer z „Urządzeń wymiennych” lub „Napędu CD-ROM”. Następnie EaseUS Partition Master uruchomi się automatycznie.
Krok 3. Odbuduj MBR
- Kliknij „Zestaw narzędzi” i wybierz „Odbuduj MBR”.

- Wybierz dysk i typ MBR. Następnie kliknij „Odbuduj”.

- Następnie pojawi się komunikat „MBR został pomyślnie odbudowany na dysku X”.

Metoda 2. Napraw MBR za pomocą wiersza poleceń w systemie Windows 10/8/7/Vista/XP
Dotyczy: Ręcznej naprawy uszkodzonego MBR w systemie Windows 10/8/7, Vista itp.
Gdy MBR jest uszkodzony na komputerach z systemem Windows, możesz zastosować możliwe sposoby ręcznej naprawy MBR na komputerze za pomocą wiersza poleceń. Ponieważ wersja systemu Windows jest inna, poszczególne kroki również się różnią.
Wybierz teraz odpowiednią rozdzielczość, aby naprawić MBR na komputerze z systemem Windows:
- #1. Napraw MBR w systemie Windows 10
- #2. Napraw MBR w systemie Windows 8.1/8
- #3. Napraw MBR w systemie Windows 7
- #4. Napraw MBR w systemie Windows Vista
- #5. Napraw MBR w systemie Windows XP
Napraw MBR w systemie Windows 10 za pomocą CMD
Aby pomóc Ci naprawić MBR w prostszy sposób, możesz obejrzeć ten film, zaczynając od 0:25, aby naprawić MBR:
Przewodnik krok po kroku dotyczący otwierania wiersza poleceń w celu naprawy MBR w systemie Windows 10:
Krok 1. Uruchom komputer z oryginalnej instalacyjnej płyty DVD z systemem Windows (lub nośnika USB do odzyskiwania).
Krok 2. Na ekranie Instaluj kliknij „Napraw komputer”.

Krok 3. Wybierz „Rozwiązywanie problemów” > „Opcje zaawansowane” > „Wiersz poleceń”.

Krok 4. Wpisz następujące wiersze w wierszu poleceń i za każdym razem naciśnij Enter:
- bootrec /fixmbr
- bootrec/fixboot
- bootrec /scanos
- bootrec /rebuildbcd
Krok 5. Następnie wpisz exit , aby zamknąć wiersz poleceń i ponownie uruchomić system Windows 10.
Teraz powinno być możliwe pomyślne uruchomienie systemu Windows 10.
Napraw MBR w Windows 8.1/8 za pomocą wiersza poleceń
Krok 1. Uruchom komputer z instalacyjnego dysku DVD systemu Windows lub nośnika USB do odzyskiwania.
Krok 2. Na ekranie instalacji wybierz opcję „Napraw komputer”.
Krok 3. Przejdź do Rozwiązywanie problemów > Wiersz poleceń.
Krok 4. Wpisz następujące wiersze poleceń i za każdym razem naciśnij Enter:
- bootrec /fixmbr
- bootrec/fixboot
- bootrec /scanos
- bootrec /rebuildbcd

Krok 5. Wpisz polecenie exit i uruchom ponownie komputer.
Twój komputer z systemem Windows 8 powinien teraz móc normalnie się uruchomić. Czasami może pojawić się błąd „Odmowa dostępu do Bootrec /fixboot” i nie martw się. Tutaj mamy dla Ciebie rozwiązanie:
Napraw MBR w Windows 7 za pomocą CMD
Krok 1. Uruchom system Windows 7 z instalacyjnej płyty DVD.
Krok 2. Naciśnij dowolny klawisz, aby uruchomić komputer z dysku DVD.
Krok 3. Wybierz język, układ klawiatury, kliknij „Dalej”.
Krok 4. Wybierz „System operacyjny” i kliknij „Dalej”.
Pamiętaj, aby zaznaczyć opcję „Użyj narzędzi do odzyskiwania, które pomogą rozwiązać problemy z uruchamianiem systemu Windows”.
Krok 5. Kliknij „Wiersz poleceń” na ekranie Opcje odzyskiwania systemu.
Krok 6. Wpisz następujące wiersze i za każdym razem naciśnij Enter:
- bootrec /fixmbr
- bootrec/fixboot
- bootrec /rebuildbcd

Krok 7. Wpisz exit , aby zamknąć okno i ponownie uruchomić komputer.
Teraz możesz ponownie odwiedzać pliki i aplikacje na komputerze z systemem Windows 7.
Napraw MBR w systemie Windows Vista
Krok 1. Uruchom komputer z instalacyjnego dysku CD lub DVD z systemem Windows Vista.
Krok 2. Wybierz język, układ klawiatury, kliknij „Dalej”.
Krok 3. Kliknij „Napraw komputer” na ekranie instalacji.
Krok 4. Wybierz „System operacyjny” i kliknij „Dalej”.
Krok 5. Gdy pojawią się Opcje odzyskiwania systemu, kliknij „Wiersz poleceń”.
Krok 6. Wpisz następujące wiersze i za każdym razem naciśnij Enter:
- bootrec.exe /fixmbr
- bootrec.exe /fixboot
- bootrec.exe /rebuildbcd
Krok 7. Wpisz exit i naciśnij Enter, aby zamknąć okno.
Uruchom ponownie system Windows 7, aby móc ponownie korzystać ze wszystkiego na swoim komputerze.
Napraw MBR w systemie Windows XP
Krok 1. Uruchom komputer z dysku CD z systemem Windows XP.
Krok 2. Otwórz Konsolę odzyskiwania na ekranach powitalnych.
Krok 3. Wpisz 1 i naciśnij Enter.
Krok 4. Wpisz swoje hasło i naciśnij Enter.
Krok 5. Wpisz fixmbr i naciśnij Enter.
Krok 6. Wpisz Y i naciśnij Enter.
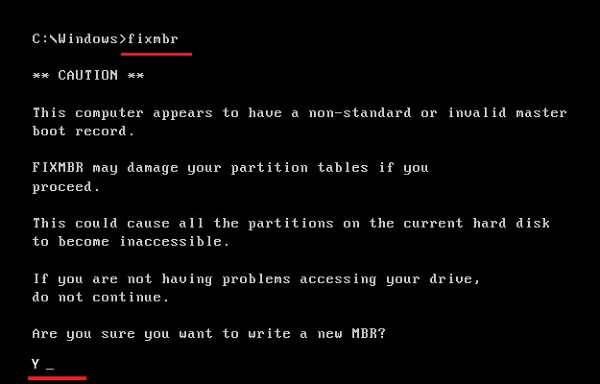
Krok 7. Wpisz exit i naciśnij Enter.
Następnie uruchom ponownie komputer z systemem Windows XP. Uruchomi się ponownie normalnie.
Wniosek
Na tej stronie wyjaśniliśmy, czym jest MBR, co się stanie, jeśli MBR zostanie uszkodzony i w jakich okolicznościach trzeba będzie go naprawić. Zebraliśmy również dwa praktyczne sposoby naprawy MBR w Windows 10/8/7/Vista, XP.
Aby uzyskać najłatwiejsze rozwiązanie, warto wypróbować EaseUS Partition Master. Naprawa MBR jest łatwa i skuteczna, dzięki czemu komputer może ponownie uruchomić się.
Jak naprawić często zadawane pytania dotyczące MBR:
1. Co oznacza odbudowa MBR?
Odbudowa MBR to proces mający na celu naprawę uszkodzonej tabeli partycji MBR i przywrócenie głównego kodu rozruchowego, aby umożliwić ponowne załadowanie komputera i ponowne uruchomienie systemu operacyjnego Windows.
Ponowna instalacja systemu Windows może również rozwiązać ten problem. Ale nie jest to wygodne, a nawet skomplikowane dla początkujących użytkowników systemu Windows. Odbudowa MBR jest łatwiejsza i pozwala zaoszczędzić czas.
EaseUS Partition Master jest wyposażony w funkcję odbudowy MBR, dzięki czemu pomoże Ci bardzo łatwo rozwiązać problemy z uszkodzeniem MBR za pomocą kilku kliknięć.
2. Czy usunięcie MBR powoduje usunięcie danych?
Jeśli MBR zostanie usunięty, cały dysk twardy i dane będą niedostępne. Ogólnie rzecz biorąc, nie można uzyskać do niego bezpośredniego dostępu ani zobaczyć go w Eksploratorze plików systemu Windows ani w Zarządzaniu dyskami. Ponadto, aby umożliwić rozruch systemu operacyjnego, nie wolno go edytować ani wprowadzać w nim żadnych zmian.
3. Gdzie znajduje się główny rekord rozruchowy MBR?
Główny rekord rozruchowy jest tworzony podczas pierwszej instalacji systemu Windows, na pierwszej utworzonej partycji. Główny rekord rozruchowy to pierwszy sektor o wielkości 512 bajtów na dysku twardym.
4. Jak naprawić błąd MBR: Brak Bootmgr
Oto kilka szybkich rozwiązań, które możesz spróbować naprawić błąd „Brak BOOTMGR”:
- Uruchom ponownie komputer
- Zresetuj wszystkie wewnętrzne kable danych i zasilania
- Usuń wszystkie nośniki wymienne
- Zmień kolejność rozruchu w BIOS-ie
- Skopiuj lub utwórz ponownie plik BCD
- Napraw uszkodzony MBR
5. Jak naprawić błąd MBR: Nie znaleziono systemu operacyjnego
Wypróbuj wymienione poprawki, a będziesz mógł ponownie uruchomić komputer w przypadku błędu „Nie znaleziono systemu operacyjnego”:
- Sprawdź BIOS
- Uruchom ponownie z dysku startowego
- Przywróć ustawienia domyślne BIOS-u
- Odbuduj MBR za pomocą CMD lub oprogramowania do zarządzania partycjami
- Ustaw aktywną właściwą partycję
Aby zapoznać się ze szczegółowym przewodnikiem, zobacz artykuł dotyczący braku systemu operacyjnego .
Jak możemy Ci pomóc?
Related Articles
-
Uruchamianie systemu Windows 10 z niewłaściwego dysku — napraw to łatwo
![author icon]() Arek/2025/06/30
Arek/2025/06/30 -
Jak utworzyć dysk resetowania hasła w systemie Windows 10
![author icon]() Arek/2025/06/30
Arek/2025/06/30 -
Jak klonować kartę SD za darmo — przewodnik krok po kroku
![author icon]() Arek/2025/06/30
Arek/2025/06/30 -
![author icon]() Arek/2025/06/30
Arek/2025/06/30
EaseUS Partition Master

Manage partitions and optimize disks efficiently
