Strona Spis treści
Updated on Jun 30, 2025
W tym przewodniku EaseUS nauczy Cię, jak utworzyć dysk resetowania hasła w systemie Windows 10 i omówi jego znaczenie. Dysk resetowania hasła pomaga nam zresetować hasło systemu Windows, gdy zapomnimy hasła do konta lokalnego naszego komputera. Dlatego tak ważne jest wcześniejsze utworzenie dysku resetowania hasła dla systemu Windows 10, aby móc zresetować hasło w razie potrzeby.
Jeśli chcesz również podjąć pewne niezbędne kroki z wyprzedzeniem, musisz przygotować dysk resetowania hasła, aby zapobiec przyszłym katastrofom. Postępuj zgodnie z tym prostym przewodnikiem krok po kroku, aby poznać kilka prostych i skutecznych metod tworzenia dysku resetowania hasła w systemie Windows 10. Poniżej znajdują się przyciski udostępniania jednym kliknięciem, które umożliwiają udostępnienie tego artykułu innym osobom w mediach społecznościowych:
Jak utworzyć dysk resetowania hasła w systemie Windows 10 - 2 metody
Tutaj dowiemy się, jak utworzyć dysk resetowania hasła dla systemu Windows 10, ale upewnij się, że masz następujące elementy:
- Sprawny komputer (Windows 10).
- Pamięć flash USB (zalecane).
- Dostęp administratora na komputerze z systemem Windows 10.
Teraz omówmy, jak utworzyć dysk resetowania hasła.
Sposób 1. Zastosuj profesjonalne narzędzie do resetowania hasła
Aby uzyskać praktyczne i profesjonalne podejście do tworzenia dysku resetowania hasła systemu Windows 10, rozważ EaseUS Partition Master Pro . Bardzo ważne jest, aby działać proaktywnie, korzystając z tego narzędzia, zanim pojawią się jakiekolwiek problemy. Jeśli Twój komputer już napotkał błąd podczas rozruchu, to narzędzie do resetowania hasła nie będzie pomocne.
Niektóre z jego znaczących zalet obejmują:
- Zmiana rozmiaru dysku/partycji i zarządzanie nim: zmiana rozmiaru partycji w systemie Windows 10 .
- Klonowanie dysku w celu tworzenia kopii zapasowych i migracji.
- Bezpieczne usuwanie danych z dysku twardego .
Oto kroki, aby utworzyć dysk resetowania hasła za pomocą narzędzia EaseUS Partition Master:
Krok 1. Włóż docelowy dysk USB do komputera, pobierz i uruchom EaseUS Partition Master, a następnie kliknij „Zestaw narzędzi” > „Resetowanie hasła”.

Krok 2. Pojawi się małe okno. Po uważnym przeczytaniu kliknij „Utwórz”.

Krok 3. Wybierz właściwy dysk flash USB lub zewnętrzny przenośny dysk twardy i ponownie kliknij „Utwórz”. Czekaj cierpliwie. Po utworzeniu dysku flash USB do resetowania hasła kliknij „Zakończ”.

Krok 4. Wyjmij USB do resetowania hasła, włóż go do zablokowanego komputera i uruchom ponownie. Zostaniesz poproszony o zmianę dysku rozruchowego, aby uruchomić komputer z USB. Po zakończeniu system automatycznie uruchomi się z USB.
Krok 5. Po ponownym uruchomieniu znajdź ponownie EaseUS Partition Master i przejdź do „Resetowanie hasła”. Wszystkie konta na komputerze zostaną wyświetlone w interfejsie; kliknij konto docelowe i zaznacz „Resetuj i odblokuj”.

Krok 6. Po wyświetleniu tego monitu kliknij „Potwierdź”, aby kontynuować. Twoje hasło zostanie usunięte.

Zdecydowanie zalecamy wypróbowanie EaseUS Partition Master w celu uzyskania kompleksowego rozwiązania potrzeb związanych z resetowaniem hasła w systemie Windows 10. Aby uzyskać więcej informacji i pobrać narzędzie, odwiedź oficjalną stronę EaseUS Partition Master.
Sposób 2. Użyj Kreatora zapomnianego hasła w systemie Windows
Prawie wszystkie wersje systemu Windows, w tym Windows 10, oferują funkcję tworzenia dysku resetowania hasła za pomocą kreatora zapominania hasła. Jest to zbyt proste i można je wykonać bez trudności, a następnie użyć go do zresetowania hasła do konta lokalnego systemu Windows 10 za każdym razem, gdy zapomnisz hasła. Wystarczy wykonać poniższe proste kroki instruktażowe. Pierwsza faza polega na utworzeniu dysku resetowania hasła; drugi jest wykonywany, gdy zapomnisz hasła.
Uwaga: Powinieneś wcześniej utworzyć dysk resetowania hasła, ponieważ możesz go utworzyć tylko wtedy, gdy go pamiętasz.
Faza 1. Utwórz dysk resetowania hasła w systemie Windows 10
Postępuj zgodnie z instrukcjami, aby łatwo i szybko utworzyć dysk resetowania hasła w systemie Windows 10:
Krok 1. Podłącz USB do komputera/laptopa i otwórz Panel sterowania.
Krok 2. W Panelu sterowania kliknij „Konta użytkowników”.

Krok 3. Tutaj ponownie kliknij „Konta użytkowników” opcja.
Krok 4. Kliknij „Utwórz dysk resetowania hasła” z menu po lewej stronie do kreatora „Zapomnij hasło” okno.

Krok 5. Kliknij „Dalej” w oknie „Kreator zapomnianego hasła”.

Krok 6. Wybierz USB i kliknij „Dalej”, wpisz swoje obecne hasło i kliknij „Dalej”.

Krok 7. Pozwól, aby proces się zakończył. Po utworzeniu USB do resetowania hasła kliknij „Dalej”.
Faza 2. Jak korzystać z dysku resetowania hasła?
Dobra robota! Utworzono teraz dysk resetowania hasła, wykonując czynności opisane powyżej. Przechowuj go bezpiecznie, aby był łatwo dostępny, gdy utracisz dostęp do konta Windows 10 z powodu zapomnienia hasła. Przejdźmy teraz, aby nauczyć się korzystać z tego dysku, aby zresetować hasło w systemie Windows 10, zwłaszcza gdy grozi Ci amnezja hasła.
Przede wszystkim podłącz dysk USB, włącz komputer i wykonaj następujące czynności:
Krok 1. Na ekranie logowania celowo wpisz nieprawidłowe hasło, aby wyświetlić opcję „Resetowanie hasła”. Gdy pojawi się opcja „Resetowanie hasła”, kliknij ją, aby otworzyć Kreatora resetowania hasła.

Krok 2. Ustaw nowe hasło i podpowiedź do hasła, a po wpisaniu obu rzeczy kliknij „Dalej”. Zrobione; Twoje nowe hasło zostało ustanowione.

Dodatkowa wskazówka: zresetuj hasło systemu Windows 10 za pomocą dysku instalacyjnego USB
Oto dodatkowa wskazówka: przedstawimy sposób resetowania haseł systemu Windows 10 za pomocą dysku instalacyjnego USB. To podejście jest ratunkiem dla osób, które nie przygotowały wcześniej dysku resetowania hasła i nie mogą przypomnieć sobie hasła do konta lokalnego w systemie Windows 10. Jeśli znajdziesz się w takiej sytuacji, nie musisz się martwić. Na szczęście istnieje sposób, aby zresetować urządzenie za pomocą dysku instalacyjnego USB.
Najpierw należy utworzyć dysk instalacyjny USB za pomocą narzędzia Media Creation Tool firmy Microsoft lub plik ISO za pomocą innego, jeśli komputer jest zablokowany z powodu zapomnienia hasła. Według tego artykułu proces jest prawie taki sam, jak nagrywanie ISO na USB Windows 10 lub 11. Musisz tylko wybrać Windows 10 zamiast 11.
Czy mogę nagrać ISO na USB Windows 11? Jasne! [Kompletny przewodnik]
Po utworzeniu dysku instalacyjnego USB uruchommy go, aby zresetować hasło systemu Windows 10. Wykonaj kroki:
Krok 1. Podłącz dysk instalacyjny USB do komputera i uruchom z niego komputer. Aby uruchomić zablokowany komputer z dysku instalacyjnego USB, uruchom ponownie komputer i podczas uruchamiania naciśnij klawisz Menu startowe (zwykle F12/ESC), aż pojawi się menu rozruchu.
Krok 2. Wybierz opcję USB-HDD lub podobną opcję w menu rozruchu i potwierdź rozruch z dysku USB. Po uruchomieniu uzyskaj dostęp do ekranie instalacji systemu Windows i naciśnij klawisze „Shift + F10”, aby wejść do Wiersz polecenia pożytek.
Krok 3. W wierszu poleceń wpisz te dwa polecenia, naciskając po każdym z nich przycisk Enter. (Pamiętaj o wymianie Litera „c” w poleceniach z literą dysku systemu operacyjnego.):
- przenieś c:\windows\system32\utilman.exe c:\
- skopiuj c:\windows\system32\cmd.exe c:\windows\system32\utilman.exe
Krok 4. Odłącz dysk instalacyjny i uruchom ponownie komputer. Na ekranie logowania do systemu Windows 10 kliknij ikonę Ułatwienia dostępu, aby otworzyć wiersz poleceń i wpisz następujące polecenie:
net user nazwa użytkownika nowe hasło (Zmień na swoją nazwę użytkownika nowe hasło.)
Oto powiązane wytyczne, które nauczą Cię, jak nagrać obraz ISO na zewnętrzny dysk twardy:
Jak nagrać ISO na zewnętrzny dysk twardy Windows 10
Jeśli szukasz niezawodnych sposobów na nagranie ISO na zewnętrzny dysk twardy w systemie Windows 10, trafiłeś we właściwe miejsce, ponieważ w tym poście znajdują się wszystkie informacje, które musisz wiedzieć.
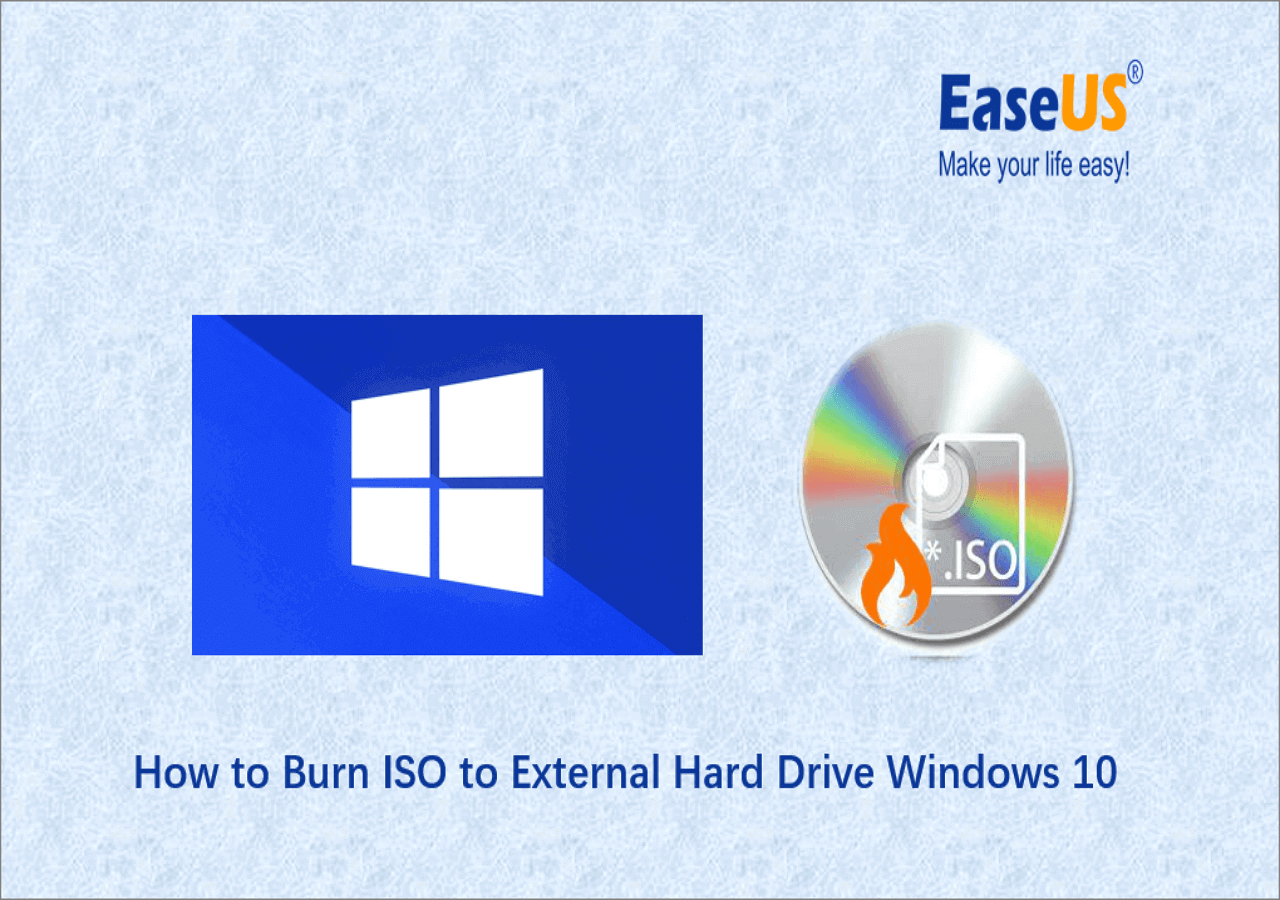
Wniosek
Utworzenie dysku resetowania hasła to proaktywny i niezbędny środek zabezpieczający dostęp do komputera. Zachęcamy do wykonania tego kroku, aby zapewnić bezproblemową pracę systemu Windows 10. Jeśli szukasz rozwiązania typu „wszystko w jednym” i chcesz poznać dodatkowe funkcje, nie wahaj się wypróbować EaseUS Partition Master.
Mając do dyspozycji te metody, możesz pokonać wszelkie przeszkody związane z hasłami, które mogą pojawić się na Twojej drodze, zapewniając bezpieczeństwo i bezstresowość korzystania z systemu Windows 10.
EaseUS Partition Master oferuje skuteczne tworzenie dysku z resetowaniem hasła i szereg innych cennych funkcji, dzięki czemu jest wszechstronnym rozwiązaniem dla Twoich potrzeb Windows 10. Niezależnie od tego, czy chodzi o zmianę rozmiaru partycji, odzyskiwanie danych, klonowanie dysku, czy bezpieczne czyszczenie danych, to narzędzie Ci pomoże. Zdecydowanie zalecamy wypróbowanie EaseUS Partition Master, aby zapewnić bezpieczeństwo i dostępność urządzenia z systemem Windows 10.
Często zadawane pytania dotyczące tworzenia dysku resetowania hasła w systemie Windows 10
Jeśli masz więcej pytań lub chcesz dowiedzieć się więcej na temat tworzenia dysku resetowania hasła dla systemu Windows 10, przeczytaj poniższe często zadawane pytania.
1. Jak zresetować hasło systemu Windows 10 bez logowania?
Za pomocą dysku resetowania hasła lub dysku instalacyjnego USB możesz zresetować hasło do systemu Windows 10 bez logowania. Aby uzyskać szczegółowe instrukcje, przeczytaj poniższy przewodnik:
Przeczytaj więcej: Jak zresetować hasło systemu Windows 10 bez logowania
2. Czy mogę utworzyć narzędzie do resetowania hasła dla mojego laptopa HP z systemem Windows 10?
Tak, tworzysz go jako Windows 10, a wszystkie pozostałe wersje Windowsa działają podobnie w laptopach HP. Nie ma znaczenia, czy nazwa marki się różni; cała operacja pozostaje taka sama, jak opisano w tym przewodniku.
3. Jak zresetować hasło systemu Windows 10 za pomocą CMD?
Postępuj zgodnie z instrukcjami, aby zresetować hasło systemu Windows 10 za pomocą CMD:
Krok 1. Uruchom komputer w trybie awaryjnym.
Krok 2. Otwórz Wiersz Poleceń jako administrator.
Krok 3. Wykonaj następujące polecenie: użytkownik sieciowy, zastępując swoją nazwę użytkownika żądanym nowym hasłem.
Krok 4. Uruchom ponownie system i zaloguj się przy użyciu nowego hasła.
Jak możemy Ci pomóc?
Related Articles
-
Jak ominąć PIN Windows 11 (prosty przewodnik)
![author icon]() Arek/2025/06/30
Arek/2025/06/30 -
Jak sformatować kartę Raw Micro SD [Szybki przewodnik]
![author icon]() Arek/2025/07/02
Arek/2025/07/02 -
2 sposoby na partycję C w systemie Windows 7 bez formatowania
![author icon]() Arek/2025/06/30
Arek/2025/06/30 -
Nie można wpisać hasła na ekranie logowania w systemie Windows 11/10
![author icon]() Arek/2025/06/30
Arek/2025/06/30
EaseUS Partition Master

Manage partitions and optimize disks efficiently
