Strona Spis treści
Updated on Jun 30, 2025
Dlaczego system Windows 10 uruchamia się z niewłaściwego dysku? Przyczyn tego problemu jest wiele, np. błędy BCD, zmiany dokonane w ustawieniach komputera, brak zmiany sekwencji rozruchowej przed uruchomieniem, błędy podłączenia kabla SATA, błędy trybu rozruchu itp.
Cóż, nie martw się! Poznasz kilka skutecznych rozwiązań pozwalających naprawić błąd uruchamiania systemu Windows 10 z powodu błędu niewłaściwego dysku. W tym artykule EaseUS opisuje proste kroki i rozwiązania rozwiązywania problemów.
Rozumiemy, że poruszanie się w kwestiach technicznych może być zniechęcające, szczególnie dla początkujących i osób nietechnicznych. Jeśli nie czujesz się komfortowo przy ręcznym rozwiązywaniu problemów, które wymagają wiedzy technicznej, zalecamy skorzystanie z przyjaznego dla użytkownika oprogramowania innej firmy, takiego jak EaseUS Partition Master. Oferuje prosty interfejs i zautomatyzowane procedury, które pomogą Ci szybko i bezpiecznie rozwiązać problem.
Użyj oprogramowania innych firm, aby naprawić uruchamianie systemu Windows 10 z niewłaściwego dysku
Ta metoda jest szczególnie przydatna i wygodna dla początkujących i osób nietechnicznych, aby rozwiązać problem i upewnić się, że ich system Windows 10 powinien uruchomić się z odpowiedniego dysku. Jednak osoby na poziomie eksperckim mogą również wypróbować tę metodę, aby zaoszczędzić czas i uniknąć frustracji, szybko rozwiązując problem za pomocą narzędzia EaseUS Partition Master.
EaseUS Partition Master Professional to potężne narzędzie, dobrze wyposażone w niezliczoną ilość przydatnych funkcji. Funkcja (Zmień kolejność rozruchu) upraszcza proces zmiany kolejności rozruchu bez konieczności ręcznego przeglądania ustawień BIOS-u. Możesz także użyć tego narzędzia do odbudowy MBR, ponieważ zawiera ono funkcję (Przebuduj MBR).
Postępuj zgodnie z instrukcjami, aby zmienić oryginalną niewłaściwą kolejność rozruchu za pomocą narzędzia EaseUS Partition Master:
Krok 1. Uruchom EaseUS Partition Master na swoim komputerze i przejdź do sekcji „Boot Repair” w „Toolkit”.

Krok 2. Przejdź do zakładki „Elementy UEFI” i zmień kolejność rozruchu, przeciągając dysk na pierwszą pozycję.

Krok 3. Kliknij „Zapisz”, aby zastosować zmiany. Następnie system operacyjny zostanie ustawiony na rozruch z nowego dysku twardego.

Uwaga: jeśli naciśniesz przycisk „Uruchom ponownie” za napędem, system operacyjny będzie mógł ponownie uruchomić system operacyjny z tego dysku następnym razem.
Postępuj zgodnie z instrukcjami, aby odbudować MBR :
Krok 1. Utwórz dysk startowy WinPE
- Uruchom EaseUS Partition Master i kliknij „Nośnik startowy” na pasku narzędzi. Wybierz „Utwórz nośnik startowy”.
- Kliknij „Dalej”, aby zakończyć proces.

Krok 2. Uruchom bootowalny nośnik USB EaseUS Partition Master
- Podłącz rozruchowy dysk USB lub CD/DVD do komputera.
- Naciśnij klawisz F2 lub Del po ponownym uruchomieniu komputera, aby przejść do ekranu BIOS. Skonfiguruj i uruchom komputer z „Urządzeń wymiennych” lub „Napędu CD-ROM”. Następnie EaseUS Partition Master uruchomi się automatycznie.
Krok 3. Odbuduj MBR
- Kliknij „Zestaw narzędzi” i wybierz „Odbuduj MBR”.

- Wybierz dysk i typ MBR. Następnie kliknij „Odbuduj”.

- Następnie pojawi się komunikat „MBR został pomyślnie odbudowany na dysku X”.

Możesz łatwo naprawić błąd uruchamiania systemu Windows 10 z niewłaściwego dysku i błyskawicznie przywrócić komputer do działania. Nie zapomnij pobrać modułu EaseUS Partition Master. To Twój najlepszy towarzysz podczas podróży z komputerem!
Jak ręcznie naprawić uruchamianie systemu Windows 10 z niewłaściwego dysku
Jeśli chcesz wypróbować inne metody, poprowadzimy Cię krok po kroku, jak naprawić uruchamianie systemu Windows 10 z niewłaściwego dysku, korzystając z naszego przewodnika. Po prostu dokładnie postępuj zgodnie z tymi poprawkami i krokami i wybierz odpowiednią metodę w zależności od sytuacji.
Poprawka 1. Wyłącz UEFI
Czasami wyłączenie UEFI może rozwiązać problem. Według opinii niektórych użytkowników próbowali tego. Wykonaj kroki:
Krok 1. Przejdź do ustawień systemu Windows, naciskając jednocześnie klawisze Windows+I.
Krok 2. Kliknij „Aktualizacja i zabezpieczenia” i wybierz „Odzyskiwanie” z menu po lewej stronie.
Krok 3. W sekcji „Zaawansowane uruchamianie” kliknij „Uruchom ponownie teraz”. Twój komputer zostanie ponownie uruchomiony w środowisku odzyskiwania systemu Windows.
Krok 4. Przejdź do Rozwiązywanie problemów > Kliknij Opcje zaawansowane > Wybierz ustawienia oprogramowania sprzętowego UEFI i kliknij „Uruchom ponownie”. Twój komputer zostanie ponownie uruchomiony i bezpośrednio przejdzie do BIOS-u UEFI.

Krok 5. Na ekranie UEFI przejdź z górnego menu do zakładki Boot i przejdź do opcji Bezpieczny rozruch za pomocą klawiszy strzałek na klawiaturze. Użyj + lub –, aby zmienić jego wartość na Wyłącz.
🔎Uwaga: lokalizacja opcji Bezpiecznego rozruchu w oprogramowaniu BIOS/UEFI płyty głównej zależy od konkretnego modelu płyty głównej. Może się ono znajdować na karcie Rozruch, Zabezpieczenia lub Uwierzytelnianie, w zależności od konstrukcji płyty głównej.
Udostępnij ten artykuł, aby więcej osób się o nim dowiedziało!
Poprawka 2. Uruchom Bootrec.exe, aby odbudować MBR
Uruchomienie programu bootrec.exe może rozwiązać problem, ponieważ naprawia BCD. Czasami system Windows 10 uruchamia się z niewłaściwego dysku z powodu błędu w BCD. Do tej metody potrzebna jest płyta instalacyjna systemu Windows.
Jeśli nie masz jeszcze dysku instalacyjnego, kliknij łącze, aby dowiedzieć się, jak utworzyć rozruchową pamięć USB w systemie Windows 10 .
Następnie wykonaj następujące kroki:
Krok 1. Najpierw uruchom komputer z płyty instalacyjnej systemu Windows i przejdź do opcji Rozwiązywanie problemów > Opcje zaawansowane > Wiersz poleceń.
Krok 2. W wyświetlonym wierszu poleceń wprowadź polecenie bootrec.exe, aby zainicjować to narzędzie.
Krok 3. Wpisz kolejno następujące polecenia, naciskając po każdym z nich przycisk Enter.
- bootrec.exe /fixmbr
- bootrec.exe /fixboot
- bootrec.exe /scanos
- bootrec.exe /rebuildbcd

Poprawka 3. Zmień kolejność rozruchu w BIOS-ie
Jeśli po sklonowaniu dysku twardego na dysk SSD uruchomisz komputer bezpośrednio, system Windows 10 może uruchamiać się z niewłaściwego dysku. Aby rozwiązać ten problem, przejdź do systemu BIOS i ustaw pierwszą opcję rozruchu na sklonowanym dysku SSD.
Wykonaj kroki:
Krok 1. Uruchom ponownie komputer i ciągle naciskaj klawisz (F2/F8/Del), aby uzyskać dostęp do ustawień BIOS-u. (Twoje klucze mogą się różnić w zależności od konkretnego modelu komputera).
Krok 2. Przejdź do karty Rozruch i zmień pierwotną kolejność rozruchu, wybierając sklonowany dysk SSD jako podstawową opcję rozruchu.
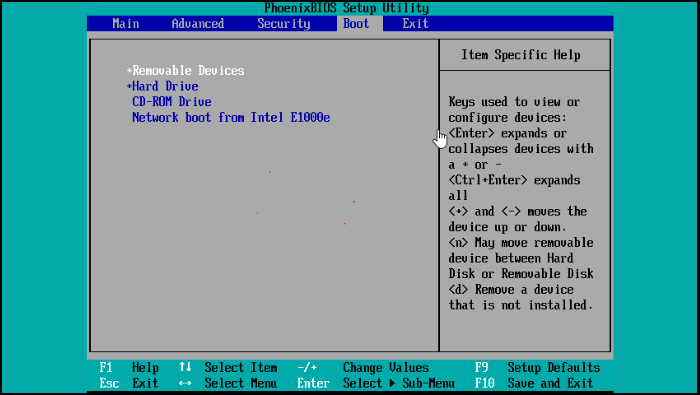
Krok 3. Zapisz zmiany naciskając klawisz F10 i wychodząc z BIOS-u. Uruchom ponownie komputer i sprawdź, czy komputer uruchamia się z właściwego dysku.
Wniosek
Rozwiązanie problemu z uruchamianiem systemu Windows 10 z niewłaściwego dysku ma kluczowe znaczenie dla utrzymania sprawnie działającego systemu. Jeszcze ważniejsze jest wybranie odpowiedniej metody w zależności od sytuacji. Aby ułatwić Ci ten proces i umożliwić samodzielne rozwiązanie tego problemu, zbadaliśmy przyczyny i rozwiązania problemu z uruchamianiem systemu Windows 10 z niewłaściwego dysku. Udostępniliśmy przyjazne dla początkujących opcje z oprogramowaniem innych firm, takim jak EaseUS Partition Master, oraz ręczne kroki rozwiązywania problemów dla doświadczonych użytkowników.
Postępując zgodnie z rozwiązaniami opisanymi w tym przewodniku, powinieneś być w stanie skutecznie rozwiązać ten problem i uruchomić system Windows 10 z odpowiedniego dysku.
Może Ci się spodobać:
Często zadawane pytania dotyczące uruchamiania systemu Windows 10 z niewłaściwego dysku
System Windows 10 może uruchomić się z niewłaściwego dysku; to częsty problem. Jeśli masz więcej pytań, możesz znaleźć odpowiednie odpowiedzi w tych często zadawanych pytaniach.
1. Dlaczego system Windows 10 uruchamia się z niewłaściwego dysku?
System Windows 10 może uruchomić się z niewłaściwego dysku z powodu problemów, takich jak nieprawidłowa kolejność rozruchu systemu BIOS, uszkodzone pliki rozruchowe lub obecność wielu dysków; jeden z nich może zawierać starszą instalację systemu Windows, wprowadzającą zamieszanie w systemie lub błędną konfigurację oprogramowania układowego UEFI.
2. Jak uruchomić system Windows 10 z innego dysku?
Aby uruchomić system Windows 10 z innego dysku, uruchom ponownie komputer, przejdź do ustawień BIOS-u, przejdź do karty „Rozruch”, a następnie zmień kolejność rozruchu, aby nadać priorytet wybranemu dyskowi. Zapisz zmiany i uruchom ponownie komputer.
3. Jak zmienić dysk menedżera rozruchu?
Postępuj zgodnie z instrukcjami, aby zmienić dysk menedżera rozruchu:
Krok 1. Uruchom ponownie komputer i naciśnij klawisz (F2/F8/Del), aby uzyskać dostęp do ustawień BIOS-u.
Krok 2. Przejdź do sekcji „Rozruch” lub „Kolejność rozruchu” i ustaw żądany dysk jako podstawową opcję rozruchu.
Krok 3. Zapisz zmiany naciskając klawisz F10 i wychodząc z BIOS-u. Uruchom ponownie komputer.
Jak możemy Ci pomóc?
Related Articles
-
Nie można zainicjować dysku: 5 szybkich poprawek tutaj
![author icon]() Arek/2025/06/30
Arek/2025/06/30 -
Konwertuj lub sformatuj startowy pendrive USB na normalny
![author icon]() Maggy Luy/2025/06/30
Maggy Luy/2025/06/30 -
Jak naprawić nieprawidłowy rozmiar klastra. Proszę sformatować błąd?
![author icon]() Arek/2025/06/30
Arek/2025/06/30 -
Przewodnik po naprawie Telemetrii kompatybilności Microsoft Wysokie użycie dysku Windows 11/10
![author icon]() Maggy Luy/2025/06/30
Maggy Luy/2025/06/30
EaseUS Partition Master

Manage partitions and optimize disks efficiently
