Strona Spis treści
Updated on Jun 30, 2025
Krótki przegląd tego, co jest niezbędne do rozwiązania błędu braku miejsca :
| 🎯 Napraw błąd |
|
| 🔢Przygotowania |
1. Podłącz dysk, na którym jest za mało miejsca, do komputera; 2. Komputer z systemem Windows; 3. Metody praktyczne. |
| 🧰 Narzędzia/ Metody | |
| 💻 Obsługiwany system operacyjny |
Systemy Windows 11/10/8.1/8/7/XP/Vista i Windows Server. |
| ⏱ Czas trwania | 5-10 minut |
Ta strona ma na celu pomóc użytkownikom systemu Windows pozbyć się błędu disk not enough skutecznie jak ekspert za pomocą prostych kliknięć. Jeśli doświadczasz któregokolwiek z wymienionych tutaj błędów, przejdź dalej i postępuj zgodnie z podanymi metodami z samouczkami, aby uzyskać wystarczającą ilość miejsca na dysku z powodzeniem:
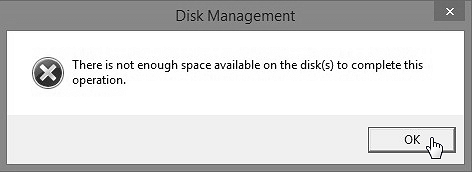
Błąd 1 - „Na dysku(ach) nie ma wystarczającej ilości miejsca, aby dokończyć tę operację”.
Błąd 2 - „Brak wystarczającej ilości pamięci do ukończenia tej operacji. Zamknij jedną lub więcej aplikacji, aby zwiększyć dostępną pamięć, a następnie spróbuj ponownie”.
Poniżej zebraliśmy rozwiązania, dzięki którym możesz natychmiast pozbyć się tego błędu, który wystąpił na dysku Twojego komputera.
Rozwiązanie 1: Rozszerz partycję, aby naprawić błąd „Mało pamięci” lub „Za mało miejsca”
Gdy program zarządzania dyskami Windows wysyła błąd „nie ma wystarczająco dużo miejsca (lub wolnej pamięci), aby ukończyć tę operację”, nie oznacza to, że nie masz innego wyjścia, jak zamknąć okno. Zamiast usuwania lub zmniejszania sąsiedniej partycji, oprogramowanie alternatywne dla zarządzania dyskami innej firmy — EaseUS Partition Master — zapewnia jeszcze lepszy wybór.
Oprogramowanie do zarządzania partycjami umożliwia użytkownikom zwykłym, a nawet laikom, efektywne rozszerzanie przestrzeni dyskowej lub dodawanie większej ilości miejsca na dysku docelowym dzięki opcjom „Zmień rozmiar/przenieś partycję” i „Przydziel przestrzeń” zaledwie kilkoma kliknięciami.
Wykonaj poniższe czynności, aby dowiedzieć się, jak rozwiązać problem „na dysku jest za mało miejsca” w systemie Windows:
Krok 1. Przejdź do Menedżera partycji, najedź myszką na dysk docelowy z małą ilością miejsca i kliknij „Dostosuj jednym kliknięciem”.
Jeśli na partycji brakuje miejsca i wyświetla się komunikat „odczytana”, EaseUS Partition Master wyświetli ostrzeżenie o małej ilości miejsca na dysku i zaproponuje opcję „Dostosuj jednym kliknięciem”.

Krok 2. Kliknij „OK”, aby automatycznie rozszerzyć partycję.
EaseUS Partition Master inteligentnie rozszerzy partycję, aby rozwiązać problem małej ilości miejsca. Aby kontynuować, wystarczy kliknąć „OK”.

Możesz również kliknąć „Manual Adjustment”, aby ręcznie rozszerzyć rozmiar partycji, jeśli Smart Space Adjustment nie spełni Twoich potrzeb. Następnie kliknij „OK”, aby kontynuować.

Krok 3. Wykonaj operacje mające na celu rozszerzenie partycji o małej ilości miejsca na dysku.
Kliknij przycisk „Wykonaj zadanie” w górnym rogu i zachowaj wszystkie zmiany, klikając „Zastosuj”.

Dzięki powyższym krokom całkowicie usuniesz błąd niewystarczającej ilości miejsca z komputera z systemem Windows. Możesz również napotkać błąd „ brak wystarczającej ilości pamięci do uruchomienia programu Word” podczas korzystania z oprogramowania biurowego w codziennym życiu.
Jeśli uważasz, że ta metoda jest pomocna i pomogła rozwiązać problem z dyskiem, możesz udostępnić ją znajomym online, aby mogli jej użyć:
Rozwiązanie 2: Oczyść pliki śmieciowe i duże pliki
Jeśli na dysku nie ma nieprzydzielonego lub wolnego miejsca, które można by dodać do partycji docelowej, skorzystaj z tej metody.
Jeśli twój dysk twardy teoretycznie się zapełnia i wyświetla komunikat o błędzie „Not Enogh Space”, nie musisz kupować nowego dużego dysku HDD lub SSD, aby go wymienić. Darmowe oprogramowanie do czyszczenia dysku - EaseUS CleanGenius z funkcjami „System Cleanup” i „Large File Cleanup” jest tutaj, aby pomóc.
Sprawdźmy, czy problem da się rozwiązać po usunięciu gigabajtów niepotrzebnych plików i dużych plików, których nigdy nie używasz.
Aby wyczyścić niepotrzebne pliki:
Krok 1. Pobierz i zainstaluj EaseUS Partition Master Suite.

Krok 2. Kliknij PC Cleaner i zainstaluj EaseUS CleanGinus. Następnie kliknij „Cleanup” i kliknij „Scan”, aby rozpocząć czyszczenie systemu i sprawić, by Twój komputer był jak nowy.

Krok 3. Oprogramowanie przeskanuje cały komputer w poszukiwaniu nieużywanych plików danych, które zajmują dużą ilość miejsca na dysku. Możesz wybrać niepotrzebne duże pliki, niepotrzebne pliki systemowe i nieprawidłowe wpisy systemu Windows, a następnie kliknąć „Wyczyść”, aby rozpocząć proces oczyszczania systemu.

Krok 4. Po zakończeniu skanowania kliknij „Gotowe”, aby zakończyć czyszczenie niepotrzebnych plików systemowych.

Stosując tę metodę powinieneś teraz zwolnić sporo miejsca na partycji i rozwiązać problem braku wystarczającej ilości miejsca na dysku.
Rozwiązanie 3: Przeskanuj i napraw błędy powodujące „Brak wystarczającej ilości miejsca na dysku”
Oprócz przyczyn, które wymieniliśmy na początku, komunikat o błędzie - „na dysku nie ma wystarczająco dużo miejsca, aby dokończyć tę operację” może być spowodowany częstymi przyczynami, dla których Zarządzanie dyskami nie może wykryć operacji.
Krok 1. Naciśnij klawisze Windows+X i wybierz Zarządzanie dyskami .
Krok 2. Przejdź do pozycji Akcje na pasku narzędzi i wybierz opcję Skanuj dyski ponownie .
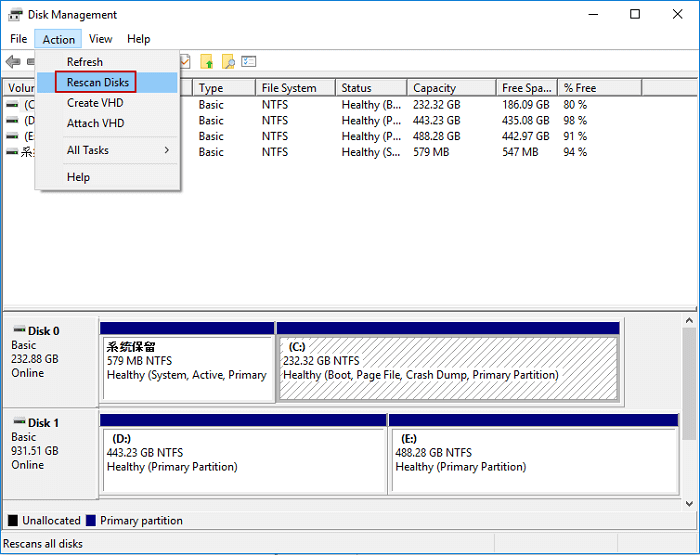
Krok 3. Poczekaj na zakończenie procesu ponownego skanowania i spróbuj ponownie rozszerzyć, zmniejszyć itp. partycję.
Dodatkowe wskazówki, jak naprawić błąd „Brak wystarczającej ilości miejsca na dysku”
Oprócz rozszerzania partycji o większą ilość miejsca na dysku, EaseUS Partition Master oferuje również inne, niedrogie rozwiązania problemu braku miejsca.
Aby uzyskać więcej wskazówek, które okażą się pomocne w skutecznym rozwiązaniu błędu „za mało miejsca na dysku”, skorzystaj z poniższych linków do samouczków:
1. 1-kliknięcie, aby dostosować dysk z błędem małej ilości miejsca na dysku
2. Przydziel miejsce na dysku
3. Rozszerz dysk C w systemie Windows 11/10
Błąd „Za mało miejsca” — przegląd — objawy i przyczyny
Kiedy używasz Zarządzania dyskami do tworzenia, rozszerzania lub zmniejszania partycji i napotkałeś błąd „brak wystarczającej ilości miejsca”, co spowodowało ten problem? I jak możesz się upewnić, że Twój dysk ma ten błąd? Postępuj zgodnie z poniższymi objawami i znajdź przyczyny:
Objawy błędu „Brak wystarczającej ilości miejsca”
- Na komputerze pojawia się błąd „Za mało miejsca”, jak opisano na początku tej strony.
- Komputer wyświetla komunikat, że brakuje miejsca na dysku do wykonania pewnego zadania.
Przyczyny braku wystarczającej ilości miejsca na dysku
- Ze względu na ograniczenia rozszerzonej partycji i samego narzędzia Zarządzanie dyskami nie możesz utworzyć nowej partycji na wolnej przestrzeni. Zamiast tego musisz usunąć wolną przestrzeń i zamienić ją na nieprzydzieloną przestrzeń .
- Nie wykorzystałeś pamięci prawidłowo i zainstalowałeś aplikacje i pliki danych do przechowywania na dysku systemowym, wkrótce dysk się zapełnił. A potem generuje się taki błąd.
Jeśli jednak spróbujesz przenieść nieużywaną przestrzeń z dysku D:, E: lub F: na dysk C: przy użyciu programu Zarządzanie dyskami, opcja rozszerzenia woluminu będzie wyszarzona, jeśli nie ma nieprzydzielonej przestrzeni bezpośrednio za dyskiem docelowym (na którym nie ma wystarczająco dużo miejsca).
Na szczęście EaseUS Partition Master zapewnia najszybsze rozwiązanie tego problemu. Wróć do pierwszej metody i wykorzystaj teraz całą przestrzeń na dysku mądrze.
Często zadawane pytania dotyczące braku wystarczającej ilości miejsca na dysku
Jeśli masz więcej pytań związanych z tym tematem, zostań tutaj. Zebraliśmy kilka gorących tipi i możesz śledzić, aby sprawdzić, czy udzieliliśmy Ci pożądanych odpowiedzi:
1. Dlaczego ciągle wyświetla się komunikat, że dysk jest pełny, choć mam na nim wolne miejsce?
Oto lista możliwych przyczyn, które powodują, że komputer utrzymuje pełny dysk, mimo że jest na nim wolne miejsce:
- Aktualizacja systemu Windows tworzy okazjonalne kopie zapasowe systemu operacyjnego lub pliki tymczasowe.
- Błąd systemu plików dyskowych.
- Zakażenie wirusem lub złośliwym oprogramowaniem.
- Awaria dysku.
- Zbyt wiele programów działało w tle i zajmowało zbyt dużo miejsca na dysku.
2. Co powinienem ręcznie wyczyścić, aby zwolnić więcej miejsca na dysku?
Gdy chcesz wyczyścić część zawartości dysku, aby zwolnić więcej miejsca, możesz usunąć następujące elementy:
- Na dysku z systemem operacyjnym: przenieś zainstalowane programy na inny dysk, odinstaluj niepotrzebne oprogramowanie i przenieś foldery oraz duże pliki na dysk zewnętrzny.
- Na dysku danych: twórz kopie zapasowe dużych plików na dysku zewnętrznym lub w chmurze, usuwaj i czyść niepotrzebne pliki.
3. Czy mogę naprawić błąd 100% wykorzystania dysku?
Tak, jasne. Możesz naprawić problem z 100% wykorzystaniem dysku za pomocą kilku sprytnych sztuczek i narzędzi. Oto lista kilku praktycznych metod, które możesz wypróbować:
- #1. Uruchom ponownie komputer
- #2. Sprawdź i usuń wirusy/złośliwe oprogramowanie
- #3. Zaktualizuj system operacyjny Windows
- #4. Sprawdź i napraw błąd dysku
- #5. Zatrzymaj usługę Superfetch
- #6. Zresetuj pamięć wirtualną i zwiększ pamięć RAM
- #7. Oczyść pliki śmieci
Jak możemy Ci pomóc?
Related Articles
-
BitLocker nie mógł zaszyfrować jednego lub większej liczby dysków na tym komputerze
![author icon]() Arek/2025/06/30
Arek/2025/06/30 -
Jak całkowicie wyczyścić dysk twardy w systemie Windows 7
![author icon]() Arek/2025/06/30
Arek/2025/06/30 -
Jak scalić nieprzydzielone miejsce Windows 10/7
![author icon]() Arek/2025/06/30
Arek/2025/06/30 -
Najlepsze darmowe oprogramowanie do migracji systemu operacyjnego dla systemu Windows 10
![author icon]() Arek/2025/06/30
Arek/2025/06/30
EaseUS Partition Master

Manage partitions and optimize disks efficiently
