Strona Spis treści
Updated on Jun 30, 2025
ZAWARTOŚĆ STRONY:
- Omówienie „Nie można zainstalować systemu Windows na tym MBR dysku”
- Przyczyna `` Wybrany dysk ma tablicę partycji MBR ''
- Jak naprawić błąd „Nie można zainstalować systemu Windows na tym MBR dysku”
- Powiązane pytania
Omówienie „Nie można zainstalować systemu Windows na tym MBR dysku”
Problem „Nie można zainstalować systemu Windows na tym dysku MBR” wskazuje na komunikat o błędzie „Nie można zainstalować systemu Windows na tym dysku. Wybrany dysk ma styl partycji MBR. W systemach EFI system Windows można zainstalować tylko na dyskach GPT ”. Może pojawić się podczas procesu instalacji systemu Windows i nie można pomyślnie zainstalować systemu Windows, dopóki go nie rozwiążesz. Po przeczytaniu tego artykułu dowiesz się, dlaczego występują te błędy i jak je odpowiednio naprawić.
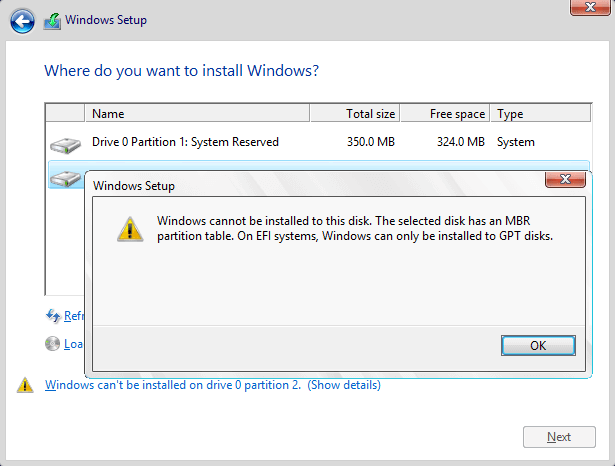
Przyczyna "Wybrany dysk ma tablicę partycji MBR''
Sam komunikat o błędzie podał już powód, dla którego nie można zainstalować systemu Windows na dysku MBR. Dzieje się tak, ponieważ Twój komputer ma system EFI, który nie jest kompatybilny z dyskiem MBR. Oznacza to, że sprzęt twojego komputera nie pozwala na rozruch z dysku z tablicą partycji MBR. Jednak wielu użytkowników ma wątpliwości, czym jest tablica partycji MBR, czym jest system EFI i dlaczego nie można zainstalować systemu Windows na dysku MBR w systemie EFI. Oto odpowiedzi.
Co to jest tabela partycji MBR
Tabela partycji decyduje o układzie dysków twardych, takich jak dysk twardy lub dysk SSD, i informuje system Windows, jak uzyskać dostęp do danych na nim. Tablica partycji MBR to tradycyjna metoda partycjonowania, która obsługuje dyski o maksymalnym rozmiarze 2 TB. Poza tym styl partycji MBR ma ograniczenie, które pozwala utworzyć maksymalnie cztery partycje podstawowe na dysku MBR.
W przeciwieństwie do MBR, tablica partycji GPT to nowszy standard partycjonowania dysków. GPT obsługuje dyski większe niż 2 TB i teoretycznie nie ma ograniczenia liczby partycji, które można utworzyć na dysku.
Zarówno MBR, jak i GPT to często używane style partycji na komputerach. Aby uzyskać więcej informacji, zapoznaj się z artykułem o MBR i GPT.
Co to jest EFI
Większość komputerów korzysta z jednego z trybów rozruchu: BIOS lub UEFI (Unified Extensible Firmware Interface). EFI, Extensible Firmware Interface, to nazwa partycji, na której są przechowywane pliki rozruchowe UEFI.
Dlaczego nie można zainstalować systemu Windows na dysku MBR
Dyski MBR używają standardowej tabeli partycji BIOS, a dyski GPT stosują UEFI. Oznacza to, że jeśli twój komputer ma tradycyjne oprogramowanie układowe BIOS, powinieneś zainstalować system Windows na dysku MBR. Podobnie, jeśli komputer jest oparty na UEFI, możesz zainstalować system Windows tylko na dysku GPT.
Teraz już wiesz, dlaczego pojawia się monit „Nie można zainstalować systemu Windows na tym dysku. Wybrany dysk ma tablicę partycji MBR. ' pojawia się. Dzieje się tak, ponieważ próbujesz zainstalować system Windows na dysku MBR na komputerze z oprogramowaniem układowym UEFI, które jest niekompatybilne.
Jak naprawić błąd „Nie można zainstalować systemu Windows na tym MBR dysku”
Jak naprawić błąd „Nie można zainstalować systemu Windows na tym dysku”? Rozwiązanie jest łatwe do zawarcia: zmień MBR na GPT. Jak więc przekonwertować MBR na GPT? Istnieją trzy metody.
- Metoda 1. Konwertuj MBR na GPT bez utraty danych
- Metoda 2. Konwertuj MBR na GPT za pomocą Zarządzania dyskami
- Metoda 3. Przekonwertuj MBR na GPT za pomocą nośnika instalacyjnego Windows
Wskazówka
Zarówno metoda 2, jak i metoda 3 usuwają wszystkie dane z woluminu docelowego. Jeśli chcesz wypróbować te dwie metody, wykonaj pełną kopię zapasową na zewnętrznym dysku twardym.
Metoda 1. Konwertuj MBR na GPT bez utraty danych
Profesjonalne narzędzie do partycjonowania - EaseUS Partition Master pomoże Ci utworzyć bootowalną pamięć USB / CD / DVD spakowaną z narzędziem, za pomocą którego możesz uruchomić komputer, a następnie użyć go do zmiany dysku z MBR na GPT. Za pomocą tego narzędzia możesz przekonwertować dysk bez usuwania istniejącej partycji i żadne dane nie zostaną usunięte. Dlatego, jeśli chcesz naprawić „Windows nie może być zainstalowany na tym dysku MBR” bez utraty danych, zaleca się użycie programu EaseUS Partition Master do zmiany MBR na GPT.
Istnieje samouczek wideo o tym, jak konwertować między dyskiem MBR a dyskiem GPT za pomocą EaseUS Partition Manager. Spójrz i spróbuj przekonwertować MBR na GPT bez utraty danych.
Krok 1: Aby utworzyć dysk startowy programu EaseUS Partition Master, należy przygotować nośnik pamięci, taki jak dysk USB, dysk flash lub dysk CD / DVD. Podłącz prawidłowo dysk do komputera. Uruchom EaseUS Partition Master, przejdź do funkcji „WinPE Creator” u góry. Kliknij ją.
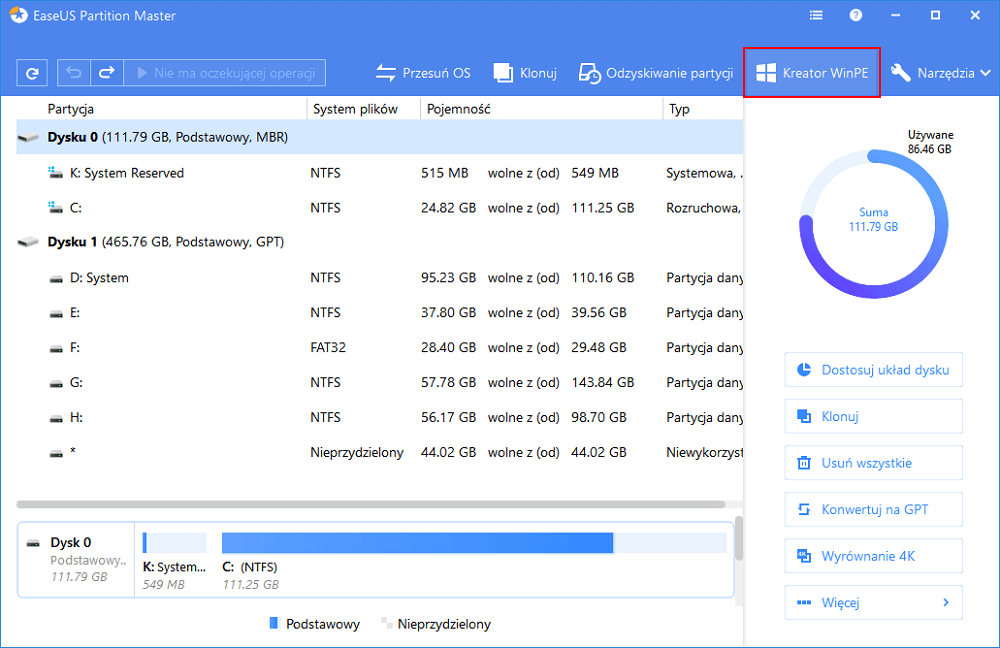
Krok 2: Możesz wybrać USB lub CD / DVD, gdy napęd jest dostępny. Jeśli jednak nie masz pod ręką urządzenia magazynującego, możesz również zapisać plik ISO na dysku lokalnym, a następnie nagrać go na nośnik pamięci. Po wybraniu opcji kliknij „Kontynuuj”.
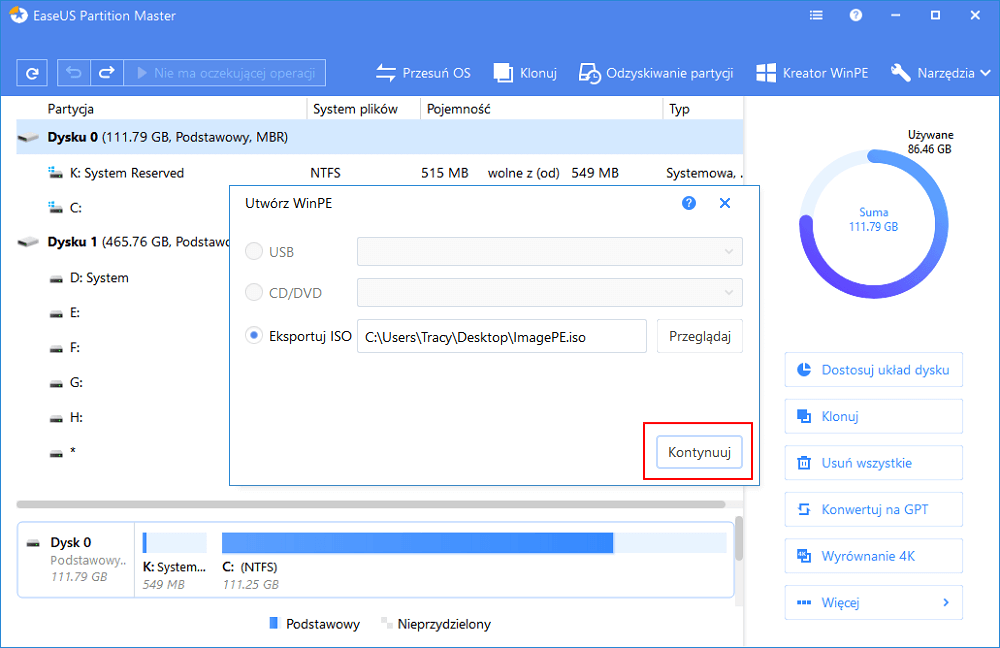
Jeśli masz dyski RAID, najpierw załaduj sterownik RAID klikając Dodaj sterownik na pasku menu, co może pomóc w dodaniu sterownika urządzenia w środowisku WinPE, ponieważ niektóre określone urządzenie nie może zostać rozpoznane w środowisku WinPE bez zainstalowanych sterowników, na przykład RAID lub określony dysk twardy. ”
Krok 1: Pobierz i uruchom EaseUS Partition Master na komputerze z systemem Windows.
Krok 2: Kliknij prawym przyciskiem myszy dysk MBR, który chcesz przekonwertować i wybierz „Konwertuj na GPT”.
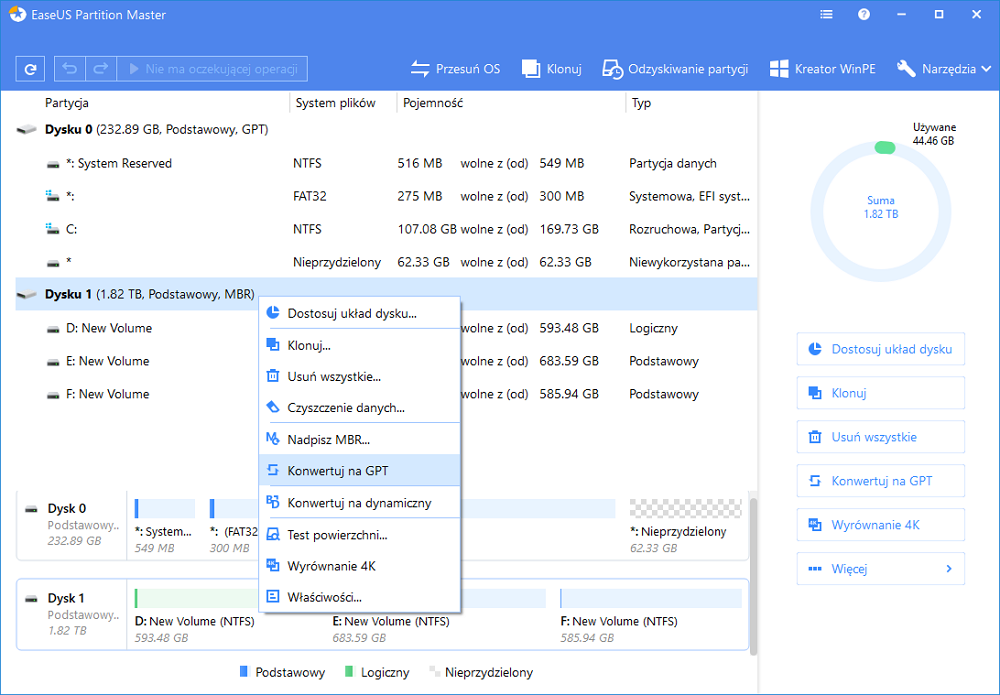
Krok 3: Następnie znajdź i kliknij przycisk „Wykonaj 1 operację” na pasku narzędzi i wybierz „Zastosuj”, aby rozpocząć konwersję. Aby włączyć tę zmianę, musisz ponownie uruchomić urządzenie.
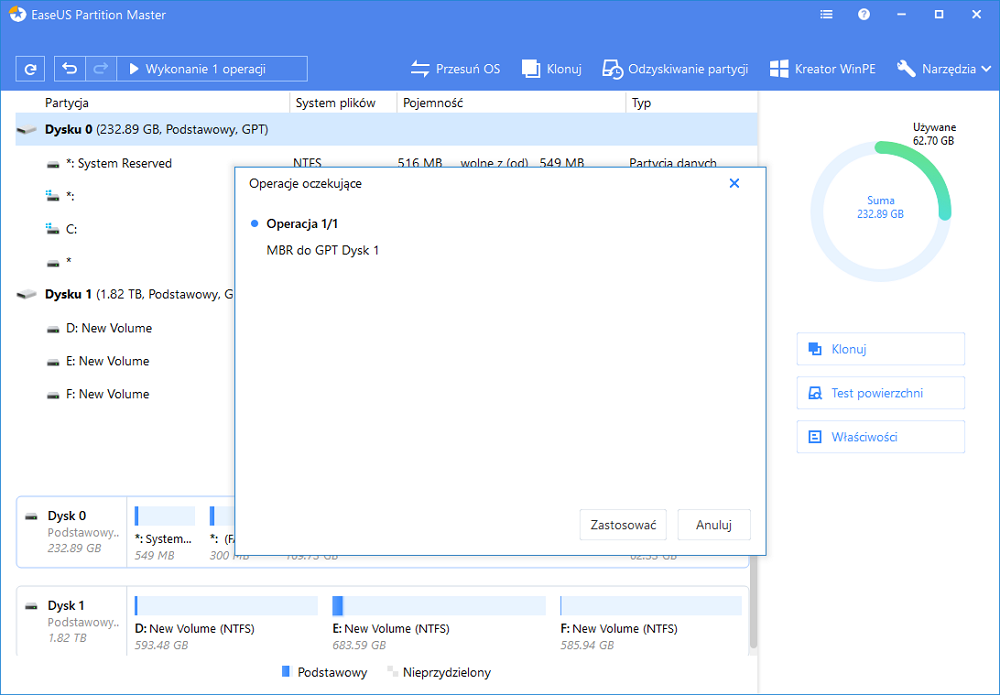
Uwaga: jeśli na komputerze występuje problem z uruchamianiem, musisz najpierw utworzyć dysk rozruchowy WinPE programu EaseUS Partition Master, a następnie uruchomić program konwertujący MBR na GPT ”
Metoda 2. Konwertuj MBR na GPT za pomocą Zarządzania dyskami
Możesz także przekonwertować typ dysku w Zarządzaniu dyskami na swoim komputerze. Poza tym, aby usunąć wolumen oraz rozszerzyć i zmniejszyć wolumin, są również dostępne w Zarządzaniu dyskami. Wykonaj poniższe czynności, aby zobaczyć, jak przekonwertować dysk z MBR na GPT. Ta metoda polega na usunięciu woluminu. Upewnij się, że wykonałeś pełną kopię zapasową.
Krok 1. Wejdź do zarządzania komputerem.
Przejdź do Panelu sterowania, przejdź do Narzędzia administracyjnego i wybierz „Zarządzanie komputerem”. Możesz także kliknąć prawym przyciskiem myszy „Ten komputer” i wybrać „Zarządzaj”, aby przejść do zarządzania komputerem.
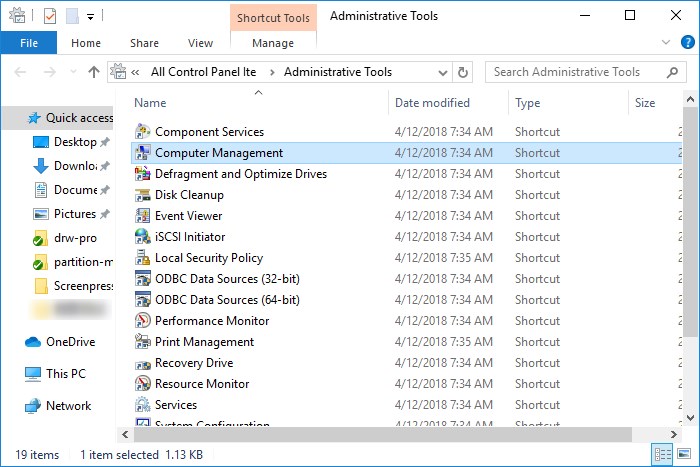
Krok 2. Usuń wolumin docelowy.
Kliknij „Zarządzanie dyskami”, możesz zobaczyć tutaj wszystkie swoje woluminy dyskowe. Kliknij prawym przyciskiem myszy jeden wolumin i wybierz „Usuń wolumin”. Powtórz ten proces, aby usunąć wszystkie woluminy.
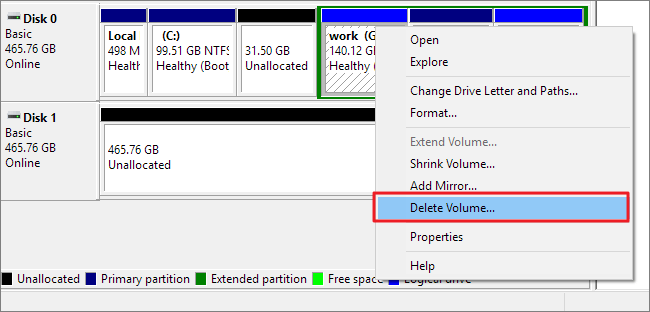
Krok 3. Wybierz opcję Konwertuj na dysk GPT.
Teraz kliknij prawym przyciskiem myszy dysk MBR i wybierz opcję „Konwertuj na dysk GPT”.
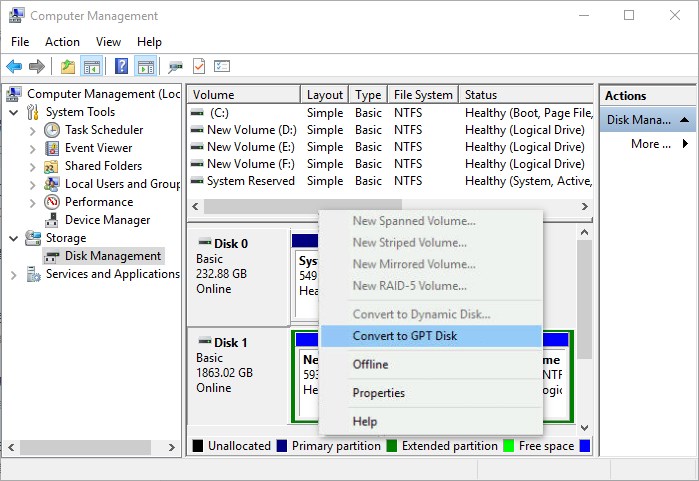
Metoda 3. Przekonwertuj MBR na GPT za pomocą nośnika instalacyjnego Windows
Jeśli spróbujesz zainstalować system Windows za pomocą instalacyjnego dysku DVD lub USB systemu Windows, możesz go również zastosować do konwersji MBR na GPT. Jednak ta metoda usunie wszystkie istniejące pliki na dysku. Jeśli wolisz uniknąć utraty danych, musisz użyć metody 1 lub wykonać kopię zapasową plików na dysku za pomocą oprogramowania do tworzenia kopii zapasowych plików - EaseUS Todo Backup. Aby wykonać kopię zapasową dysku MBR, musisz również utworzyć urządzenie rozruchowe za pomocą oprogramowania.
Krok 1. Wyłącz komputer i włóż instalacyjny dysk DVD lub USB systemu Windows.
Krok 2. Uruchom komputer z dysku DVD lub USB.
Krok 3. W Instalatorze systemu Windows naciśnij klawisze „Shift + F10”, aby uruchomić wiersz polecenia.
Krok 4. Wpisz następujące polecenie, aby przekonwertować dysk MBR na GPT:
- diskpart
- list disk
- select disk 1 (choose the disk you want to install Windows on)
- clean
- convert gpt
- exit
Po wprowadzeniu powyższego polecenia zamknij wiersz polecenia i kontynuuj instalację systemu Windows.
Ogłoszenie:
Większość komputerów z systemem Windows 10 obsługuje oprogramowanie układowe UEFI zgodne z systemem BIOS. Na takich komputerach możesz także zmienić tryb UEFI na tryb BIOS, aby dopasować dysk MBR. Ponieważ jednak komunikat o błędzie zawiera komunikat „W systemach EFI system Windows można zainstalować tylko na dyskach GPT”, co sugeruje, że jest to oprogramowanie układowe oparte na UEFI, można przekonwertować MBR na GPT tylko w celu rozwiązania problemu.
Powiązane pytania
Jest kilka gorących problemów związanych z dyskiem MBR, które mogą Cię zainteresować.
„Jak zmienić MBR na GPT?”
Jeśli komputer może się poprawnie uruchomić, możesz zmienić MBR na GPT za pomocą Zarządzania dyskami. Jeśli komputer nie może się uruchomić, możesz użyć nośnika instalacyjnego EaseUS Partition Master lub Windows, aby przekonwertować MBR na GPT.
„Jak pozbyć się tablicy partycji MBR?”
Tablica partycji jest niezbędna do korzystania z dysku. Dlatego nie można po prostu pozbyć się stylu partycji MBR. Zamiast tego, jeśli nie chcesz, przekonwertuj go na GPT.
„Czy system Windows 10 można zainstalować na partycji MBR?” lub „Czy system Windows można zainstalować na MBR?”
To, czy możesz zainstalować system Windows na MBR, czy nie, zależy od oprogramowania układowego komputera. Możesz zainstalować system Windows 10 na partycji MBR, jeśli komputer jest oparty na systemie BIOS lub UEFI i jest zgodny z systemem BIOS.
Podsumowanie
Jedynym rozwiązaniem „Nie można zainstalować systemu Windows na tym MBR dysku” jest zmiana MBR na GPT. Aby to zrobić, możesz użyć narzędzia do partycjonowania - EaseUS Partition Master lub instalacyjnego dysku DVD / USB systemu Windows, w zależności od tego, czy chcesz zachować pliki na dysku MBR. Mam nadzieję, że ten artykuł pomoże Ci rozwiązać problem „Nie można zainstalować systemu Windows na tym dysku. Wybrany dysk ma tablicę partycji MBR 'pomyślnie.
Jak możemy Ci pomóc?
Related Articles
-
Laptop Acer nie włącza niebieskiego światła: jak to naprawić?
![author icon]() Arek/2025/06/30
Arek/2025/06/30 -
Jak niskopoziomowo sformatować kartę SD w systemie Windows 11/10
![author icon]() Arek/2025/06/30
Arek/2025/06/30 -
Nie można połączyć partycji USB? 2 sprawdzone rozwiązania tutaj
![author icon]() Arek/2025/06/30
Arek/2025/06/30 -
Windows Server 2003 Extend C Drive: dwa sposoby na rozszerzenie partycji systemowej
![author icon]() Arek/2025/06/30
Arek/2025/06/30
EaseUS Partition Master

Manage partitions and optimize disks efficiently
