Strona Spis treści
Updated on Jun 30, 2025
Na tej stronie oprogramowanie EaseUS pomoże z powodzeniem rozszerzyć partycję w systemie Windows 7/8/10 za pomocą narzędzi 3 z praktycznymi metodami 4. Większość rozwiązań można również zastosować do rozszerzenia partycji systemowej.
Przejrzyj tę stronę i znajdź najlepszą metodę samodzielnego rozszerzenia partycji w systemie Windows 7/8/10:
ZAWARTOŚĆ STRONY:
- Narzędzie 1. Rozszerz partycję za pomocą programu EaseUS Partition Master - najłatwiej
- Narzędzie 2. Rozwiń partycję z zarządzaniem dyskami - średni
- Narzędzie 3. Zwiększ rozmiar partycji za pomocą DiskPart - Hard
- Wskazówki dotyczące premii. Metody 4 do rozszerzenia partycji w systemie Windows 7/8/10
Dotyczy: Rozszerz partycję systemu Windows 7 o przyległe nieprzydzielone miejsce, rozszerz partycję o nieprzylegające nieprzydzielone miejsce lub nawet bez nieprzydzielonego miejsca.
Dlaczego musisz rozszerzyć partycję w systemie Windows 7
Do 14 stycznia 2020 roku Microsoft oficjalnie zakończył wsparcie dla systemu Windows 7. Wszyscy fani systemu Windows 7 nie mogą już korzystać z usług firmy Microsoft.
To smutne, że wielu użytkowników systemu Windows 7 nie może już otrzymywać nowych aktualizacji od firmy Microsoft. Gdy problemy występujące w systemie Windows 7 stają się bardziej złożone, należy je rozwiązać.
Na szczęście oprogramowanie EaseUS nigdy nie przestało obsługiwać wszystkich użytkowników systemu Windows. Aby komputer z systemem Windows 7 działał z wysoką wydajnością, zaleca się pozostawienie wystarczającej ilości miejsca na komputerze.
Pozwoli to również uratować komputer przed następującymi problemami:
- Na dysku C brakuje miejsca
- W systemie Windows 7 pojawia się ostrzeżenie o małej ilości miejsca na dysku
- Komputer z systemem Windows 7 działa wolno
Uwaga: zwykle zaleca się pozostawienie co najmniej 40% wolnego miejsca na partycji systemowej, aby zapewnić płynne działanie komputera z systemem Windows 7.
Kontynuuj czytanie i wybierz najłatwiejszy lub najbardziej odpowiedni sposób natychmiastowego rozszerzenia partycji systemowej w systemach Windows 7 lub Windows.
Narzędzie 1. Rozszerz partycję w Windows 7 za pomocą programu EaseUS Partition Master
- Poziom trudności: najłatwiejszy
- Zalety: brak utraty danych;
- Najlepsze dla: wszystkich poziomów użytkowników Windows 7/8/10, najlepszy wybór dla początkujących.
- Dotyczy: Rozszerz partycję systemową, rozwiń partycję danych w systemie Windows 10/8/10 z nieprzydzielonym miejscem lub bez.
W rzeczywistości większość użytkowników systemu Windows 7 również bardzo niewiele wie o tym, jak podzielić dysk twardy na partycje na swoich komputerach. Dlatego chcielibyśmy wybrać najłatwiejsze oprogramowanie do zarządzania partycjami - EaseUS Partition Master, które pomoże Ci z łatwością rozszerzyć partycję.
W pełni działa, aby rozszerzyć partycję na nieprzydzielone miejsce, niezależnie od tego, czy miejsce znajduje się obok partycji docelowej. Nawet jeśli nie ma nieprzydzielonego miejsca, nadal można go użyć do pomyślnego rozszerzenia partycji docelowej.
Otwórz Zarządzanie dyskami, aby sprawdzić, czy na dysku jest nieprzydzielone miejsce i postępuj zgodnie z odpowiednim samouczkiem tutaj, aby z łatwością powiększyć partycję:
# 1. Rozszerz partycję o sąsiednie lub nieprzylegające nieprzydzielone miejsce
# 2. Rozszerz partycję bez nieprzydzielonego miejsca
Opcja 1. Rozszerz partycję w systemie Windows 7 o sąsiednie lub nieprzylegające nieprzydzielone miejsce
Jeśli nieprzydzielone miejsce na dysku twardym nie znajduje się obok partycji docelowej, nie martw się. EaseUS Partition Master z funkcją „Resize / Move” łamie te ograniczenia, umożliwiając elastyczne rozszerzenie partycji na nieprzydzielone miejsce:
Krok 1. Aby rozpocząć rozszerzanie partycji, należy najpierw uruchomić EaseUS Partition Master i zlokalizować partycję docelową, którą chcesz rozszerzyć.
Krok 2. Rozszerz partycję docelową
1. Kliknij prawym przyciskiem myszy partycję docelową, którą chcesz rozszerzyć i wybierz "Zmień rozmiar / Przenieś".
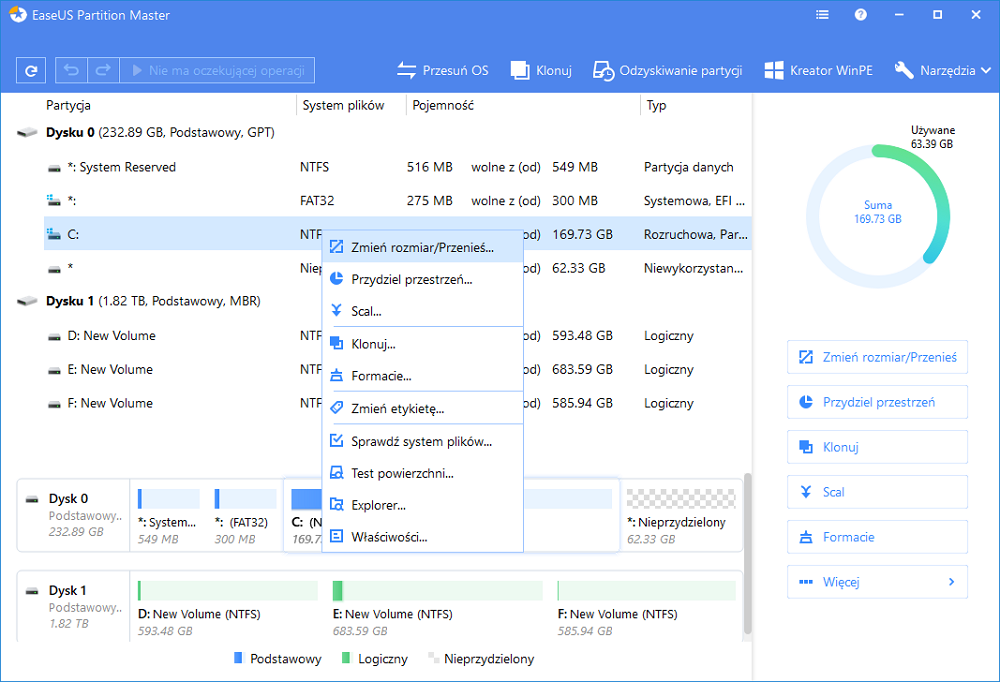
2. Przeciągnij panel partycji w prawo lub w lewo, aby dodać nieprzydzielone miejsce do bieżącej partycji i kliknij "OK", aby potwierdzić.Jeśli na dysku nie ma lub jest za mało nieprzydzielonego miejsca, użyj funkcji zaawansowanej zmiany rozmiaru partycji, aby bezpośrednio przydzielić wolne miejsce z innych partycji na dysk docelowy bez usuwania lub formatowania.
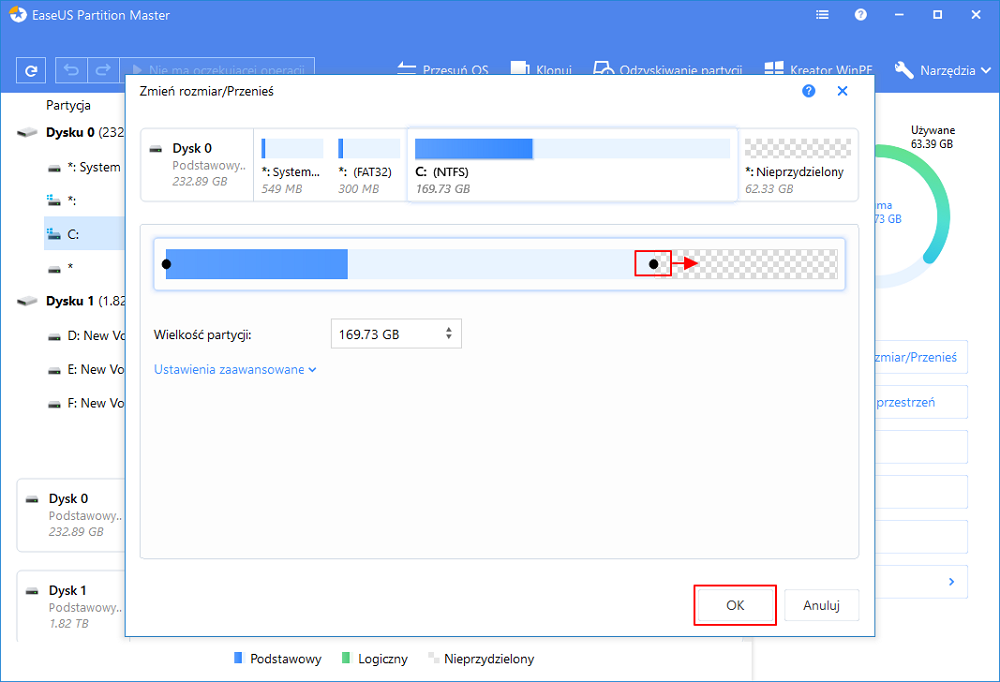
Znajdź opcję „Przydziel XX miejsce z”, a następnie kliknij „Wybierz partycję”. Wybierz partycję z której chcesz przydzielić miejsce. Przeciągnij panel partycji w prawo lub w lewo, aby zmienić rozmiar partycji, którą chcesz rozszerzyć. Następnie kliknij „OK”, aby potwierdzić.
Krok 3. Kliknij przycisk „Wykonaj operację” i kliknij„ Zastosuj”, aby zachować wszystkie zmiany.
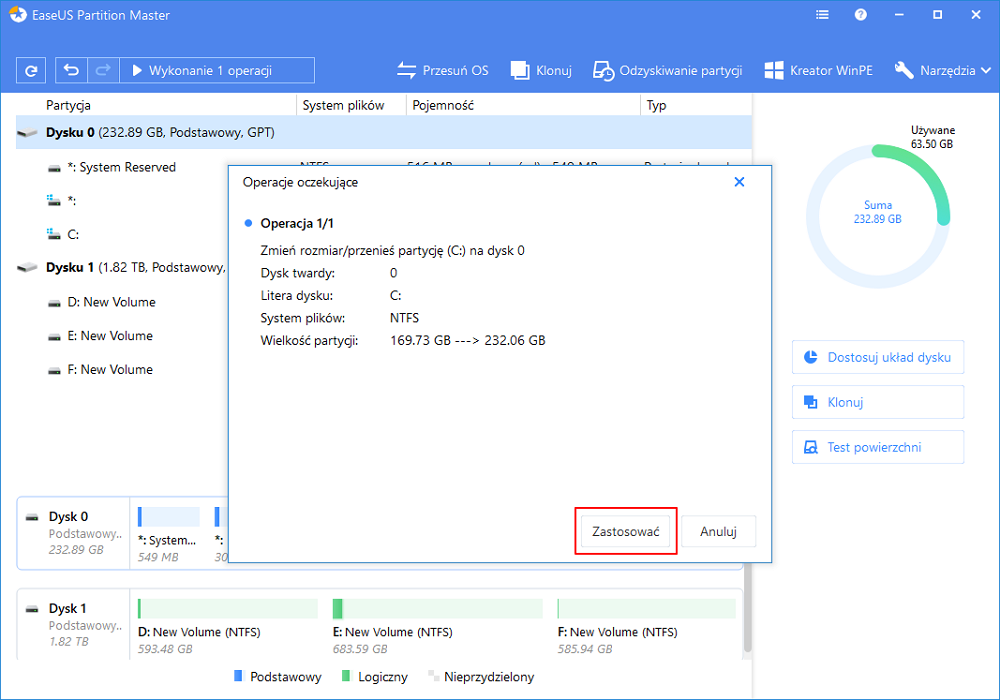
Opcja 2. Rozszerz partycję Windows 7 bez nieprzydzielonego miejsca
Jeśli na dysku komputera nie ma już nieprzydzielonego miejsca, możesz skorzystać z funkcji „Przydziel miejsce” w programie EaseUS Partition Master, aby uzyskać pomoc.
Tutaj dowiemy się, jak przenieść przestrzeń z dysku D na dysk C, aby pokazać cały proces:
Krok 1. Kliknij prawym przyciskiem myszy partycję D z wystarczającą ilością wolnego miejsca i wybierz opcję „Przydziel miejsce ”, aby przydzielić wolne miejsce na dysk C.
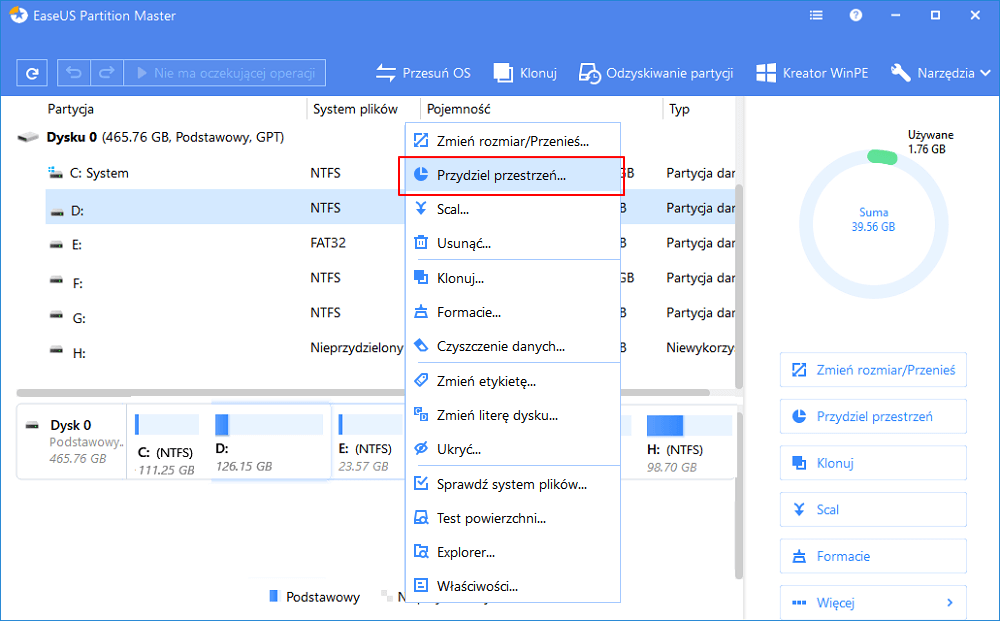
Krok 2. Wybierz partycję docelową, którą chcesz rozszerzyć, tutaj wybierz dysk C. Przeciągnij panel partycji w prawo, aby dodać miejsce przydzielone z partycji źródłowej do docelowej. Następnie kliknij „OK”, aby potwierdzić.
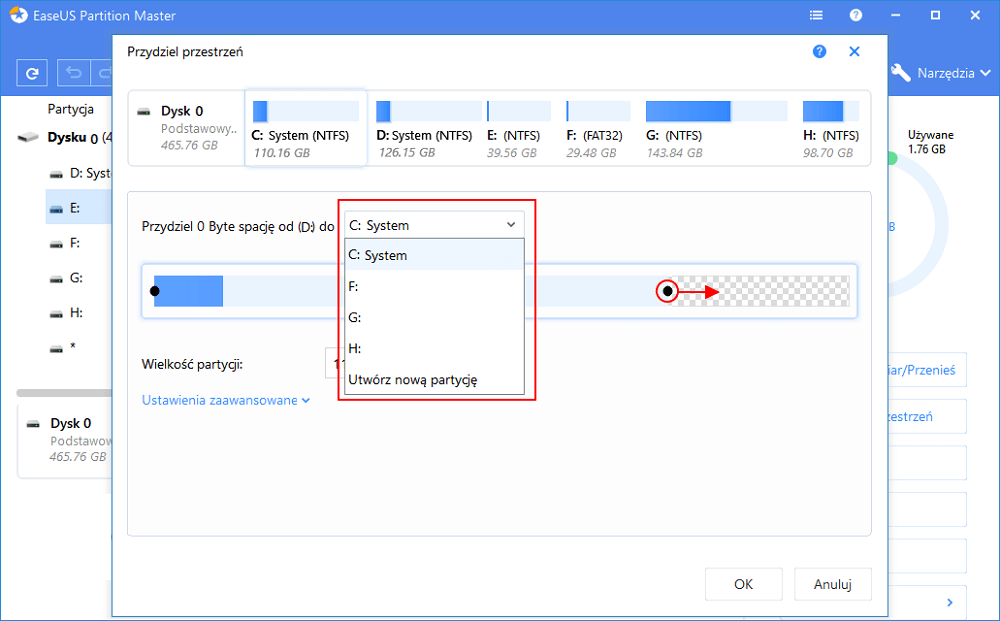
Krok 3. Kliknij przycisk "Wykonaj operację" i kliknij "Zastosuj", aby rozpocząć proces przenoszenia wolnego miejsca z dysku D na dysk C.
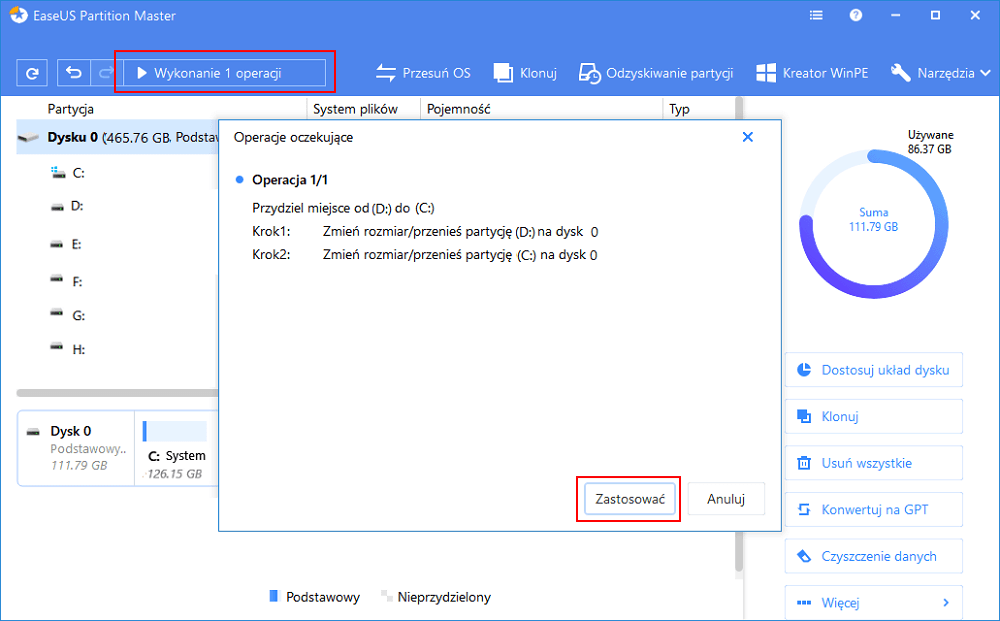
Dodatkowa wskazówka: jak podzielić dysk twardy systemu Windows 7 na partycje
Po tym pomyślnie rozszerzyłeś partycję Windows 7 z nieprzydzielonym miejscem lub bez. Jeśli chcesz ponownie podzielić dysk twardy z systemem Windows 7, na przykład zmienić rozmiar partycji, scalić partycje itp., EaseUS Partition Master może Ci pomóc.
Pozwala elastycznie samodzielnie zarządzać partycją. Obejrzyj poniższy przewodnik wideo, aby uzyskać dalszą pomoc:
Narzędzie 2. Rozszerz partycję systemu Windows 7 o sąsiednie nieprzydzielone miejsce w zarządzaniu dyskami
- Poziom trudności: średni
- Plusy: bezpłatne; Wady: gdy nieprzydzielone miejsce nie znajduje się obok partycji docelowej, opcja Rozszerz wolumin będzie wyszarzona.
- Najlepsze dla: doświadczonych użytkowników Windows 7.
- Dotyczy: Rozwiń partycję danych w systemie Windows 10/8/10 z sąsiednim nieprzydzielonym miejscem.
W tej części pokażemy, jak rozszerzyć partycję Windows 7 o istniejące nieprzydzielone miejsce - Zarządzanie dyskami. Zobacz szczegółowe kroki, jak rozszerzyć partycję za pomocą sąsiedniego zarządzania dyskami:
Uwaga:
Należy pamiętać, że za partycją, którą chcesz rozszerzyć za pomocą narzędzia do zarządzania dyskami wbudowanego w system Windows, musi znajdować się nieprzydzielone miejsce.
W przeciwnym razie nie można rozszerzyć woluminu bez sąsiedniego nieprzydzielonego miejsca.
Krok 1. Kliknij prawym przyciskiem Mój komputer i wybierz „Zarządzaj”, kliknij „Pamięć”, a następnie wybierz „Zarządzanie dyskami”.
Krok 2. Kliknij prawym przyciskiem myszy partycję, którą chcesz rozszerzyć, i wybierz „Rozszerz wolumen”, aby kontynuować.

Krok 3. Ustaw i dodaj większy rozmiar do partycji docelowej i kliknij „Dalej”, aby kontynuować.
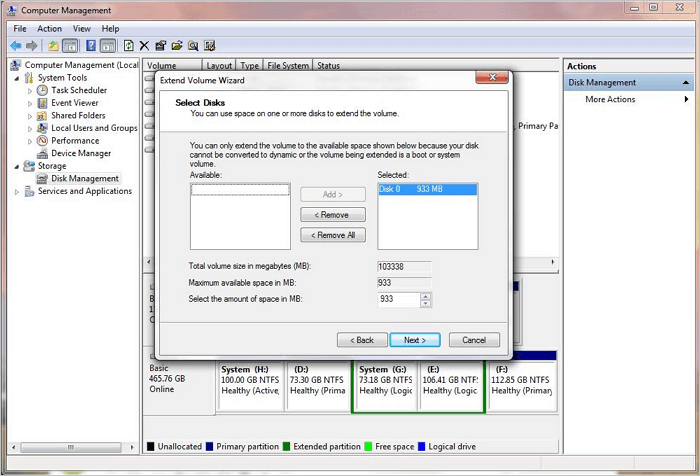
Krok 4. Kliknij „Zakończ”, aby zakończyć proces.
Jeśli nie ma nieprzydzielonego miejsca, należy kliknąć prawym przyciskiem myszy sąsiedni dysk i wybrać opcję „Usuń wolumin” lub „Zmniejsz wolumin”, aby zwolnić nieprzydzielone miejsce. Najpierw wykonaj kopię zapasową danych, jeśli zamierzasz to zrobić:
1. Otwórz Zarządzanie dyskami, zlokalizuj partycję obok partycji docelowej i sprawdź jej stan:
2. Jeśli partycja jest pusta, kliknij ją prawym przyciskiem myszy i wybierz „Usuń wolumin”> Kliknij „Tak”, aby potwierdzić.
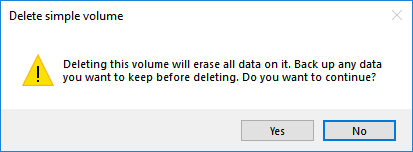
3. Jeśli partycja nie jest pusta, ale ma wystarczająco dużo miejsca, kliknij ją prawym przyciskiem myszy i wybierz „Zmniejsz wolumen”> Wprowadź ilość miejsca, którą chcesz zmniejszyć, i kliknij „Zmniejsz”, aby potwierdzić.
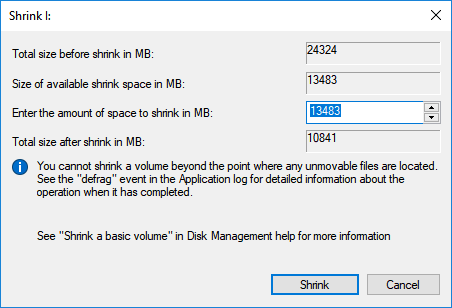
Następnie powtórz kroki, jak pokazano powyżej, aby rozszerzyć partycję o zmniejszone nieprzydzielone miejsce w Zarządzaniu dyskami systemu Windows 7.
Narzędzie 3. Zwiększ rozmiar partycji systemu Windows 7 za pomocą narzędzia DiskPart
Poziom trudności: trudny;
Plusy: bezpłatne; Wady: nie można rozszerzyć woluminu, jeśli nieprzydzielone miejsce nie znajduje się za partycją docelową; Łatwo stracić dane przy fałszywej operacji.
Najlepsze dla: doświadczonych i zaawansowanych użytkowników systemu Windows 7.
Dotyczy: Zwiększ rozmiar partycji, gdy nieprzydzielone miejsce znajduje się za woluminem docelowym.
Niektórzy zaawansowani użytkownicy i administratorzy systemu Windows wolą używać linii poleceń programu DiskPart do rozszerzania partycji dysku twardego. Może to być dla nich łatwe, ale skomplikowane dla zwykłych użytkowników. Ponadto każda fałszywa operacja może spowodować poważne skutki.
Dlatego uważnie wykonaj czynności:
Zwróć uwagę, że jeśli nieprzydzielone miejsce nie znajduje się za woluminem docelowym, musisz wcześniej użyć Zarządzania dyskami, aby zmniejszyć lub usunąć sąsiedni dysk.
Krok 1. Kliknij prawym przyciskiem myszy ikonę Windows 7 i wybierz „Wyszukaj”.
Krok 2. Wpisz cmd i kliknij prawym przyciskiem myszy „Wiersz polecenia”, a następnie wybierz „Uruchom jako administrator”.
Krok 3. Wpisz kolejno następujące wiersze poleceń i za każdym razem naciśnij Enter:
diskpart
list volume
select volume x (Zastąp X numerem dysku docelowego. W moim przypadku dysk docelowy to wolumin 1).
extend size = number (Zastąp liczbę rozmiarem w MB, który chcesz dodać do dysku docelowego).
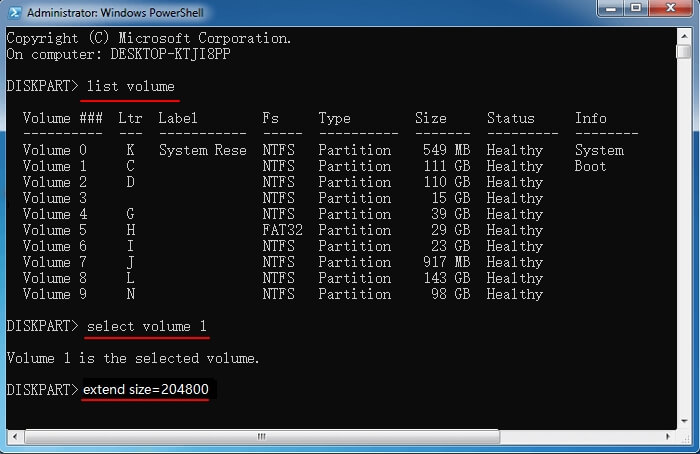
Wskazówki dotyczące premii. Metody 4 do rozszerzenia partycji w systemie Windows 7/8/10
Powyższe 3 narzędzia to bezpośrednie rozwiązania, które mogą pomóc w rozszerzeniu partycji w systemie Windows 7. Tutaj, w następnej części, zebraliśmy również kilka praktycznych metod, które mogą pomóc w zwolnieniu miejsca na dysku, zwiększając użyteczną przestrzeń w systemie Windows 7. Zobaczmy:
# 1. Wyczyść bezużyteczne duże pliki
# 2. Połącz dwa dyski w jeden
# 3. Uaktualnij dysk do większego dysku twardego / SSD przez klonowanie
# 4. Usuń pliki tymczasowe, obraz przywracania systemu
Uwaga: Te zalecane tutaj metody działają również w celu zwolnienia miejsca na dysku. Postępuj zgodnie z samouczkami poniżej, aby zwolnić miejsce na dysku i uzyskać teraz więcej miejsca na partycji w systemie Windows 7:
Metoda 1. Zwolnij docelową przestrzeń partycji - Usuń niepotrzebne pliki / bezużyteczne duże pliki
Działa, aby: zwolnić miejsce na partycji na dysku systemowym i niesystemowym.
Celem tej metody jest rozszerzenie bieżącej przestrzeni użytkowej bez zmiany stanu partycji na dysku twardym.
Aby to zrobić, możesz użyć oprogramowania do czyszczenia dysku lub narzędzia lub pomocy innej firmy. Tutaj możesz bezpośrednio użyć EaseUS Tools M z funkcjami czyszczenia dużych plików, aby uzyskać pomoc:
Uwaga: Podczas procesu czyszczenia sprawdź dokładnie wynik skanowania, zanim zdecydujesz się je usunąć w systemie Windows 7.
Krok 1. POBIERZ EaseUS Tools M za darmo i zainstaluj go na swoim komputerze.
Krok 2. Uruchom EaseUS Tools M na komputerze z systemem Windows. Wybierz "Czyszczenie dużych plików" na ekranie głównym.
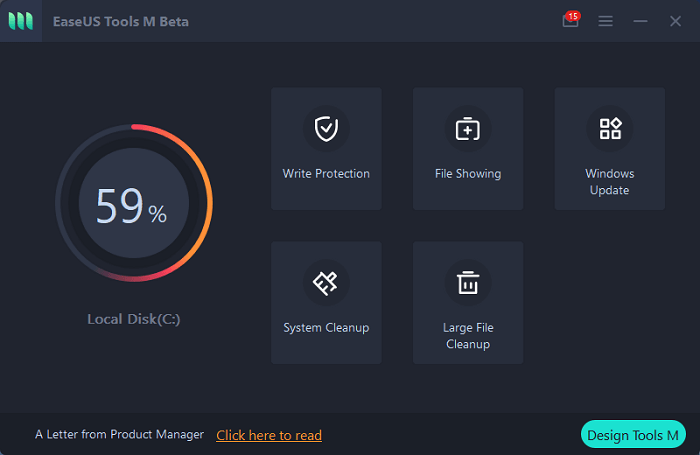
Krok 3. Wybierz napęd i kliknij „Skanuj”, aby umożliwić programowi zlokalizowanie i znalezienie wszystkich dużych plików na dysku.
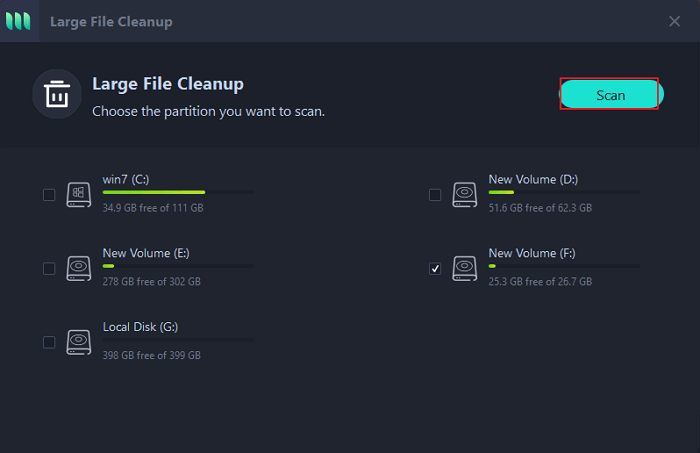
Krok 4. Zidentyfikuj i wybierz bezużyteczne duże pliki i kliknij „Usuń”, aby usunąć te pliki z komputera lub laptopa. Pojawi się komunikat z informacją, że ten proces trwale usunie pliki. Kliknij „Tak”, aby rozpocząć proces.
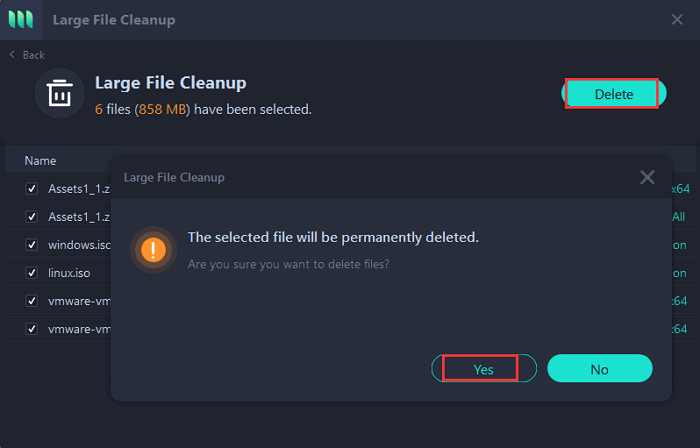
Jeśli jest to dysk systemowy, możesz również skorzystać z funkcji System Drive Cleanup, aby uzyskać pomoc.
Metoda 2. Scal dwa dyski - rozszerz partycję o wolne miejsce na drugim dysku twardym
Działa, aby: zwiększyć przestrzeń partycji dyskowej niesystemowej, konwertując dwa dyski na dynamiczną i rozszerzając partycję o wolne miejsce na drugim dysku.
Wymagania: 1. Masz dwa lub więcej dysków na komputerze z systemem Windows 7; 2. Musisz przekonwertować dysk na dysk dynamiczny (oba dyski).
Limit: ta metoda działa tylko na dysku z danymi. Jeśli przekonwertujesz dysk systemowy na dynamiczny, może to spowodować problem z uruchomieniem systemu operacyjnego.
Aby uzyskać przewodnik krok po kroku, wykonaj Jak połączyć dysk 0 i dysk 1, aby zakończyć proces.
Metoda 3. Sklonuj i zamień stary dysk na większy
Dotyczy: Uaktualnij dysk do większego dysku twardego / SSD, aby rozszerzyć partycję o więcej miejsca.
Wymagania: 1. Nowy i większy dysk twardy (pamiętaj o zainicjowaniu dysku po zainstalowaniu go w systemie Windows 7) 2. Niezawodne oprogramowanie do klonowania dysków
Zalety: 1. Szybsze czytanie i pisanie przestrzeni w Windows 7; 2. Poszerzanie partycji z większą dostępną przestrzenią.
Aby to zrobić, musisz wcześniej kupić nowy, większy dysk twardy. Następnie użyj oprogramowania do klonowania dysków, aby sklonować i wymienić stary dysk twardy na większy.
W tym miejscu chcielibyśmy polecić skorzystanie z EaseUS Todo Backup Free, aby uzyskać pomoc. Możesz teraz sprawdzić i postępować zgodnie z instrukcjami samouczka, aby wymienić dysk twardy na większy nowy:
Krok 1. Otwórz obudowę komputera z systemem Windows 7, zainstaluj nowy dysk twardy w komputerze za pomocą kabla SATA lub ATA.
(Upewnij się, że komputer może wykryć nowy dysk).
Krok 2. Postępuj zgodnie z samouczkiem wideo, aby sklonować i uaktualnić stary dysk twardy do nowego, większego:
Krok 3. W razie potrzeby uruchom ponownie system Windows 7 i postępuj zgodnie z rozwiązaniami z części 1, aby rozszerzyć partycję o wolne nieprzydzielone miejsce na nowym dysku twardym.
Metoda 4. Usuń pliki tymczasowe, obraz przywracania systemu
Działa, aby: zwolnić miejsce na dysku systemowym C.
# 1. Usuń pliki tymczasowe z dysku Windows 7 C.
Krok 1. Otwórz Mój komputer, kliknij prawym przyciskiem dysk C i wybierz „Właściwości”.
Krok 2. Kliknij opcję „Oczyszczanie dysku” w oknie właściwości dysku.
Krok 3. Wybierz pliki tymczasowe, pliki dziennika, Kosz i inne niepotrzebne pliki, które chcesz usunąć, i kliknij „OK”.
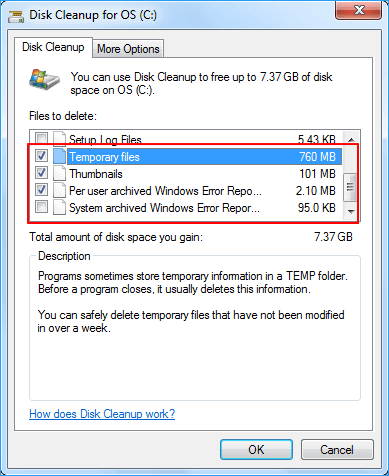
# 2. Utwórz kopię zapasową systemu Windows 7 na zewnętrznym dysku twardym i usuń obraz systemu
Wymagania: 1. Niezawodne oprogramowanie do tworzenia kopii zapasowych systemu Windows, takie jak EaseUS Todo Backup; 2. Pusty zewnętrzny dysk twardy;
Jeśli utworzyłeś obraz systemu Windows na swoim komputerze, sugeruje się usunięcie obrazu systemu, ponieważ zajmowałby on również pewną ilość miejsca na dysku C. Aby chronić swój system operacyjny, sugerujemy również, aby najpierw utworzyć kopię zapasową systemu Windows 7.
Oto pełne kroki:
Krok 1. Utwórz kopię zapasową systemu Windows na zewnętrznym dysku twardym za pomocą niezawodnego oprogramowania do tworzenia kopii zapasowych systemu Windows.
Krok 2. Otwórz dysk C lub inną partycję, na której zapisałeś utworzony obraz systemu.
Krok 3. Usuń zapisany obraz systemu.
Czasami obraz systemu może być również zapisany w folderze o nazwie Windows.old. Wszystko, czego potrzebujesz, to znaleźć go i usunąć z dysku C.
Następnie uruchom ponownie komputer. Do tego czasu dysk systemowy Windows 7 będzie miał więcej wolnego miejsca.
Podsumowując
Ta strona zawiera 3 bezpośrednie narzędzia, które pomogą ci rozszerzyć partycję Windows 7 i inne 4 niezawodne metody zwalniania miejsca na dysku w Windows 7. Dzięki dostarczonym rozwiązaniom możesz łatwo w pełni wykorzystać rozmiar partycji dysku Windows 7, uzyskując stabilne i szybkie komputer
Podsumowując, jeśli wolisz najłatwiejszy sposób na rozszerzenie partycji w systemie Windows 7/8/10, wybierz EaseUS Partition Master jako pierwszy wybór. Obsługuje rozszerzanie wolumenu niezależnie od tego, gdzie jest nieprzydzielone miejsce na dysku twardym.
Jednak Zarządzanie dyskami i DiskPart nie mogą rozszerzać woluminu, gdy obok dysku docelowego nie ma przyległego nieprzydzielonego miejsca. Poza tym, aby zapisać rozmiar partycji Windows 7, sugerujemy również zapisanie wszystkich dużych plików, a nawet obrazu kopii zapasowej systemu, na zewnętrznym dysku twardym.
Jak możemy Ci pomóc?
Related Articles
-
Jak odbudować BCD w Windows 10 i 11🔥
![author icon]() Arek/2025/06/30
Arek/2025/06/30 -
Jak ustawić dysk SSD jako dysk rozruchowy [Aktualizacja 2024]
![author icon]() Arek/2025/06/30
Arek/2025/06/30 -
Jak sformatować Pendrive za pomocą CMD [przewodnik krok po kroku]
![author icon]() Arek/2025/06/30
Arek/2025/06/30 -
Nie można uruchomić programu CHKDSK, ponieważ wolumin jest używany przez inny proces
![author icon]() Arek/2025/06/30
Arek/2025/06/30
EaseUS Partition Master

Manage partitions and optimize disks efficiently
