Strona Spis treści
Updated on Jun 30, 2025
P: Czy mogę połączyć dyski C i D w systemie Windows 10 bez utraty danych?
„Zaktualizowałem komputer z systemu Windows 7 do systemu Windows 10 i zainstalowałem nowe oprogramowanie do gier. Ponieważ domyślnym ustawieniem wszystkiego jest C, na dysku C jest coraz więcej danych. Teraz stwierdzam, że na mojej partycji systemowej brakuje miejsca, gdy dysk D ma dużo wolnego miejsca, więc chcę połączyć dysk C i D, aby powiększyć partycję rozruchową w celu uzyskania lepszej wydajności.
Ale Zarządzanie dyskami nie oferuje opcji łączenia dysków C i D; jeśli będę nalegać na użycie Zarządzania dyskami, aby to zrobić, muszę usunąć dysk D. Zastanawiam się, jak mogę połączyć dysk C i D bez utraty danych. Jakieś sugestie?"
Wielu użytkowników napotkało sytuację, w której na dysku C kończy się miejsce. W obliczu takiego problemu możesz połączyć dysk C i D w systemie Windows 10, aby łatwo rozwiązać problem, zwłaszcza gdy dysk D jest prawie pusty lub ma dużo wolnego miejsca. Ale jak połączyć dysk C i D w systemie Windows 10 bez utraty danych? Przeczytaj szczegółowo.
Jak połączyć dysk C i D w systemie Windows 10 bez utraty danych
Aby połączyć dysk C i dysk D w komputerach z systemem Windows 10, najprostszym sposobem jest użycie profesjonalnego menedżera partycji - EaseUS Partition Master, który umożliwia bezproblemowe scalanie partycji bez utraty danych.
Oprócz łączenia partycji, EaseUS Partition Master zapewnia więcej kompleksowych funkcji partycji dysku, takich jak klonowanie dysku, tworzenie / usuwanie / formatowanie partycji, czyszczenie danych, konwersja dysku / partycji, migracja systemu operacyjnego na dysk SSD bez ponownej instalacji i tak dalej.
Teraz pobierz EaseUS Partition Master i wykonaj poniższe czynności, aby połączyć dysk C i dysk D w systemie Windows 10 bez utraty danych. Zrzut ekranu pokazuje, jak połączyć partycje E i F. Scalanie dysków C i D działa w ten sam sposób.
Krok 1. Kliknij prawym przyciskiem myszy na partycję, którą chcesz zachować i dodaj miejsce, wybierz "Scal".
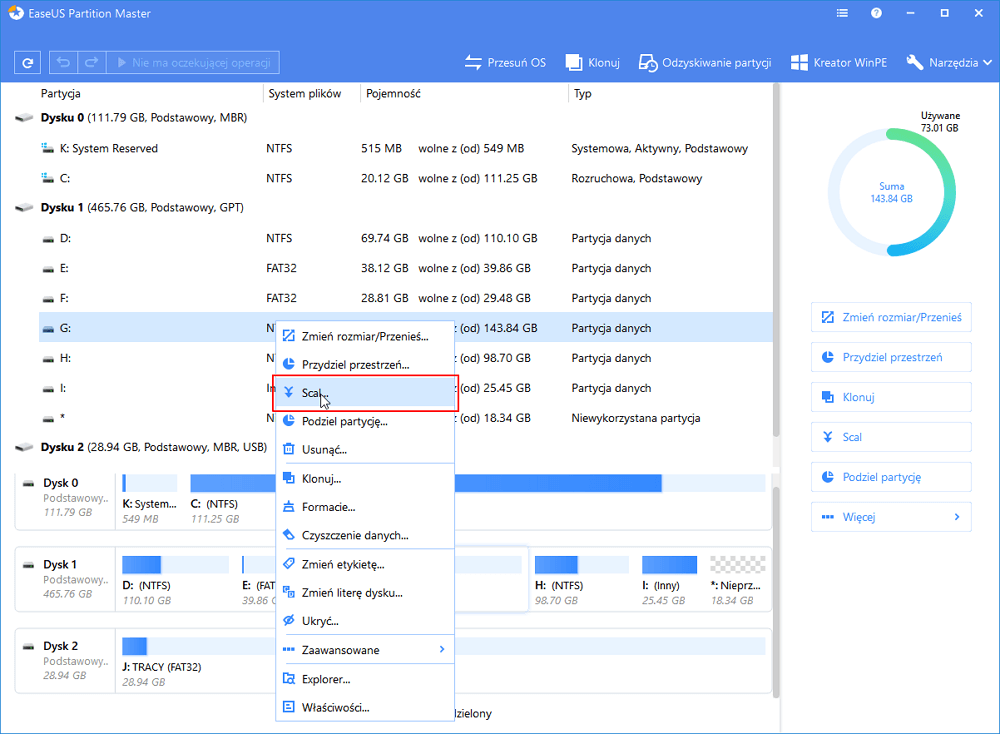
Krok 2. Wybierz sąsiednią partycję, aby scalić ją z partycją docelową i kliknij "OK.
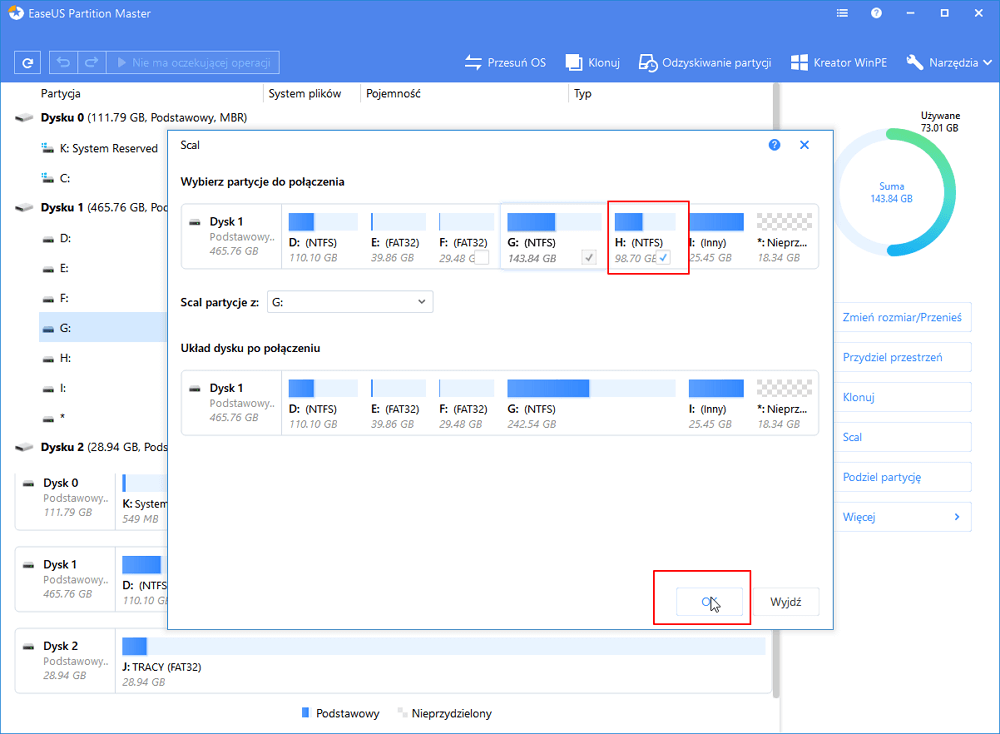
Krok 3. Kliknij przycisk "Wykonaj operację" u góry, a następnie kliknij "Zastosuj", aby rozpocząć scalanie partycji.
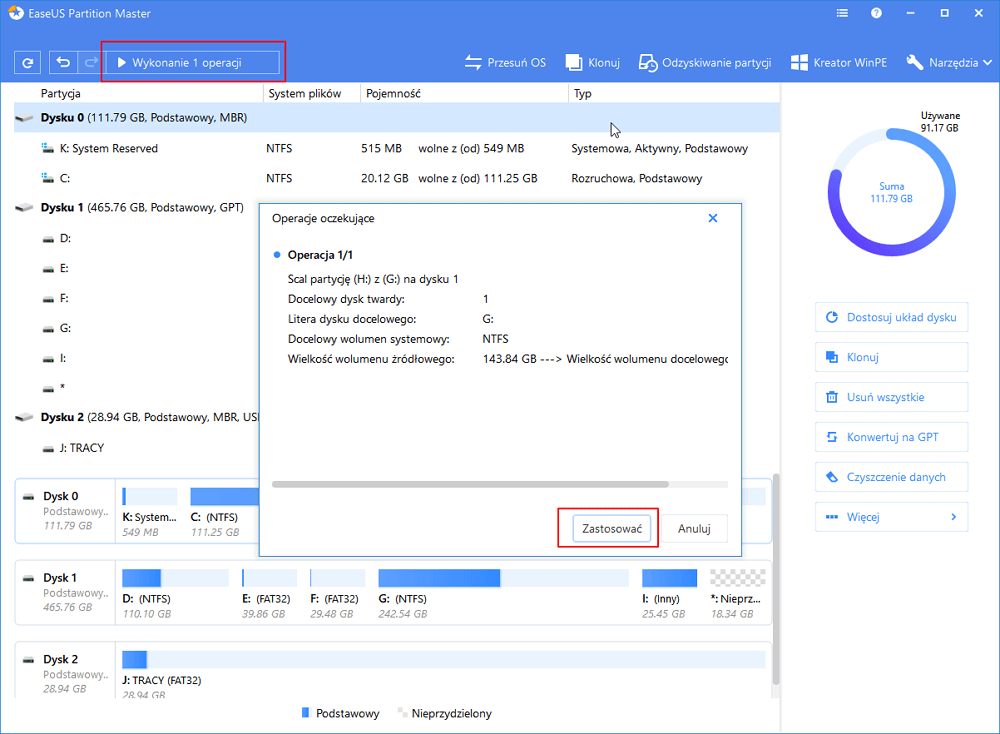
Zobacz więcej: Jak rozszerzyć dysk C bez utraty danych na 2 sposoby
Oprócz scalania partycji istnieją dwa sposoby na rozszerzenie dysku C bez utraty danych za pomocą oprogramowania do zarządzania partycjami EaseUS: jeden polega na zmianie rozmiaru i przenoszeniu dysków, a drugi polega na bezpośrednim przydzielaniu miejsca z dysku D na dysk C.
1. Rozszerz partycję systemową poprzez zmianę rozmiaru dysków
2. Przydziel przestrzeń od D do C, aby zwiększyć dysk C.
Oto najszybszy i najłatwiejszy sposób na rozszerzenie dysku C przez przeniesienie miejsca z innych dysków na dysk systemowy bez nieprzydzielonego miejsca. Możesz D, E, F lub dowolną partycję z wolnym miejscem, aby przydzielić miejsce na dysk C.
Krok 1. Kliknij prawym przyciskiem myszy partycję D z wystarczającą ilością wolnego miejsca i wybierz opcję „Przydziel miejsce ”, aby przydzielić wolne miejsce na dysk C.
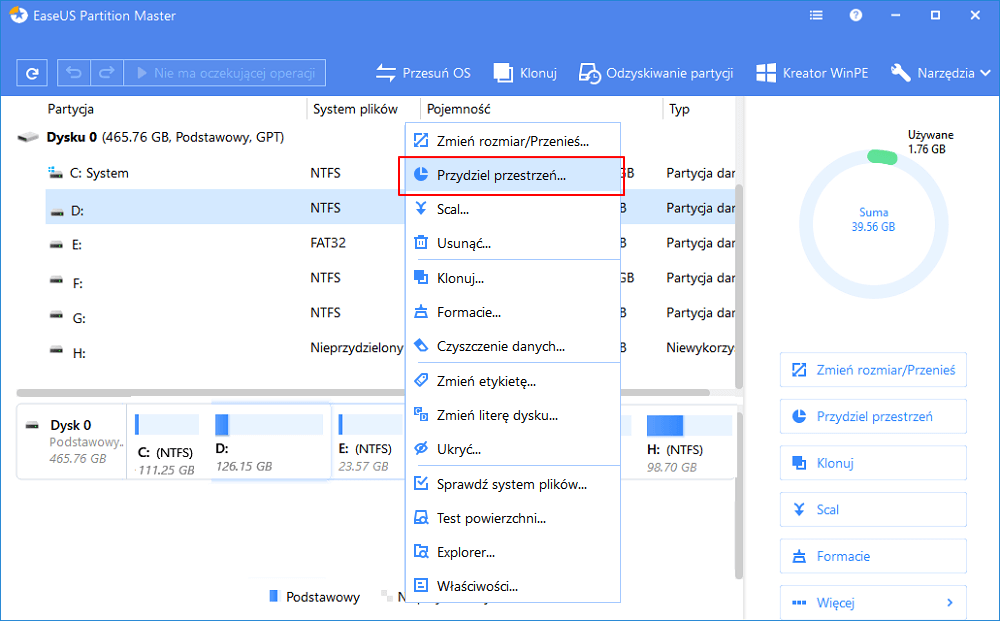
Krok 2. Wybierz partycję docelową, którą chcesz rozszerzyć, tutaj wybierz dysk C. Przeciągnij panel partycji w prawo, aby dodać miejsce przydzielone z partycji źródłowej do docelowej. Następnie kliknij „OK”, aby potwierdzić.
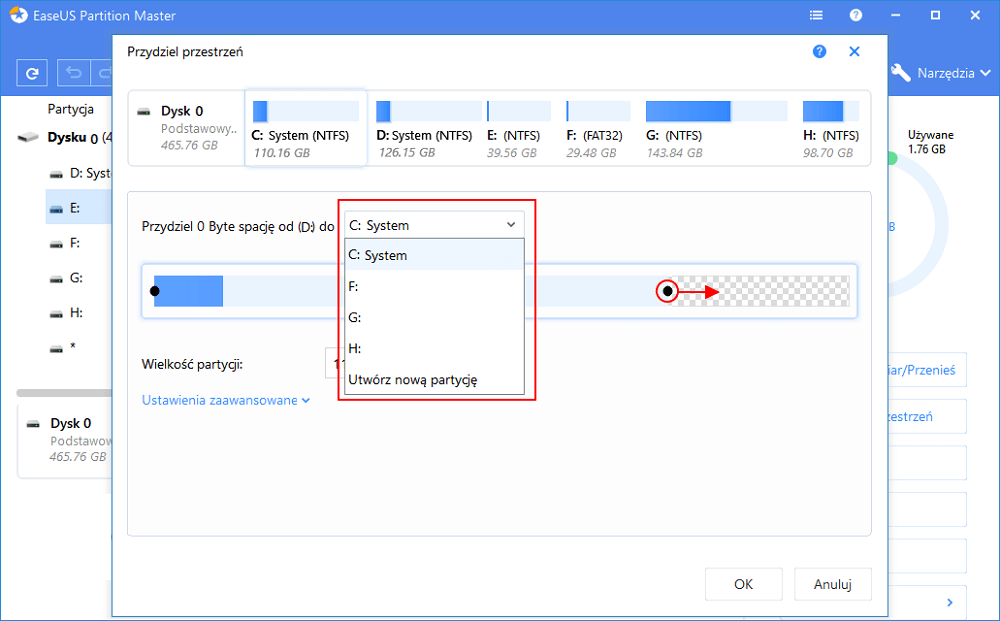
Krok 3. Kliknij przycisk "Wykonaj operację" i kliknij "Zastosuj", aby rozpocząć proces przenoszenia wolnego miejsca z dysku D na dysk C.
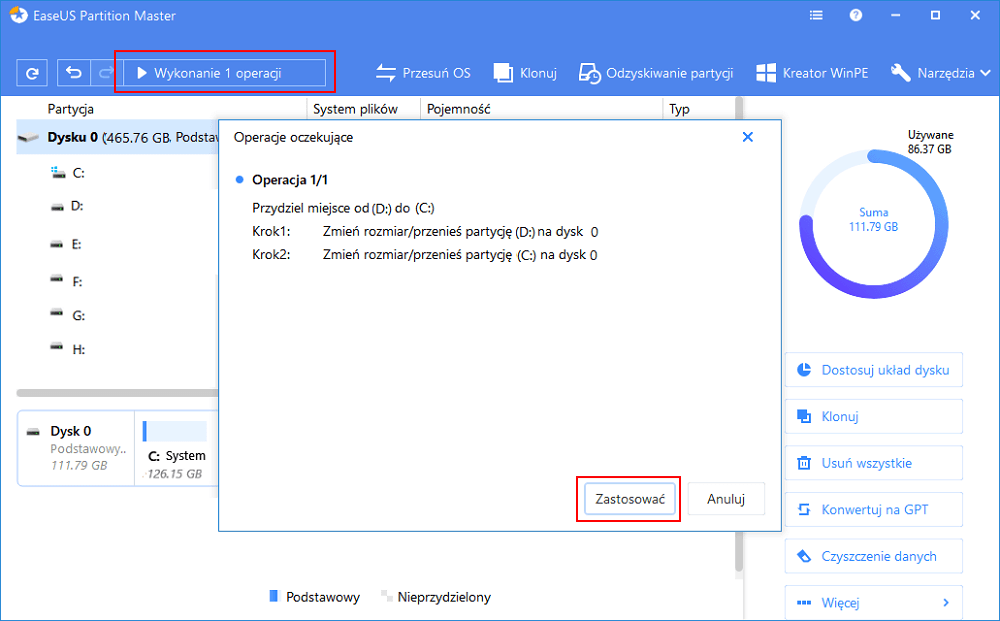
Podsumowując
Ten post pokazuje, jak połączyć dyski C i D w systemie Windows 10 bez utraty danych, stosując jeden ze światowej sławy menedżerów partycji - EaseUS Partition Master. Za pomocą tego narzędzia możesz skutecznie scalać partycje w systemie Windows 10/8/7.
Co więcej, wprowadzamy również dwa sposoby na rozszerzenie dysku C bez usuwania lub formatowania za pomocą oprogramowania do zarządzania dyskami EaseUS, które może pomóc w uporządkowaniu dysku twardego i opróżnieniu miejsca na dysku w celu zwiększenia wydajności systemu operacyjnego.
Więcej często zadawanych pytań dotyczących łączenia dysków C i D.
Teraz sprawdźmy więcej gorących tematów dotyczących łączenia dysków C i D w systemie Windows 10 bez utraty danych.
Czy połączenie dysków C i D jest bezpieczne?
Tak, możesz bezpiecznie łączyć dyski C i D bez utraty danych dzięki niezawodnemu narzędziu do zarządzania dyskami, takim jak EaseUS Partition Master. Ten wzorzec partycji umożliwia scalanie partycji w systemie Windows 10 bez usuwania żadnej partycji.
Jak połączyć dyski C i D w systemie Windows 10 bez utraty danych?
Jak połączyć dyski C i D? Możesz to zrobić tylko w trzech krokach:
Krok 1. Zainstaluj i uruchom EaseUS Partition Master. Kliknij prawym przyciskiem myszy dysk C i wybierz opcję Połącz.
Krok 2. Wybierz dysk D jako następny i kliknij OK, aby kontynuować.
Krok 3. Kliknij przycisk Wykonaj operację u góry, a następnie kliknij Zastosuj, aby rozpocząć łączenie dysków C i D bez utraty danych.
Jak mogę używać dysku D, gdy dysk C jest pełny?
Gdy na dysku C kończy się miejsce, masz trzy sposoby wykorzystania miejsca na dysku D do rozszerzenia dysku C, jeśli dysk D znajduje się po prawej stronie dysku C w układzie graficznym:
1. Usuń dysk D i rozszerz dysk C o nieprzydzielone miejsce, stosując Zarządzanie dyskami lub asystenta partycji innej firmy.
2. Zmniejsz dysk D i użyj menedżera partycji EaseUS, aby zwiększyć dysk C z nieprzydzielonym miejscem.
3. Przenieś wolne miejsce bezpośrednio z dysku D na dysk C za pomocą menedżera partycji EaseUS, nawet jeśli nie ma nieprzydzielonego miejsca.
Jak zwiększyć miejsce na dysku D z dysku C w systemie Windows 10?
Możesz użyć funkcji Allocate Space programu EaseUS Partition Master, aby łatwo przenieść miejsce z dysku C na dysk D w celu zwiększenia miejsca na dysku D.
Krok 1. Bezpłatne pobieranie i instalowanie programu EaseUS Partition Master. Kliknij prawym przyciskiem dysk C i wybierz Przydziel miejsce.
Krok 2. Wybierz dysk D jako partycję docelową. Przeciągnij panel partycji w prawo, aby dodać miejsce przydzielone z partycji źródłowej do docelowej. Następnie kliknij OK, aby potwierdzić.
Krok 3. Kliknij przycisk Wykonaj operację i kliknij Zastosuj, aby rozpocząć zwiększanie miejsca na dysku D z dysku C.
Jak możemy Ci pomóc?
Related Articles
-
Windows 11 Niebieski Ekran Po Uaktualnieniu 24H2? Jak Naprawić
![author icon]() Arek/2025/06/30
Arek/2025/06/30 -
Jak bezpiecznie przekonwertować ReFS na NTFS🔥
![author icon]() Arek/2025/06/30
Arek/2025/06/30 -
Zmień hasło systemu Windows za pomocą wiersza poleceń — 2 sposoby
![author icon]() Arek/2025/06/30
Arek/2025/06/30 -
Jak wyczyścić dysk twardy bez usuwania systemu Windows
![author icon]() Arek/2025/06/30
Arek/2025/06/30
EaseUS Partition Master

Manage partitions and optimize disks efficiently
