Strona Spis treści
Updated on Jun 30, 2025
ReFS oznacza Resilient File System, który zapewnia zaawansowane funkcje, takie jak deduplikacja, dublowanie danych i obsługa wirtualizacji. Chociaż NTFS, domyślny system plików w systemie Windows 11/10 i wcześniejszych wersjach, może wydajnie przechowywać, organizować i odzyskiwać pliki na dysku twardym, może powodować pewne problemy ze zgodnością.
Windows 11 otrzymuje obsługę ReFS , aby rozwiązać niektóre problemy napotykane w systemie NTFS. Jeśli chcesz przekonwertować NTFS na ReFS, aby przetestować jego funkcjonalność, zapoznaj się z EaseUS , aby zapoznać się z trzema opcjami konwersji NTFS na ReFS bez utraty danych.
Konwertuj NTFS na ReFS bez formatowania
W rzeczywistości wbudowane narzędzia systemu Windows nie zapewniają bezpośrednich poleceń ani rozwiązań umożliwiających konwersję systemu plików NTFS na ReFS. Aby zakończyć zadanie konwersji, wprowadzimy przydatne narzędzie innej firmy, EaseUS Partition Master Professional .
- Odpowiedni dla: Dla wszystkich użytkowników, w tym początkujących i ekspertów
- Obsługiwany system operacyjny: wszystkie wersje systemu Windows, w tym Windows 11/10
- Zgodność systemu plików: obsługuje wszystkie formaty, w tym format NTFS, ReFS i EXT
EaseUS Partition Master to w pełni funkcjonalne narzędzie do partycjonowania dysku, które zapewnia format i funkcję konwersji w celu rozwiązania błędów związanych z systemem plików. Może nie tylko uprościć proces konwersji NTFS do ReFS, ale także zapewnić bezpieczeństwo danych.
Postępuj zgodnie z instrukcjami i dowiedz się, jak przekonwertować NTFS na ReFS bez formatowania:
Krok 1. Uruchom EaseUS Partition Master, kliknij prawym przyciskiem myszy partycję, którą chcesz sformatować i wybierz „Formatuj”.
Krok 2. W nowym oknie wprowadź etykietę Partycja, wybierz system plików FAT32/EXT2/EXT3/EXT4 i ustaw rozmiar klastra zgodnie z potrzebami, a następnie kliknij „OK”.
Krok 3. Następnie pojawi się okno z ostrzeżeniem, kliknij w nim „Tak”, aby kontynuować.
Krok 4. Kliknij przycisk „Wykonaj 1 zadanie” w lewym górnym rogu, aby przejrzeć zmiany, a następnie kliknij „Zastosuj”, aby rozpocząć formatowanie partycji do formatu FAT32/EXT2/EXT3/EXT4.
Kontynuuj czytanie, jeśli chcesz dowiedzieć się więcej o korzystaniu z wbudowanych narzędzi systemu Windows do zmiany systemu plików NTFS na ReFS. Jeśli uznasz ten samouczek za przydatny w rozwiązywaniu problemów związanych z systemem plików, nie zapomnij podzielić się nim z innymi.
Jak włączyć ReFS za pomocą Edytora rejestru
Systemy Windows 10, Windows 8 i wcześniejsze wersje systemu Windows nie obsługują systemu ReFS, ponieważ jest to ukryta funkcja. Jeśli więc chcesz mieć partycje ReFS we wszystkich systemach Windows, najpierw uruchom system plików ReFS w rejestrze.
Wskazówka: Wersje Windows 11 Enterprise, Education i Workstation na Unified Drive natywnie obsługują system plików ReFS. Jeśli używasz wersji dla systemu Windows 11, pomiń tę sekcję lub użyj narzędzia EaseUS Partition Master, aby przekonwertować partycję.
Krok 1. Uruchom okno wiersza poleceń i wpisz regedit.exe , aby otworzyć edytor rejestru.
Krok 2. Przejdź do następującej ścieżki:
HKEY_LOCAL_MACHINE\SYSTEM\CurrentControlSet\Control\FileSystem

Krok 3. Utwórz plik DWORD (32-bitowy) o nazwie RefsDisableLastAccessUpdate z wartością 1 i kliknij OK .
Krok 4. Przejdź do następującej ścieżki:
HKEY_LOCAL_MACHINE\SYSTEM\CurrentControlSet\Control\MiniNT
Jeśli folder nie istnieje, utwórz go ponownie i nadaj mu nazwę MinNT.
Krok 5. Śmiało, utwórz nowy plik DWORD (32-bitowy) o nazwie
ZezwólRefsFormatOverNonmirrorVolume na wartość 1 i kliknij OK.

Krok 6. Uruchom ponownie i pozwól, aby zmiany zaczęły obowiązywać.
Po uruchomieniu ReFS możesz przełączyć partycje NTFS na ReFS we wszystkich systemach Windows.
Sformatuj NTFS na ReFS za pomocą wbudowanego narzędzia Windows
System Windows nie zapewnia bezpośredniej metody konwersji formatu. Jeśli nie masz ważnych danych, możesz bezpośrednio skorzystać z poniższej metody i sformatować system plików NTFS do systemu plików ReFS. W przeciwnym razie wykonaj kopię zapasową ważnych danych.
1. Sformatuj NTFS na ReFS za pomocą Zarządzania dyskami
Odpowiedni dla: Użytkowników zaznajomionych z procesem obsługi komputera
Zarządzanie dyskami w systemie Windows zapewnia ogólne rozwiązanie w zakresie formatowania. Możliwe jest również przekonwertowanie systemu plików NTFS na ReFS poprzez ponowne sformatowanie:
Krok 1. Kliknij prawym przyciskiem myszy ikonę Windows i wybierz Narzędzia do zarządzania dyskami.
Krok 2. Kliknij prawym przyciskiem myszy dysk docelowy NTFS i wybierz opcję Formatuj.
Krok 3. W wyskakującym oknie wybierz docelowy system plików ReFS i kliknij OK, aby wykonać szybką operację
format.

2. Konwertuj NTFS na ReFS za pomocą Diskpart
Odpowiedni dla: ekspertów komputerowych posiadających wiedzę na temat poleceń parametrów
Jeśli znasz obsługę komputera, możesz użyć Skrzyni skarbów systemu Windows – wiersza poleceń, aby przekonwertować system plików NTFS na ReFS. Upewnij się, że parametry są prawidłowe w tym procesie:
Krok 1. Otwórz okno Uruchom za pomocą przycisku Windows+R.
Krok 2. Wpisz cmd i otwórz wiersz poleceń.
Krok 3. Wprowadź kolejno następujące polecenia i naciśnij Enter po każdym poleceniu:
- część dysku
- lista dysku
- wybierz dysk 1
- partycja listy
- wybierz partycję N
- format fs=refs szybko

Są to dwa rozwiązania do formatowania NTFS do ReFS. Jeśli nadal masz wątpliwości co do tych dwóch systemów plików i nie wiesz, który wybrać, kliknij tę stronę, aby uzyskać więcej informacji.
ReFS VS NTFS VS FAT32, którego należy użyć?
Windows 11 otrzymuje obsługę ReFS. Czy jednak znasz różnicę między ReFS, NTFS i FAT32? Który ma lepszą wydajność? Który jest lepszy? Zapoznaj się z tym artykułem, aby dowiedzieć się więcej o ReFS, NTFS i FAT32.
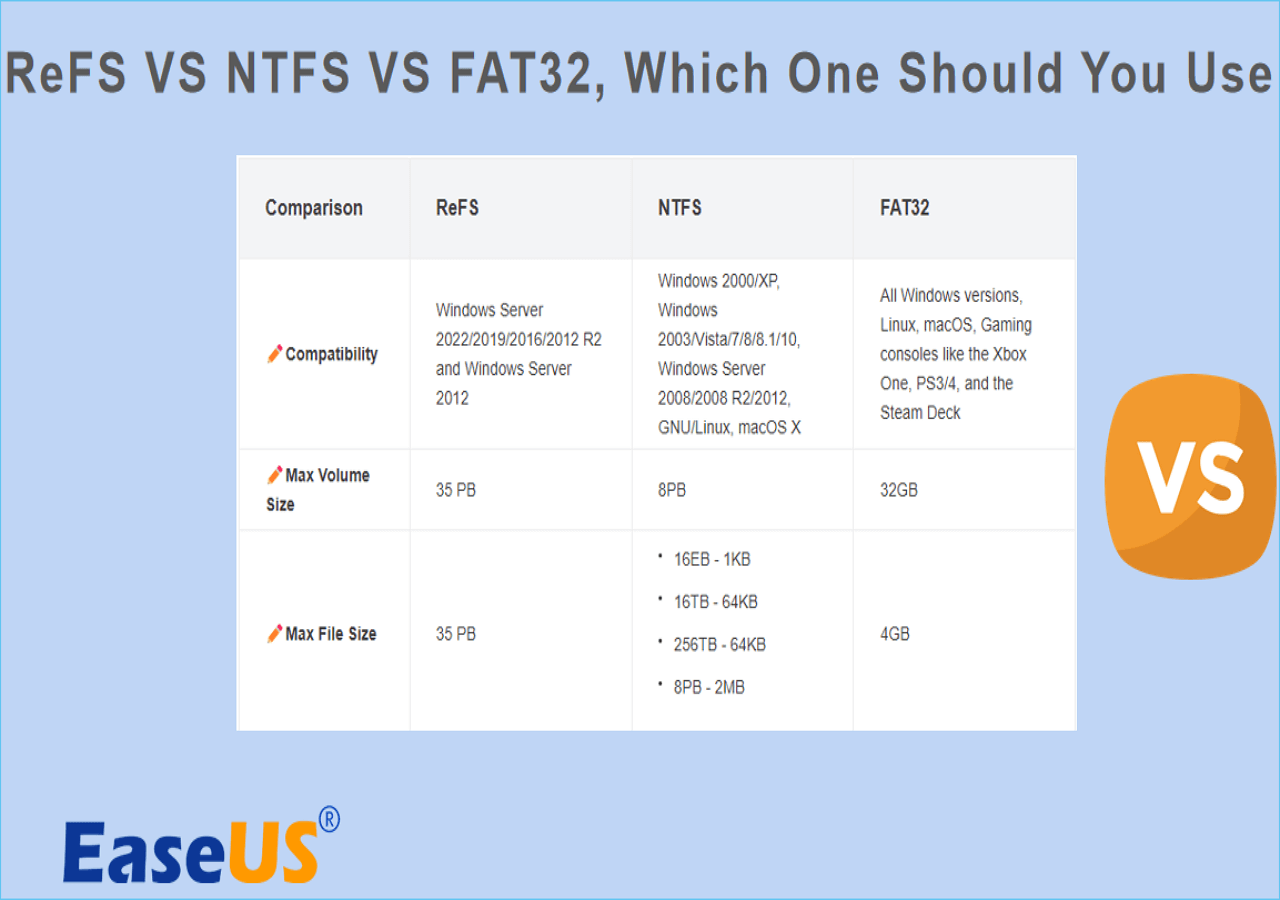
Wniosek
ReFS próbuje stać się nowym domyślnym systemem plików Windows 11, a EaseUS Partition Master w pełni go obsługuje. Za pomocą tego narzędzia możesz go sformatować lub przekonwertować.
W przypadku starszych wersji systemu Windows, takich jak Windows 10 i 8, należy włączyć funkcję ReFS na komputerze, zanim będzie można go sformatować.
Często zadawane pytania dotyczące konwertowania systemu plików NTFS na ReFS
Oprócz konwersji NTFS na ReFS, niektórzy ludzie mają więcej pytań na temat systemów plików NTFS i ReFS. Poniżej zebraliśmy 3 najpopularniejsze pytania. Czytaj dalej i pozwól, aby te odpowiedzi rozwiały Twoje wątpliwości.
1. Czy mogę przekonwertować NTFS na ReFS?
W rzeczywistości nie można przekonwertować systemu plików NTFS na ReFS. ReFS, system plików nowej generacji, nie jest obsługiwany w systemie Windows 8 ani wcześniejszych wersjach systemu Windows. Jest obsługiwany natywnie tylko w wersjach systemu Windows 11 Enterprise, Education i Workstation na Unified Drive podczas procesu instalacji systemu Windows.
2. Czy ReFS zastąpi NTFS?
Nie, ReFS nie zastąpi NTFS, a NTFS nadal będzie dostępny. ReFS maksymalizuje dostępność danych i odporność na uszkodzenia. Firma Microsoft dodała niezwykle ważną funkcję migawki na poziomie plików do wersji ReFS 3.7, ale NTFS jest nadal jednym z najczęściej używanych systemów plików.
3. Czy ReFS jest lepszy niż NTFS?
ReFS oferuje wyższą wydajność niż NTFS, szczególnie w przypadku użycia z maszynami wirtualnymi. Może także obsługiwać zbiory danych o rozmiarze do milionów terabajtów, co znacznie przekracza możliwości obsługiwane przez system NTFS.
4. Jak sformatować dysk w formacie ReFS?
Istnieje kilka sposobów, które pomogą Ci sformatować dysk do formatu ReFS, na przykład przy użyciu narzędzia do zarządzania dyskami innej firmy – EaseUS Partition Master:
Krok 1. Zaloguj się do EaseUS Partition Master, przejdź do Partition Manager i wybierz dysk docelowy.
Krok 2. Wybierz opcję „Format” i ustaw system plików ReFS oraz rozmiar klastra.
Krok 3. Kliknij Tak, aby zastosować zmiany.
Jak możemy Ci pomóc?
Related Articles
-
Jak przenieść dane z komputera Mac na zewnętrzny dysk twardy | 6 sposobów
![author icon]() Arek/2025/06/30
Arek/2025/06/30 -
Jak uruchomić test szybkości karty Micro SD w systemie Windows 10/11 [nowy przewodnik 2025]
![author icon]() Arek/2025/07/01
Arek/2025/07/01 -
![author icon]() Arek/2025/06/30
Arek/2025/06/30 -
Rozwiązanie SanDisk Format: Sformatuj SanDisk, aby uzyskać najlepszą wydajność samodzielnie
![author icon]() Arek/2025/07/03
Arek/2025/07/03
EaseUS Partition Master

Manage partitions and optimize disks efficiently
