Strona Spis treści
Updated on Jun 30, 2025
Microsoft ogłosił nowy Windows 11 i jego wczesne wersje Windows Insider. Miłośnicy Windows mogą dołączyć ipobierz Windows 11 Insider Preview Build, aby doświadczyć wspaniałych ulepszeń.
Oficjalna wersja systemu Windows 11 nie została jeszcze wydana, ale będzie dostępna jeszcze w tym roku. Jeśli planujesz uaktualnienie do systemu Windows 11, możesz w międzyczasie wykonać pewne prace przygotowawcze. Na przykład sprawdź zgodność komputera z systemem Windows 11. Najpierw przyjrzyjmy się, co jest potrzebne do uaktualnienia do systemu Windows 11.
Minimalne wymagania systemowe dotyczące aktualizacji systemu Windows 11
Windows 11 ma następujące jasne wymagania sprzętowe i systemowe. Są to minimalne specyfikacje, a jeśli Twój komputer nie spełnia żadnej z nich, nie będzie można uaktualnić go do tej wersji i będziesz mieć problem - „Na tym komputerze nie można uruchomić systemu Windows 11.
- Procesor:1 gigaherc (GHz) lub szybszy z 2 lub więcej rdzeniami na zgodnym procesorze 64-bitowym lub systemie na chipie (SoC)
- Pamięć: 4 GB RAM
- Dysk:Urządzenie pamięci masowej o pojemności 64 GB lub większej
- Oprogramowanie systemowe:UEFI, obsługa bezpiecznego rozruchu
- TPM: Trusted Platform Module (TPM) version 2.0
- KArta graficzna: Grafika zgodna z DirectX 12 / WDDM 2.x
- Ekran: >9'' z rozdzielczością HD (720p)
- Sieć: Do konfiguracji systemu Windows 11 Home wymagane jest konto Microsoft i połączenie internetowe.
Strona zasobów:https://www.microsoft.com/en-gb/windows/windows-11
Kontrola stanu komputera z systemem Microsoft Windows 11
Aby sprawdzić, czy Twój obecny laptop lub komputer PC spełnia wymagania do zainstalowania systemu Windows 11, Microsoft wydał aplikację o nazwie PC Health Checker, która pomoże Ci to zrobić. Jednak, jak wskazuje oficjalna wiadomość, oprogramowanie nie jest jeszcze dostępne.

Następnie, jak przeprowadzić sprawdzenie zgodności systemu Windows 11, jeśli chcesz wcześniej wypróbować ten system? Jest inny sposób na wypróbowanie tego.
Pobierz aplikację EaseUS Windows 11 Checker za darmo
EaseUS zapewnia bezpłatne narzędzie do sprawdzania aktualizacji systemu Windows 11, aby każdy mógł sprawdzić, czy Twoje urządzenie może zainstalować system Windows 11. Wystarczy jedno kliknięcie, aby zobaczyć, jak skonfigurowany jest komputer i jaka jest jego zgodność z systemem Windows 11.
Krok 1. Pobierz EaseUS Windows 11 Upgrade Checker.
Krok 2. KliknijSprawdź teraz, aby rozpocząć.
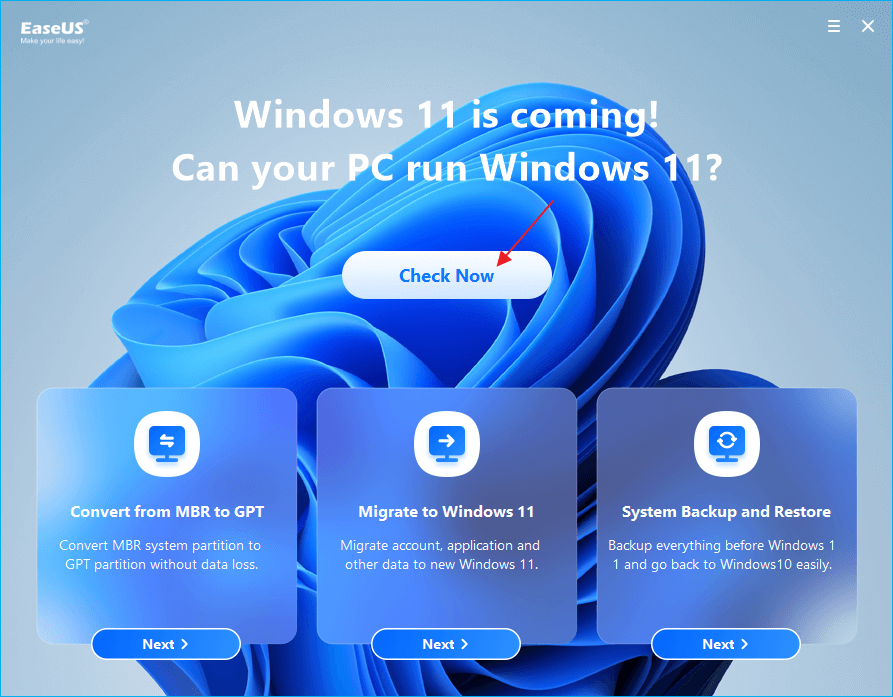
Krok 3.Wkrótce pojawi się okno wyników zgodności z Windows 11. Zostaną wyświetlone wszystkie niezgodne i kompatybilne elementy konfiguracji.
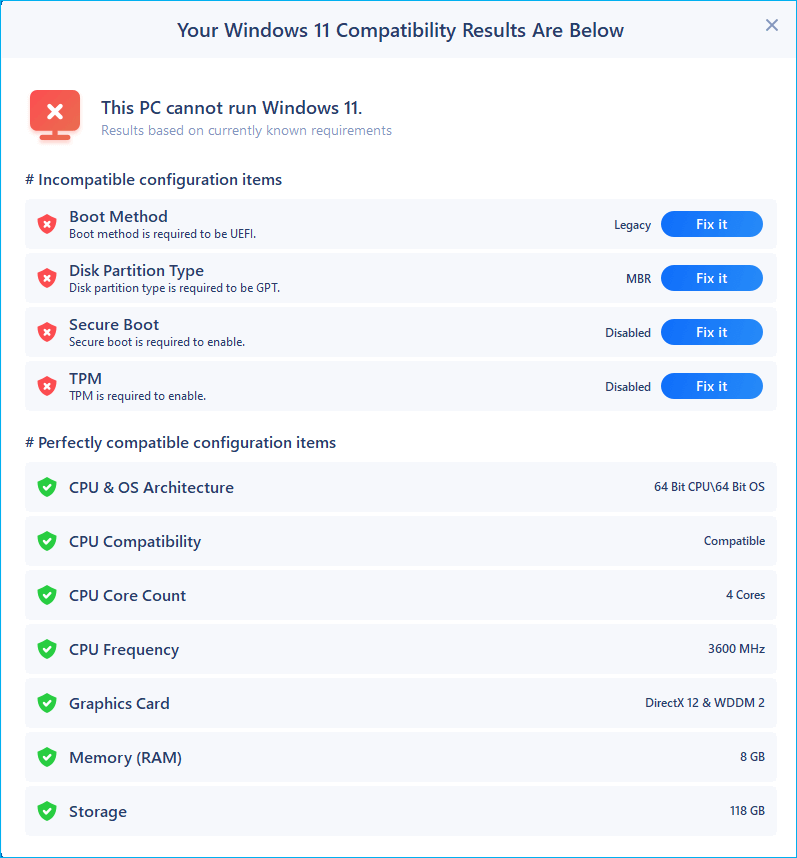
Najczęstsze niezgodne elementy konfiguracji to:
- Metoda rozruchu: Windows 11 wymaga trybu rozruchu UEFI, który jest specyfikacją systemu PC, która definiuje interfejs oprogramowania między systemem operacyjnym a oprogramowaniem układowym systemu jako alternatywę dla systemu BIOS. Jeśli twój procesor obsługuje tryb rozruchu UEFEI, upewnij się, że tryb rozruchu jest ustawiony poprawnie.
- Typ partycji dysku:System Windows 11 wymaga, aby typ partycji dysku systemowego to GPT. Jeśli Twój system jest w MBR, dowiedz się, jak przekonwertować MBR na GPT bez utraty danych w sposób poniżej.
- TPM:Windows 11 wymaga TPM 2.0 i powinien być włączony. Naucz się jak włączyć.TPM for Windows 11.
- Bezpieczny rozruch:Bezpieczny rozruch w systemie Windows 11 musi być włączony. Naucz sięjak włączyć Bezpieczny rozruch.
Jak przekonwertować MBR na GPT bez utraty danych w celu aktualizacji systemu Windows 11?
System Windows 11 wyraźnie wymaga, aby typem partycji dysku systemowego był GPT. Problem polega jednak na tym, że dyski większości użytkowników są w formacie MBR. Czy możesz przekonwertować MBR na GPT?
Tak, z profesjonalnym zarządcą partycji - EaseUS Partition Master, możesz przekonwertować dysk MBR na GPT bez utraty danych. Bez formatowania, bez usuwania.
To doskonałe narzędzie do zarządzania partycjami zapewnia kompleksowe rozwiązania zarówno dla początkujących, jak i ekspertów. Możesz go użyć do stworzenia,powiększania/przesuwania, scalania, usuwania i formatowania partycji. Oprócz tych podstawowych funkcji, EaseUS Partition Master nadal posiada wiele zaawansowanych funkcji, takich jak:
- Sklonuj dysk:sklonuj cały dysk na inny w tym samym układzie dysku bez utraty danych. Możesz nawet sklonować większy dysk twardy na mniejszy dysk SSD
- Konwersja dysku/partycji:Przekonwertuj partycję logiczną na partycję podstawową lub partycję podstawową na logiczną, partycję FAT na partycję NTFS, dysk MBR na GPT lub dysk GPT na MBR.
- Migracja systemu operacyjnego:Przenieś system operacyjny z dysku twardego na dysk SSD bez ponownej instalacji systemu Windows
Teraz pobierz ten program do zarządzania partycjami i postępuj zgodnie z instrukcjami krok po kroku, aby bezpiecznie przekonwertować MBR na GPT w celu aktualizacji systemu Windows 11.
Krok 1: Pobierz i uruchom EaseUS Partition Master na komputerze z systemem Windows.
Krok 2: Kliknij prawym przyciskiem myszy dysk MBR, który chcesz przekonwertować i wybierz „Konwertuj na GPT”.
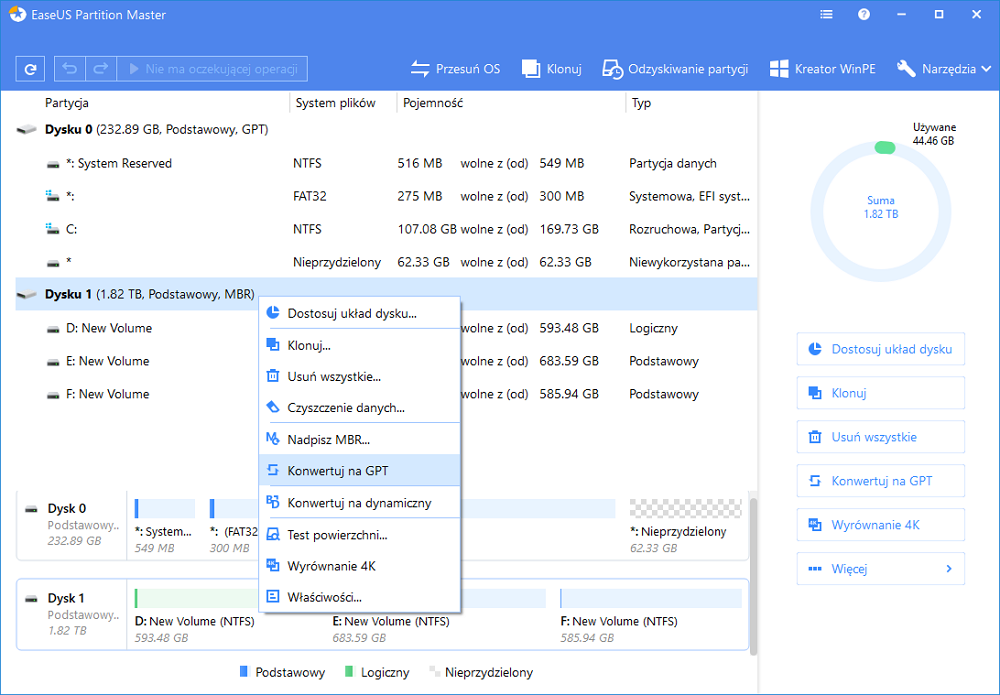
Krok 3: Następnie znajdź i kliknij przycisk „Wykonaj 1 operację” na pasku narzędzi i wybierz „Zastosuj”, aby rozpocząć konwersję. Aby włączyć tę zmianę, musisz ponownie uruchomić urządzenie.
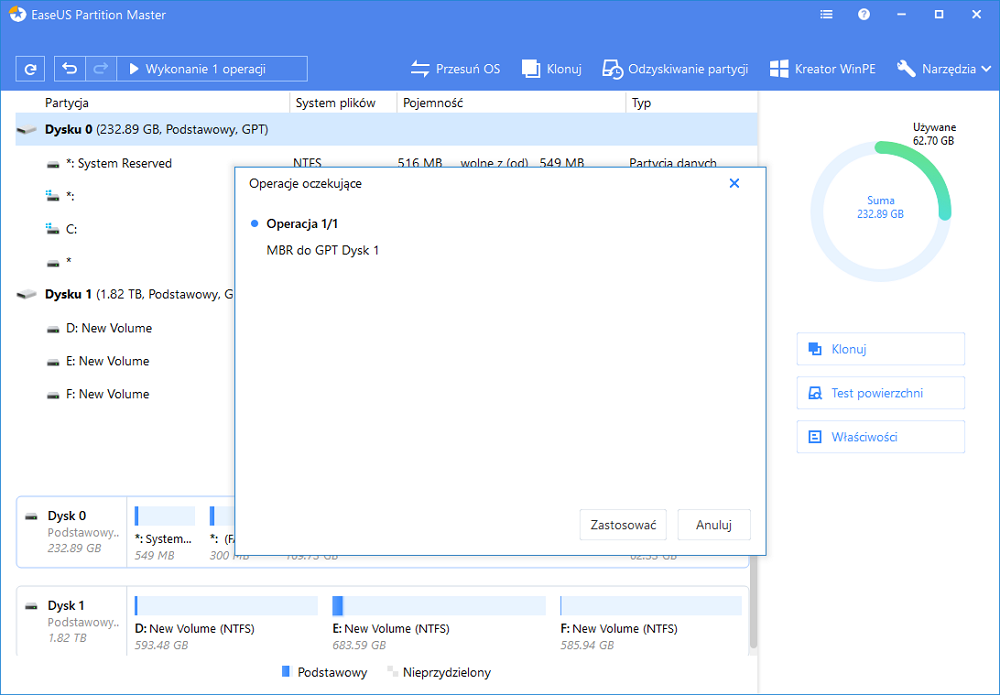
Uwaga: jeśli na komputerze występuje problem z uruchamianiem, musisz najpierw utworzyć dysk rozruchowy WinPE programu EaseUS Partition Master, a następnie uruchomić program konwertujący MBR na GPT ”
Dalsza lektura: Jak zaktualizować po sprawdzeniu systemu Windows 11
Użytkownicy, którzy chcą uaktualnić system Windows 10 do Windows 11 za pomocą niejawnego programu testów systemu Windows, powinni wykonać następujące czynności w celach informacyjnych.
Krok 1. Wciśnij Windows + Saby otworzyć Ustawienia. Następnie kliknij „Aktualizacja i zabezpieczenia > Niejawny program testów systemu Windows > Rozpocznij”.
Krok 2. Postępuj zgodnie z instrukcjami wyświetlanymi na ekranie, kliknij „Połącz konto” i wybierz swoje konto Microsoft, a następnie kliknij „Kontynuuj”.
Krok 3. Kompilacja Windows 11 Insider jest idealna dla zaawansowanych technicznie użytkowników korzystających z Dev Channel. Wybierz „Kanał dewelopera”, a następnie kliknij „Potwierdź”.
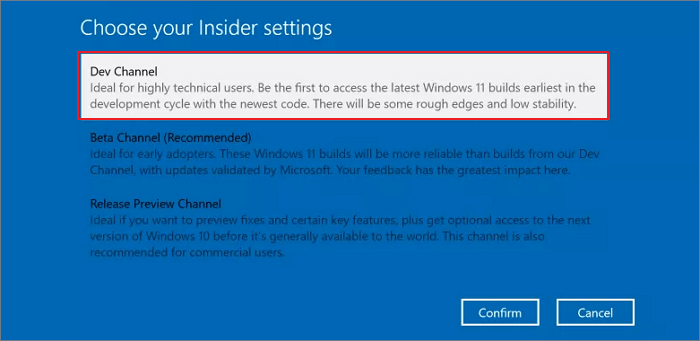
Krok 4. Uruchom ponownie komputer, aby dołączyć do niejawnego programu testów systemu Windows.
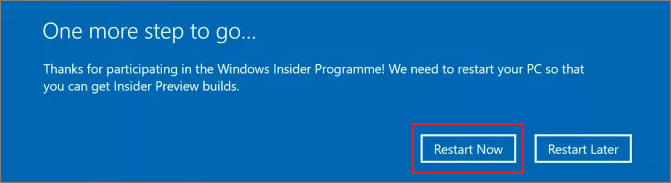
Krok 5. Po ponownym uruchomieniu komputera przejdź do „Ustawienia> Aktualizacja i zabezpieczenia> Windows Update”.
Krok 6. Sprawdź aktualizacje. Następnie pojawi się kompilacja Windows 11 Insider Preview. Już teraz możesz pobrać i zainstalować system Windows 11.
Podsumowanie
Po sprawdzeniu i aktualizacji systemu Windows 11, aby w pełni wykorzystać system operacyjny i sprzęt, zalecamy zastosowanie wydajnego oprogramowania do zarządzania dyskami - EaseUS menedżer partycjina komputerze, aby łatwo zmaksymalizować i zoptymalizować wykorzystanie dysku.
Jak możemy Ci pomóc?
Related Articles
-
Jak sformatować do FAT32 w systemie Windows 10 [przewodniki krok po kroku]
![author icon]() Arek/2025/06/30
Arek/2025/06/30 -
Dysk SSD o zerowym wypełnieniu | Zastąp dane zerami
![author icon]() Arek/2025/06/30
Arek/2025/06/30 -
Jak naprawić kartę SD, która nie wyświetla się w systemie Windows 11/10
![author icon]() Maggy Luy/2025/06/30
Maggy Luy/2025/06/30 -
Jak ominąć Bitlocker na Lenovo | 5 łatwych sposobów
![author icon]() Arek/2025/06/30
Arek/2025/06/30
EaseUS Partition Master

Manage partitions and optimize disks efficiently
