Strona Spis treści
Updated on Jun 30, 2025
W tym poście omówiono dziewięć podejść do rozwiązania problemu niewykrycia karty SD lub braku wyświetlania karty SD w przypadku problemu z systemem Windows 11/10 . Zacznij od góry listy i idź w dół, aż znajdziesz metodę, która będzie dla Ciebie odpowiednia.
| Wykonalne rozwiązania | Rozwiązywanie problemów krok po kroku |
|---|---|
| Poprawka 1. Napraw uszkodzoną kartę SD | Jeśli wszystkie powyższe metody nie pozwolą komputerowi odczytać karty SD... Pełne kroki |
| Poprawka 2. Wypróbuj kartę SD na innym komputerze | Możesz podłączyć kartę SD do innego komputera lub alternatywnie wypróbować inną kartę SD... Pełne kroki |
| Poprawka 3. Wyczyść czytnik kart SD | Brudna karta SD lub zakurzony czytnik kart spowoduje słaby kontakt i sprawi, że karta SD nie zostanie odczytana... Pełne kroki |
| Poprawka 4. Zmień literę dysku | Jeśli Twoja karta SD nie pojawia się w Eksploratorze plików systemu Windows 10, sprawdź, czy jest tam litera dysku... Pełne kroki |
| Poprawka 5. Zaktualizuj sterownik karty SD | Nieprawidłowy lub nieaktualny sterownik czytnika kart może spowodować, że karta SD nie zostanie rozpoznana w systemie Windows 10... Pełne kroki |
| Więcej wskazówek, jak naprawić niewykrytą kartę SD | Uruchom narzędzie do rozwiązywania problemów ze sprzętem i urządzeniami, wyłącz i włącz czytnik kart SD, napraw uszkodzoną kartę SD... Pełne kroki |
Czytnik kart SD nie działa Windows 11/10 . Jak wyświetlić kartę SD na komputerze?
„Próbuję zaimportować kilka zdjęć z karty SD aparatu Nikon do komputera i ku mojemu zaskoczeniu komputer nie odczytuje karty SD, a po wielu próbach karta SD nie została wykryta. System Windows 11/10 . Karta SD nie czyta systemu Windows 10. Jak uzyskać dostęp do karty SD w systemie Windows 10. Jakieś pomysły?”
Jak naprawić kartę SD, która nie wyświetla się w systemie Windows 11/10
Jak zatem otworzyć kartę SD w systemie Windows 11,10, 8 lub 7, jeśli karta SD nie zostanie wykryta lub karta SD nie pojawi się jako dysk wymienny? Tutaj możesz znaleźć rozwiązania problemu i spróbować wszelkich sposobów, aby komputer poprawnie rozpoznał kartę pamięci.
Poniżej znajduje się lista przydatnych poprawek, które zadziałały w przypadku innych użytkowników systemu Windows, aby rozwiązać problemy z czytnikami kart SD, które nie działają w systemie Windows 11/10 lub system Windows 11/10 nie odczytuje problemów z kartami SD. Wypróbuj je jeden po drugim, aż znajdziesz rozwiązanie, które będzie dla Ciebie odpowiednie. Udostępnij tę stronę i te pomocne rozwiązania użytkownikom online za pośrednictwem mediów społecznościowych:
Poprawka 1. Napraw uszkodzoną kartę SD
Jeśli wszystkie powyższe metody nie sprawią, że komputer odczyta kartę SD, powinieneś teraz przygotować się na najgorsze, ponieważ na karcie pamięci utworzyły się uszkodzone sektory, co może spowodować uszkodzenie.
Istnieje łatwe w użyciu, ale potężne narzędzie do naprawy uszkodzonej karty SD , które pomoże Ci naprawić uszkodzoną kartę SD. To Mistrz partycji EaseUS . Użytkownicy mogą skorzystać z funkcji sprawdzania partycji, aby naprawić uszkodzoną kartę SD, aby komputer mógł ponownie odczytać kartę.
Teraz pobierz tego niezawodnego menedżera partycji i napraw uszkodzoną kartę SD, aby otworzyć ją w systemie Windows 11/10 za pomocą kilku kliknięć.
Oprócz sprawdzania systemu plików i naprawy kart SD, EaseUS Partition Master zapewnia więcej kompleksowych funkcji partycjonowania dysku, takich jak zmiana rozmiaru/przenoszenie partycji w celu rozwiązania problemów z małą ilością miejsca na dysku, klonowanie dysków, łączenie partycji, tworzenie/usuwanie/formatowanie partycji, czyszczenie danych , konwersja dysku/partycji (np. konwersja FAT32 na NTFS ) i tak dalej.
Poprawka 2. Wypróbuj kartę SD na innym komputerze
Czasami, gdy karta SD nie pojawia się w systemie Windows //10, jest to problem interfejsu komputera, a nie karty SD. W takim przypadku podłącz kartę SD do innego komputera. Alternatywnie użyj innej karty SD, aby sprawdzić interfejs. Jest to pierwszy sposób, w jaki możesz rozwiązać problem z niewykrytą kartą SD.
Poprawka 3. Wyczyść kartę SD i czytnik
Jedną z częstych przyczyn braku możliwości odczytu kart SD lub czytników kart SD przez system Windows 11/10 jest bardzo prosta: brudna karta SD lub zakurzony czytnik kart SD. Obydwa mogą prowadzić do słabego kontaktu między kartą a czytnikiem i sprawić, że system Windows 11/10 nie odczyta karty SD.
Wyczyść więc kartę i usuń kurz z czytnika, a następnie spróbuj ponownie. Możesz też znaleźć inny komputer i przetestować kartę SD na tym komputerze, aby sprawdzić, czy działa. Jeśli Twoja karta SD nadal nie czyta w systemie Windows 11/10, przejdź do następujących metod.
Pierwsze dwie to typowe poprawki, gdy karta SD nie jest wykryta. Udostępnij artykuł, aby więcej osób dowiedziało się o nich.
Poprawka 4. Zmień literę dysku w zarządzaniu dyskami
Jeśli Twoja karta SD nie pojawia się w systemie plików Windows 11/10, możesz sprawdzić, czy istnieje litera dysku dla karty SD. Jeśli nie, wykonaj poniższe czynności, aby dodać literę dysku:
Krok 1. Kliknij prawym przyciskiem myszy przycisk Start i wybierz „Zarządzanie dyskami”.
Krok 2. W Zarządzaniu dyskami Twoja karta SD pojawi się jako dysk wymienny. Sprawdź, czy ma literę dysku, taką jak D lub E.
Krok 3. Jeśli nie, kliknij kartę SD prawym przyciskiem myszy i wybierz „Zmień literę dysku i ścieżki”.
Krok 4. Kliknij „Dodaj” i wybierz literę dysku, a następnie kliknij „OK”. Twoja karta SD pojawi się w Eksploratorze plików wraz z dyskami lokalnymi.

Poprawka 5. Zaktualizuj sterownik karty SD w Menedżerze urządzeń
Wadliwy, nieprawidłowy lub nieaktualny sterownik czytnika kart jest główną przyczyną niewykrywania karty SD w systemie Windows 10. Dlatego sprawdź, czy sterowniki są w dobrym stanie.
Krok 1. Wpisz Panel sterowania w polu wyszukiwania obok menu Windows w Windows 10 i otwórz „Panel sterowania”.
Krok 2. Przejdź do „Menedżera urządzeń” i otwórz go.
Krok 3. Kliknij prawym przyciskiem myszy kartę SD i wybierz „Właściwości” i pod „ Sterownikiem” kliknij „Aktualizuj sterownik”. Możesz kontynuować opcję „Automatyczne wyszukiwanie zaktualizowanego oprogramowania sterownika”.

Poprawka 6. Zainstaluj ponownie sterownik kontrolerów uniwersalnej magistrali szeregowej
Jeśli problem będzie się powtarzał, wykonaj poniższą metodę. Wykonaj poniższe kroki, aby odinstalować sterownik kontrolera uniwersalnej magistrali szeregowej.
Krok 1. Naciśnij klawisze Windows + R na klawiaturze. Wpisz devmgmt.msc w polu tekstowym Otwórz.
Krok 2. W Menedżerze urządzeń rozwiń „Kontrolery uniwersalnej magistrali szeregowej”.
Krok 3. Kliknij sterowniki prawym przyciskiem myszy i wybierz „Odinstaluj”. Kliknij OK w monicie Potwierdź dezinstalację urządzenia.
Krok 4. Uruchom ponownie komputer, a sterowniki zostaną automatycznie zainstalowane w systemie Windows 11/10.

Poprawka 7. Diagnozuj problemy z kartą SD i rozwiązywanie problemów
Krok 1. Otwórz „Panel sterowania” zgodnie z instrukcją w pierwszej metodzie i wybierz opcję „Rozwiązywanie problemów”.
Krok 2. Wybierz „Sprzęt i dźwięk”, a następnie „Sprzęt i urządzenia”.
Krok 3. Postępuj zgodnie z instrukcjami wyświetlanymi na ekranie i poczekaj, aż problem zostanie rozwiązany.
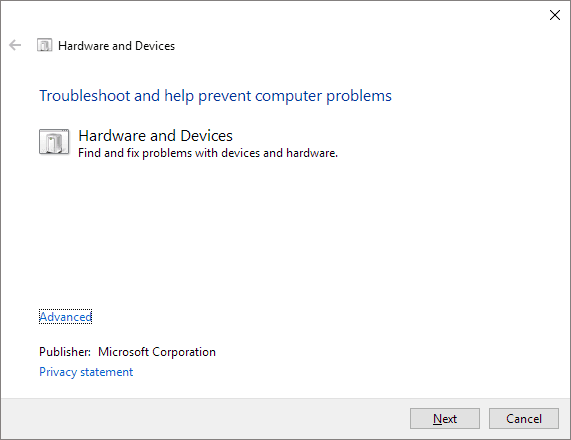
Poprawka 8. Wyłącz i włącz czytnik kart SD
Jeśli Twoja karta SD nadal nie pojawia się na komputerze i nadal nie wiesz, jak otworzyć kartę SD w systemie Windows 11/10, wypróbuj tę metodę.
Krok 1. Otwórz Menedżera dysków na swoim komputerze.
Krok 2. Rozwiń kategorię „Urządzenia technologii pamięci”. Kliknij dwukrotnie czytnik kart, aby go otworzyć, np. sterownik czytnika kart Realtek.
Krok 3. W wyskakujących oknach kliknij „Sterownik”, a następnie „Wyłącz urządzenie”.
Krok 4. Po wyświetleniu monitu o wyłączenie urządzenia kliknij „Tak”.
Krok 5. Kliknij ponownie dwukrotnie czytnik kart, aby otworzyć okno „Właściwości”. Kliknij „Włącz urządzenie”, aby ponownie włączyć urządzenie.
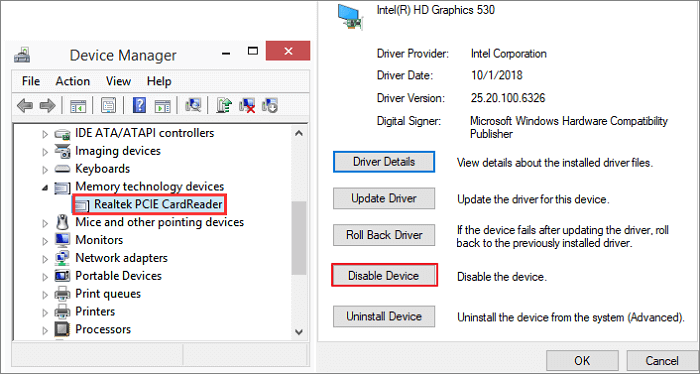
Poprawka 9. Odzyskaj dane i sformatuj kartę SD
Podczas formatowania karty SD w telefonie jest bardzo prawdopodobne, że coś pójdzie nie tak i formatowanie się nie powiedzie. Następnie system plików na karcie SD jest uszkodzony i nie zostanie wykryty ani wyświetlony na komputerze.
Jeśli Twoja karta SD nadal nie jest odczytywana lub wyświetlana po naprawieniu za pomocą powyższej metody, zalecamy skorzystanie z oprogramowania do odzyskiwania danych EaseUS, aby najpierw odzyskać pliki na karcie SD, a następnie sformatować kartę SD w celu ponownego użycia.
1. Odzyskaj dane z karty SD
Krok 1. Wybierz kartę SD do skanowania
- Pobierz i zainstaluj Kreator odzyskiwania danych EaseUS na komputerze z systemem Windows.
- Użyj prawidłowego sposobu podłączenia karty SD SanDisk/Lexar/Transcend do komputera.
- Otwórz oprogramowanie do odzyskiwania kart SD EaseUS i wybierz opcję Odzyskiwanie karty SD na lewym panelu. Tutaj zostaną wyświetlone wszystkie podłączone dyski. Wybierz swoją kartę SD i kliknij „Skanuj”.

Krok 2. Sprawdź wyniki skanowania
- Poczekaj na zakończenie procesu skanowania.
- Określ jeden lub kilka typów plików, które mają być wyświetlane, np. Zdjęcia lub Filmy.
- Kliknij „Podgląd”, aby sprawdzić, czy są to żądane pliki.

Krok 3. Odzyskaj dane z karty SD
- Wyświetl podgląd odzyskanych plików i kliknij „Odzyskaj”.
- Wybierz inną lokalizację, aby zapisać odzyskane pliki zamiast oryginalnej karty SD.

2. Sformatuj kartę SD
Możesz nadal korzystać z oprogramowania do zarządzania partycjami EaseUS, aby sformatować kartę SD za pomocą kilku kliknięć.
Krok 1. Znajdź swoją kartę SD, kliknij prawym przyciskiem myszy partycję, którą chcesz sformatować i wybierz „Formatuj”.
Krok 2. Ustaw nową etykietę partycji, system plików (NTFS/FAT32/EXT2/EXT3/EXT4/exFAT) i rozmiar klastra dla wybranej partycji, a następnie kliknij „OK”.
Krok 3. Kliknij „Tak” w wyskakującym oknie, aby kontynuować.
Krok 4. Kliknij przycisk „Wykonaj 1 zadanie(a)” na pasku narzędzi, a następnie kliknij „Zastosuj”, aby rozpocząć formatowanie karty SD.
Możesz też sformatować kartę SD za pomocą narzędzia Zarządzanie dyskami.
Krok 1. Kliknij prawym przyciskiem myszy przycisk Start, a następnie kliknij Zarządzanie dyskami.
Krok 2. Kliknij prawym przyciskiem myszy partycję karty SD i wybierz „Formatuj”.
Krok 3. W oknie formatu zaznacz pole Wykonaj szybki format i w ten sam sposób musisz wybrać system plików i rozmiar jednostki alokacji.
Krok 4. Kliknij „OK”.

Dlaczego nie wykryto karty SD Windows 11/10
Dlaczego system Windows 11/10 nie odczytuje karty SD? Zwykle można włożyć kartę micro SD do czytnika kart, aby móc podłączyć kartę SD do komputera i otworzyć kartę SD na komputerze. Jednak wielu użytkowników zgłosiło, że karta SD nie wyświetla się w systemie Windows 11/10. Jak to się dzieje, że Windows 10 nie czyta karty SD? Wiele czynników spowodowałoby takie skutki. Na przykład:
- Czytnik kart SD nie działa Windows 11/10
- Karta SD uszkodzona, uszkodzona lub uszkodzona
- Problemy ze sterownikami twardymi, uszkodzone sektory
- Brak sterownika karty SD
- Infekcja wirusowa
Ostateczny werdykt
Jak wspomniano wcześniej, jeśli Twój komputer lub karta SD zostanie zainfekowana wirusem, znalezienie karty SD i dostęp do niej w systemie Windows 11/10 może nie być możliwe. Dlatego uruchom oprogramowanie antywirusowe, aby usunąć wirusa lub złośliwe oprogramowanie. I na czas zaktualizuj oprogramowanie antywirusowe.
Mamy nadzieję, że te poprawki pomogą rozwiązać problem z niewykrytą kartą SD w systemie Windows 11/10. Jeśli nadal masz jakieś pytania, skontaktuj się z naszym zespołem pomocy technicznej za pośrednictwem poczty elektronicznej lub czatu na żywo.
Nie wykryto karty SD — często zadawane pytania dotyczące systemu Windows 11/10
Oto trzy pytania dotyczące karty SD, która nie została wykryta w systemie Windows 11/10. Jeśli i Ty masz którykolwiek z tych problemów, metody znajdziesz tutaj.
1. Dlaczego moja karta SD nie pojawia się na moim komputerze?
- Problem z połączeniem. Karta SD nie jest dobrze podłączona do komputera z powodu uszkodzonego portu USB, adaptera, czytnika kart itp.
- Karta SD jest zablokowana i zabezpieczona przed zapisem
- Niewłaściwa operacja, np. wyjęcie karty SD z urządzenia podczas jego działania
- Utracono literę dysku karty SD
- Karta SD jest uszkodzona/uszkodzona
2. Jak sprawić, by system Windows 10 rozpoznał moją kartę SD?
Jak otworzyć kartę SD w systemie Windows 10, aktualizując sterownik karty SD:
Krok 1. Kliknij prawym przyciskiem myszy „Ten komputer” > wybierz „Zarządzaj” > otwórz „Menedżera urządzeń”.
Krok 2. Kliknij prawym przyciskiem myszy kartę SD i wybierz „Właściwości”, a następnie w zakładce „Sterownik” kliknij „Aktualizuj sterownik”.
Krok 3. Kliknij „Wyszukaj automatycznie zaktualizowane oprogramowanie sterownika” i wykonaj wymagane czynności, aby zakończyć proces.
3. Jak mogę naprawić niewykrytą kartę micro SD?
Aby rozwiązać problem związany z niewykryciem karty SD lub niewyświetlaniem karty SD, skorzystaj z następujących wskazówek:
- Wypróbuj kartę SD w innym urządzeniu
- Sprawdź kartę SD w Zarządzaniu dyskami
- Usuń zabezpieczenie przed zapisem karty SD
- Zainstaluj ponownie/zaktualizuj sterownik karty SD
- Włącz czytnik kart SD
- Uruchom narzędzie do rozwiązywania problemów ze sprzętem i urządzeniami
- Napraw uszkodzoną kartę SD
4. Czytnik kart SD nie działa w systemie Windows 10. Jak to naprawić?
Przyczyny niedziałającego czytnika kart SD są różne, ale najbardziej możliwymi czynnikami są słabe połączenie między kartą SD a czytnikiem kart SD, przestarzały sterownik karty SD oraz karta SD zainfekowana wirusem.
- Sprawdź problemy sprzętowe: sprawdź czytnik kart SD, kabel USB, kartę SD i port USB.
- Uruchom narzędzie do rozwiązywania problemów z urządzeniami sprzętowymi z systemem Windows
- Zmień literę dysku karty SD
- Zaktualizuj sterownik czytnika kart SD
- Usuń wirusy lub złośliwe oprogramowanie
5. Jak zainstalować sterowniki karty SD?
Jak zainstalować sterownik karty SD w systemie Windows 10:
Skorzystaj z instalacyjnej płyty CD lub pobierz sterownik dla czytnika kart SD, jeśli jest w zestawie. Otwórz plik, a następnie kliknij kilka razy „Dalej”, aby przejść przez kreator instalacji. Kliknij „Zakończ”, aby zakończyć. Uruchom ponownie komputer, a Twoja karta SD powinna zostać rozpoznana. Jeśli to nie zadziała, przejdź do kolejnych kroków.
Krok 1. Kliknij „Start” > „Panel sterowania” > „Kreator dodawania sprzętu” > „Dalej”, aby uruchomić kreatora. System Windows automatycznie przeskanuje komputer w poszukiwaniu nowych lub nieprawidłowo zainstalowanych urządzeń. Jeśli zostanie znaleziony czytnik kart SD, wybierz go i kliknij „Dalej”, aż do zakończenia instalacji.
Krok 2. Wybierz „Tak, już podłączyłem sprzęt”, jeśli czytnik kart SD nie zostanie automatycznie rozpoznany. Następnie kliknij „Dalej”.
Krok 3. Na liście „Zainstalowany sprzęt” wybierz „Dodaj nowe urządzenie sprzętowe”. Następnie wybierz opcję „Zainstaluj sprzęt wybrany ręcznie z listy (zaawansowane)” i kliknij „Dalej”.
Krok 4. Wybierz „Urządzenia pamięci PCMCIA i Flash” lub „Urządzenie pamięci masowej USB” w zależności od typu używanego czytnika kart SD.
Krok 5. Wybierz odpowiedni sterownik czytnika kart SD lub wybierz opcję „Przeglądaj”, aby przejść do kreatora instalacji sterownika karty SD. Postępuj zgodnie z instrukcjami wyświetlanymi na ekranie, aby zakończyć proces instalacji.
Jak możemy Ci pomóc?
Related Articles
-
Jak znaleźć duże pliki w systemie Windows 10 | Szybki przewodnik💡
![author icon]() Arek/2025/06/30
Arek/2025/06/30 -
Rozwiązany: Dysk twardy Xbox 360 nie został wykryty [5 sposobów] 💡
![author icon]() Arek/2025/06/30
Arek/2025/06/30 -
6 najlepszych narzędzi do testów porównawczych USB | Monitoruj wydajność USB 2024
![author icon]() Arek/2025/06/30
Arek/2025/06/30 -
Jak utworzyć dysk z partycją C [Przewodnik krok po kroku]
![author icon]() Arek/2025/06/30
Arek/2025/06/30
EaseUS Partition Master

Manage partitions and optimize disks efficiently
