Strona Spis treści
Updated on Jun 30, 2025
- ⏲️Szacowany czas: 5 minut czytania
- 🎯Cel: naprawa uszkodzonej karty SD
- 💽Obsługiwane urządzenia: karta SD, karta micro SD, SDHC, SDXC, SDUC
Jakieś rekomendacje narzędzi do naprawy kart SD, które mogę zastosować, aby naprawić i naprawić moją uszkodzoną kartę SD? Tak, jasne. Oto lista wskazówek, jak zdefiniować wykwalifikowane narzędzie do naprawy kart SD , które możesz wziąć pod uwagę, aby przejrzeć aktualnie posiadane narzędzie:
| 💵Cena: | Czy zapłata za narzędzie do naprawy karty SD mieści się w Twoim budżecie? Jeśli nie, odpuść sobie. |
| 🚩Funkcje: | Jeśli karta SD udostępnia funkcje umożliwiające naprawę karty SD, a nawet optymalizację jej wydajności. |
| 🆗Złożoność: | Czy narzędzie do naprawy karty SD jest łatwe w użyciu? Jeśli nie, pomiń je. |
| 👩🏼💻Zgodność: | Czy narzędzie do naprawy kart SD jest kompatybilne z Twoim systemem operacyjnym? Jeśli nie, zignoruj je. |
6 najlepszych narzędzi do naprawy kart SD polecanych w 2024 r. [bezpłatne i płatne]

Zebraliśmy tutaj 6 najlepszych narzędzi do naprawy kart SD , które wypróbowaliśmy i przetestowaliśmy wśród 20 podobnych narzędzi do naprawy kart SD. Możesz śledzić, aby wybrać najbardziej odpowiednie narzędzie do naprawy kart SD:
| Narzędzie/oprogramowanie do naprawy kart SD | Powód wyboru | Odpowiedni użytkownicy |
|---|---|---|
| Proste i wydajne w użyciu, coś więcej niż narzędzie do naprawy karty SD | Początkujący użytkownicy systemu Windows, profesjonaliści, deweloperzy itp. | |
| #2. Sprawdzanie błędów systemu Windows 🥈 | Bezpłatny i nie wymaga ponownej instalacji oprogramowania | Początkujący użytkownicy systemu Windows |
| #3. CMD z CHKDSK 🥉 | Bezpłatnie i bez konieczności instalowania oprogramowania | Doświadczeni użytkownicy systemu Windows |
| #4. Diskpart | Bezpłatnie i bez konieczności instalowania oprogramowania | Profesjonaliści |
| #5. Rozwiązywanie problemów z systemem Windows | Bezpłatnie i bez konieczności instalowania oprogramowania | Doświadczeni użytkownicy systemu Windows |
| #6. Wiertarka dyskowa | Oprogramowanie do odzyskiwania danych z uszkodzonej karty SD | Użytkownicy kart SD |
- Ostrzeżenie
- Większość problemów z uszkodzeniem karty SD może prowadzić do trwałej utraty danych i utrudnić odzyskiwanie karty SD. Jeśli masz ważne treści zapisane na karcie SD, możesz zastosować niezawodne oprogramowanie do odzyskiwania karty SD, takie jak EaseUS Data Recovery Wizard, aby przywrócić utracone pliki z uszkodzonej karty SD z wyprzedzeniem.
#1. EaseUS Partition Master

EaseUS Partition Master to oprogramowanie do partycjonowania dysków, które umożliwia użytkownikom zarządzanie dyskami twardymi lub dyskami SSD na 32-bitowych lub 64-bitowych komputerach z systemem Windows i serwerach Windows. Oprócz tego użytkownicy mogą również stosować to narzędzie do klonowania i uaktualniania dysków twardych, migracji systemu operacyjnego na dysk SSD, konwertowania dysku między MBR i GPT bez utraty danych.
Pobierz oprogramowanie do naprawy kart SD - EaseUS Partition Master:
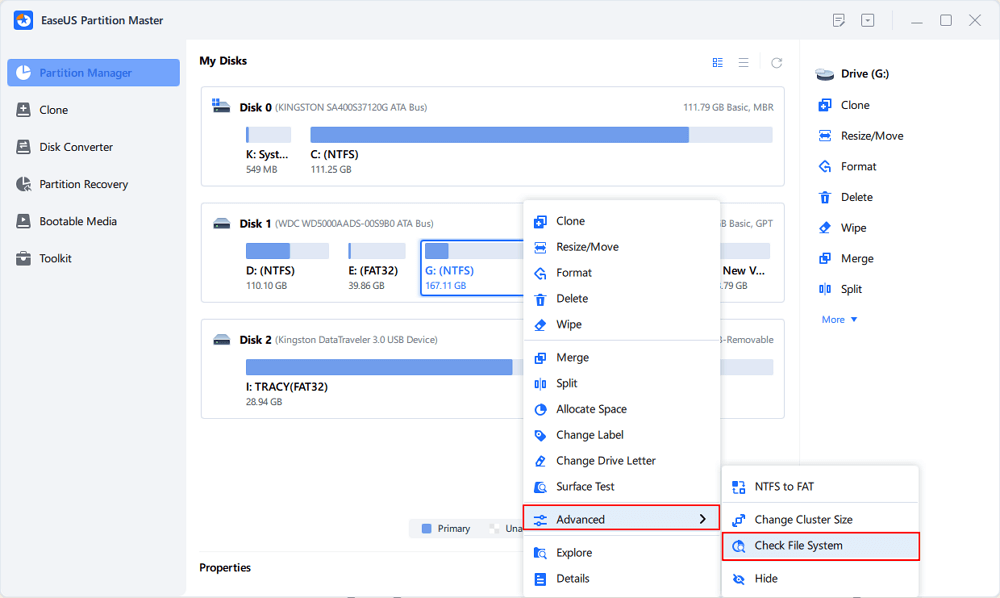
Obsługiwane funkcje naprawy karty SD:
- ✔️Sprawdź system plików karty SD i napraw błąd
- ✔️Test powierzchni karty SD, wykrywanie uszkodzonych sektorów
- ✔️ Sprawdź stan karty SD
- ✔️ Sformatuj uszkodzoną kartę SD
- ✔️Usuń zabezpieczenie przed zapisem z karty SD
- ✔️Wyczyść i zresetuj uszkodzoną kartę SD
Cena i dane techniczne:
Cena:
- 1️⃣Darmowe
- 2️⃣0$ za wszystkie funkcje naprawy kart SD wymienione powyżej w EaseUS Partition Master Free Edition
Dane techniczne:
- 1️⃣Obsługuje systemy Windows 11/10/8.1/8/7/Vista/XP
- 2️⃣Obsługa NTFS, FAT32, exFAT, EXT2/3/4, ReFS
- 3️⃣Obsługa dysków HDD, SSD, urządzeń wymiennych, SCIS, IDE, SATA RAID itp.
Recenzja redaktorów i osobiste przemyślenia:
| ✒️Recenzja redaktorów | 🤔Osobista myśl |
|---|---|
| EaseUS Partition Master Free Edition jest niezwykle prosty w obsłudze, co jest jednym z wielu powodów, dla których warto wziąć go pod uwagę, szukając dobrego, darmowego narzędzia do partycjonowania dysków. (autor: Tim Fisher z Lifewire ) | Początkujący użytkownicy systemu Windows oraz użytkownicy indywidualni bez wiedzy technicznej mogą korzystać z tego oprogramowania, korzystając z jego prostego interfejsu użytkownika i wydajnych funkcji do testowania i naprawiania wewnętrznych błędów karty SD. |
2
#Naprawa karty SD #Narzędzie do naprawy karty SD dla systemu Android #Narzędzie do naprawy karty SD za darmo #Dla komputerów PC #Windows
Jeśli udało Ci się pomyślnie zastosować to narzędzie do naprawy karty SD i urządzenie znów działa normalnie, możesz udostępnić to narzędzie innym znajomym, aby mogli przywrócić działanie swoich kart SD, np.:
📖Przeczytaj także: Bezpłatne pobieranie narzędzia do naprawy kart SD dla początkujących
#2. Sprawdzanie błędów systemu Windows

Sprawdzanie błędów to wbudowane w system Windows narzędzie do naprawy kart SD, które pomaga testować i skanować istniejące błędy na wybranych dyskach twardych, zewnętrznych dyskach twardych, a nawet wymiennych urządzeniach pamięci masowej, takich jak karty SD. Funkcja „Sprawdzanie błędów” umożliwia skanowanie i naprawę uszkodzonej karty SD z problemami z systemem plików.
Oprogramowanie do naprawy kart SD — pobieranie sprawdzania błędów:

Należy pamiętać, że narzędzie Error Checking jest wbudowane w ustawienia Właściwości systemu Windows i nie trzeba go pobierać ani instalować. Oto, jak uzyskać dostęp do tego narzędzia:
- Podłącz kartę SD do komputera za pomocą czytnika kart SD.
- Naciśnij klawisze Windows + E, aby otworzyć Eksploratora Windows i wybierz „Ten komputer” w lewym panelu.
- Kliknij prawym przyciskiem myszy kartę SD i wybierz „Właściwości”.
- Przejdź do zakładki „Narzędzia” i wybierz opcję „Sprawdź” w sekcji Sprawdzanie błędów.
- Kliknij „Skanuj dysk”, aby rozpocząć skanowanie i naprawę karty SD, jeśli zostaną znalezione błędy.
Obsługiwane funkcje naprawy karty SD:
- ✔️ Sprawdź i napraw błąd systemu plików karty SD
- ✔️ Przeskanuj i napraw uszkodzoną kartę SD
- ✔️ Sprawdź kartę SD pod kątem błędów
Cena i dane techniczne:
Cena:
- 1️⃣Darmowe
- 2️⃣0$ i dostępne na wszystkich komputerach z systemem Windows
Dane techniczne:
- 1️⃣Obsługuje systemy Windows 11/10/8.1/8/7/Vista/XP
- 2️⃣Obsługa NTFS, FAT32, exFAT
- 3️⃣Obsługa dysków HDD, SSD, urządzeń wymiennych itp.
Recenzja redaktorów i osobiste przemyślenia:
| ✒️Recenzja redaktorów | 🤔Osobista myśl |
|---|---|
| Narzędzie do sprawdzania błędów systemu Windows jest graficzną wersją polecenia wiersza poleceń chkdsk , które jest nadal dostępne i oferuje bardziej zaawansowane opcje niż sprawdzanie błędów. (autor: Tim Fisher z Lifewire ) | Dla nowego użytkownika komputera, który ma bardzo niewielkie umiejętności w zakresie informatyki, zaleca się wypróbowanie tego narzędzia. Jest łatwe, lekkie i dostępne w dowolnym momencie na komputerze. |
2
#Bezpłatna naprawa karty SD #Naprawa karty SD dla komputera PC #Windows #Początkujący
#3. CMD z CHKDSK

Jak wiadomo, CHKDSK to polecenie wiersza poleceń, które nakazuje komputerowi skanowanie i naprawianie błędów systemu plików na uszkodzonych lub niedostępnych kartach SD, pamięciach USB, zewnętrznych dyskach twardych, a nawet wewnętrznych dyskach twardych za pośrednictwem wiersza poleceń (znanego również jako CMD).
Oprogramowanie do naprawy kart SD — pobieranie CMD:
Podobnie jak Sprawdzanie błędów, Wiersz poleceń jest również preinstalowany w systemach operacyjnych Windows. Wszyscy użytkownicy Windows mogą uzyskać dostęp i otworzyć to narzędzie dyskowe dla Windows w następujący sposób:
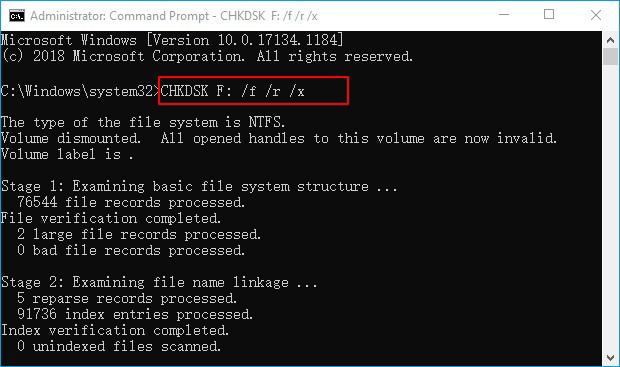
- Na przykład w systemie Windows 10 wpisz cmd w polu wyszukiwania, a otrzymasz najlepsze dopasowanie o nazwie Wiersz polecenia.
- Kliknij prawym przyciskiem myszy i wybierz opcję „Uruchom jako administrator”.
- Poczekaj chwilę, a wiersz poleceń otworzy się automatycznie.
Aby uzyskać szczegółowy przewodnik, przeczytaj także:
Obsługiwane funkcje naprawy karty SD:
- ✔️Sprawdź system plików karty SD i napraw błąd
- ✔️Sformatuj uszkodzoną kartę SD
- ✔️Wyczyść i zresetuj kartę SD
- ✔️Naprawiono błąd odczytu karty SD
Cena i dane techniczne:
Cena:
- 1️⃣Darmowe
- 2️⃣0$ i dostępne na wszystkich komputerach z systemem Windows
Dane techniczne:
- 1️⃣Obsługuje systemy Windows 11/10/8.1/8/7/Vista/XP
- 2️⃣Obsługa NTFS, FAT32, exFAT
- 3️⃣Obsługa dysków HDD, SSD, urządzeń wymiennych itp.
Recenzja redaktorów i osobiste przemyślenia:
| ✒️Recenzja redaktorów | 🤔Osobista myśl |
|---|---|
| Sprawdza system plików i metadane systemu plików woluminu pod kątem błędów logicznych i fizycznych. W przypadku użycia z parametrami /f , /r , /x lub /b naprawia błędy na woluminie. - Microsoft | Wiersze poleceń CHKDSK mogą być napisane w niewłaściwy sposób, a przy fałszywym wierszu poleceń może to spowodować poważne skutki. Dlatego myślę, że jest to bardziej odpowiednie dla doświadczonych posiadaczy systemu Windows. |
2
#Naprawa karty SD za darmo #Naprawa karty SD w systemie Windows #Bezpłatnie #Zaawansowane
Jeśli podoba Ci się to darmowe narzędzie do naprawy kart SD, udostępnij je, aby pomóc znajomym online naprawić ich problematyczne karty SD:
#4. Diskpart

Niezależnie od tego, czy jest to narzędzie podobne do CMD, Diskpart jest procesorem wiersza poleceń, który przekazuje polecenia do systemu operacyjnego Windows w celu zarządzania i wykorzystania przestrzeni dysku twardego na komputerze. Jeśli chodzi o naprawę karty SD, zapewnia również kilka wspaniałych funkcji dla zaawansowanych profesjonalistów PC.
Oprogramowanie do naprawy kart SD - pobieranie Diskpart:

Ponieważ Diskpart jest podobny do CMD, nie musisz instalować tego narzędzia. Jest ono wstępnie wyprodukowane z systemem Windows. Możesz również skorzystać z poniższego przewodnika, aby je ocenić:
- Naciśnij klawisze Windows + S, wpisz diskpart .
- Kliknij prawym przyciskiem myszy i wybierz „Uruchom jako administrator”.
Obsługiwane funkcje naprawy karty SD:
- ✔️ Usuń zabezpieczenie przed zapisem z karty SD
- ✔️Jak sprawdzić stan karty SD w systemie Windows
- ✔️Sformatuj uszkodzoną, surową kartę SD
- ✔️Wyczyść i zresetuj uszkodzoną kartę SD
Cena i dane techniczne:
Cena:
- 1️⃣Darmowe
- 2️⃣0$ i dostępne na wszystkich komputerach z systemem Windows
Dane techniczne:
- 1️⃣Obsługuje systemy Windows 11/10/8.1/8/7/Vista/XP
- 2️⃣Obsługa NTFS, FAT32, exFAT
- 3️⃣Obsługa dysków HDD, SSD, urządzeń wymiennych
Recenzja redaktorów i osobiste przemyślenia:
| ✒️Recenzja redaktorów | 🤔Osobista myśl |
|---|---|
| Interpreter poleceń diskpart pomaga zarządzać napędami komputera (dyskami, partycjami, woluminami lub wirtualnymi dyskami twardymi). - autorstwaMicrosoft | Porównaj CMD - Command Prompt z Diskpart, i wymaga od użytkowników wybrania konkretnego dysku na początku, co wymaga od użytkowników większej zaawansowania w komputerach. Więc nie sądzę, żeby to narzędzie było dla początkujących. |
2
#Naprawa karty SD CMD # Narzędzie do naprawy karty SD za darmo #Windows #Zaawansowane
#5. Rozwiązywanie problemów z systemem Windows

Windows Troubleshooter to bezpłatne i wstępnie zainstalowane narzędzie, które umożliwia użytkownikom systemu Windows naprawę uszkodzonych dysków twardych i lokalnych urządzeń pamięci masowej. Możesz użyć tego narzędzia, aby naprawić uszkodzoną kartę pamięci SD spowodowaną problemami ze sprzętem i sterownikami.
Oprogramowanie do naprawy kart SD — narzędzie do rozwiązywania problemów z systemem Windows do pobrania:
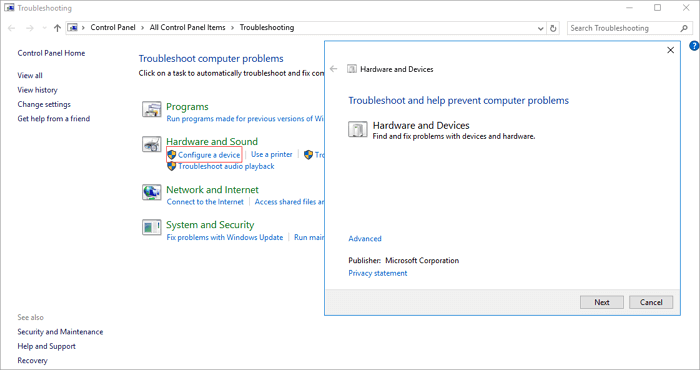
Oto jak uzyskać dostęp do tego narzędzia i je otworzyć:
- Podłącz kartę SD do komputera. Otwórz Panel sterowania i kliknij „Rozwiązywanie problemów”.
- Znajdź Sprzęt i dźwięk i kliknij „Konfiguruj urządzenie”.
- Kliknij „Dalej”, aby rozpocząć wykrywanie i rozwiązywanie problemów z urządzeniami i sprzętem na karcie SD.
Obsługiwane funkcje naprawy karty SD:
- ✔️Napraw uszkodzoną kartę SD z powodu problemu ze sprzętem lub sterownikiem
Cena i dane techniczne:
Cena:
- 1️⃣$0
- 2️⃣Bezpłatne dla wszystkich użytkowników systemu Windows
Dane techniczne:
- 1️⃣Obsługa systemów Windows 11/10/8.1/8/7
- 2️⃣Obsługa NTFS, FAT32, exFAT
- 3️⃣Obsługa dysków HDD, SSD, urządzeń wymiennych, takich jak karty SD
Recenzja redaktorów i osobiste przemyślenia:
| ✒️Recenzja redaktorów | 🤔Osobista myśl |
|---|---|
| Bez względu na to, co próbujesz naprawić, narzędzie do rozwiązywania problemów nie dostarczy wielu informacji na temat tego, co robi w tle podczas działania. - autor: Mark W. Kaelin z techrepublic.com | To narzędzie wymaga ponownego uruchomienia systemu, aby sprawdzić, czy uszkodzona karta SD zostanie naprawiona po uruchomieniu narzędzia do rozwiązywania problemów systemu Windows. Dlatego nie będę go uważać za wydajne narzędzie do naprawy kart SD. |
2
#Narzędzie do naprawy systemu Windows #Windows #Bezpłatne
#6. Wiertarka dyskowa
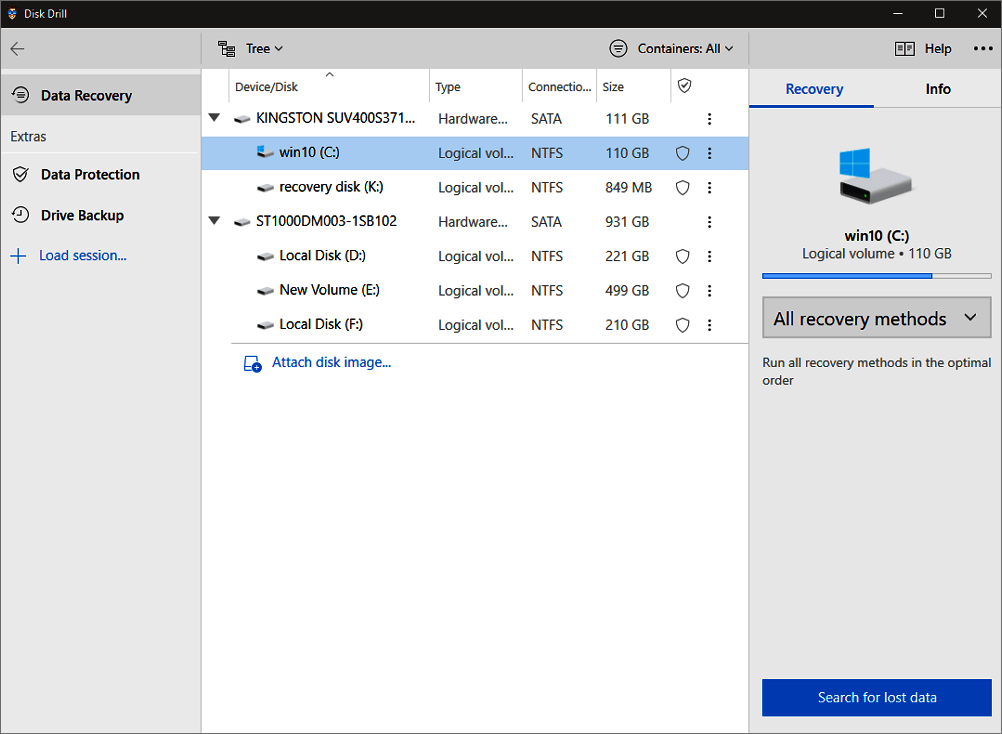
Disk Drill to narzędzie do odzyskiwania danych dla systemów Windows i macOS opracowane przez Cleverfiles. Jest ono przeznaczone głównie do odzyskiwania usuniętych lub utraconych plików z dysków twardych, dysków flash USB i dysków SSD za pomocą technologii Recovery Vault (według Wikipedii ). Umożliwia początkującym użytkownikom systemu Windows odzyskiwanie danych z uszkodzonej karty SD.
Pobierz oprogramowanie do naprawy kart SD - Disk Drill:
Kliknij poniższy link, aby natychmiast POBRAĆ Disk Drill .
Obsługiwane funkcje naprawy karty SD:
- ✔️Odzyskiwanie danych z uszkodzonej karty SD
Cena i dane techniczne:
Cena:
- 1️⃣Darmowe
- 2️⃣0$ za przywrócenie plików 500MB z uszkodzonej karty SD
Dane techniczne:
- 1️⃣Obsługa systemu Windows 11/10
- 2️⃣Obsługa FAT32/exFAT, NTFS, NTFS5, HFS, HFS+, APFS, EXT2/EXT3/EXT4
- 3️⃣Obsługa dysków HDD, SSD, urządzeń wymiennych
Recenzja redaktorów i osobiste przemyślenia:
| ✒️Recenzja redaktorów | 🤔Osobista myśl |
|---|---|
| Jedno z najpopularniejszych narzędzi do odzyskiwania danych na macOS, Disk Drill jest teraz dostępne na Windows. Disk Drill jest przeznaczony do odzyskiwania danych z dysków twardych, dysków SSD, dysków flash USB, kart SD/CF, aparatów cyfrowych, a nawet smartfonów. - autorstwa Christiana Cawleya z techradar | Dla początkujących użytkowników Windowsa Disk Drill może być natychmiastowym rozwiązaniem odzyskiwania karty SD, gdy urządzenie ulegnie uszkodzeniu lub stanie się niedostępne. Jednak w przypadku naprawy karty SD nie jest to zbyt pomocne. |
2
#Narzędzie do naprawy kart SD #Oprogramowanie #PC
Dla Twojej informacji: Jeśli Twoja karta SD ulegnie uszkodzeniu z nieznanych przyczyn i nie masz pewności, czy zapisane pliki są bezpieczne, tutaj gorąco zalecamy skorzystanie z najlepszego oprogramowania do odzyskiwania kart SD - EaseUS Data Recovery Wizard, aby uzyskać pomoc. To doskonała alternatywa dla zastąpienia DiskDrill i przywrócenia zdjęć, filmów i muzyki z niedostępnych lub nieczytelnych kart SD. Umożliwia również naprawę niektórych uszkodzonych plików podczas przywracania zawartości karty SD.
Najczęstsze przyczyny i objawy uszkodzenia karty pamięci SD
Kiedy więc powinienem zwrócić się o pomoc do narzędzia do naprawy kart SD? Twoje karty SD są podatne na uszkodzenia w następujących sytuacjach. Możesz również sprawdzić, czy doświadczasz podobnego objawu wymienionego tutaj. Jeśli tak, będziesz potrzebować niezawodnego oprogramowania do naprawy kart SD:
| Przyczyny uszkodzenia karty SD | Objawy uszkodzonej karty SD |
|---|---|
|
|
Wskazówki dotyczące zapobiegania uszkodzeniom karty SD i ich naprawiania
Jak więc mogę zapobiec uszkodzeniu mojej karty SD? I co jeszcze mogę zrobić, gdy moja karta SD jest uszkodzona, poza skorzystaniem z narzędzi do naprawy kart SD? Oto kilka wskazówek, które mogą pomóc:
- Porady, jak zapobiec uszkodzeniu karty SD
- ✅Nigdy nie wyjmuj karty pamięci podczas włączania/wyłączania aparatu lub innych urządzeń.
- ✅Nigdy nie wyjmuj karty pamięci podczas zapisywania i przeglądania zdjęcia.
- ✅Nigdy nie rób/nie oglądaj nowych zdjęć, gdy bateria jest słaba.
- ✅Nigdy nie wymieniaj karty pamięci, gdy aparat jest włączony.
- ✅Używaj kart SD znanych marek, takich jak SanDisk, Panasonic, Sony, Kingston, Lexar, Olympus itp.
- Porady dotyczące naprawy uszkodzonej karty SD
- Skorzystaj z niezawodnego narzędzia do naprawy kart SD, jak wymieniono powyżej
- Użyj innego komputera i czytnika kart
- Odkryj ukryte pliki na uszkodzonej karcie SD i uruchom oprogramowanie antywirusowe
- Przypisz nową literę dysku do karty SD
- Zainstaluj ponownie sterownik karty SD
Ostatnia rada: Jeśli na karcie SD występuje błąd urządzenia I/O , możesz mieć rzadką szansę na naprawę uszkodzonej karty SD. Większość powyższych narzędzi do naprawy kart SD może również nie naprawić tego problemu.
Możesz jednak nadal wypróbować te metody tutaj:
1️⃣ Skontaktuj się z producentem karty SD, aby uzyskać pomoc, jeśli gwarancja na kartę jest ważna;
2️⃣Jeśli karta SD zawiera ważne dane, wyślij ją do lokalnego centrum naprawy dysków;
3️⃣Zaktualizuj sterowniki karty SD, aby była ona aktualna.
Podsumowanie oprogramowania do naprawy kart SD
Ten samouczek obejmuje 7 skutecznych narzędzi do naprawy kart SD z dodatkowymi wskazówkami, które pomogą Ci wybrać odpowiednie narzędzie i sprawnie naprawić uszkodzone karty SD. Nie ma znaczenia, czy jesteś użytkownikiem nietechnicznym, czy nie jesteś pewien, które narzędzie najbardziej Ci odpowiada. Oto lista rekomendacji, którą możesz wypróbować:
- Zaawansowani posiadacze kart SD mogą wypróbować polecenia CMD lub Diskpart.
- Początkujący użytkownicy systemu Windows mogą skorzystać z programów EaseUS Partition Master lub Error Checking, aby uzyskać pomoc.
Oprócz naprawy kart SD program EaseUS Partition Master oferuje także dodatkowe funkcje, które pomogą Ci lepiej zarządzać kartami SD, takie jak:
- Tworzenie, formatowanie, usuwanie, kopiowanie i scalanie partycji na karcie SD
- Konwertuj FAT32 na NTFS lub NTFS na FAT32 na karcie SD za darmo
- Przetestuj prędkość, stan i temperaturę karty SD
- Konwersja MBR do GPT na karcie SD
Jeśli masz pytania dotyczące sposobu naprawy uszkodzonej karty pamięci za pomocą narzędzia do naprawy kart SD lub odzyskiwania danych z uszkodzonej karty SD, możesz skontaktować się z naszym zespołem pomocy technicznej, aby uzyskać pomoc za pośrednictwem czatu na żywo lub poczty e-mail.
Często zadawane pytania dotyczące narzędzia do naprawy kart SD
Jeśli masz którekolwiek z poniższych pytań dotyczących naprawy karty SD, zapoznaj się z krótkimi odpowiedziami.
1. Jak mogę naprawić moją kartę SD?
Aby naprawić kartę SD, możesz wypróbować dziesięć rozwiązań w tym artykule. Tutaj pokazujemy, jak uruchomić narzędzie do naprawy karty SD systemu Windows, aby naprawić uszkodzoną kartę SD.
Krok 1. Podłącz kartę SD do komputera. Naciśnij Windows + E, aby otworzyć Eksploratora Windows.
Krok 2. Kliknij prawym przyciskiem myszy kartę SD i kliknij „Właściwości”.
Krok 3. Kliknij kartę „Narzędzia”. Kliknij przycisk „Sprawdź”. I pozwól, aby proces skanowania się zakończył.
2. Jak naprawić kartę SanDisk Micro SD?
Jak naprawić kartę SD Sandisk? Możesz wypróbować polecenie CHKDSK, aby sprawdzić błędy karty pamięci, przypisać nową literę dysku, ponownie zainstalować sterownik, użyć narzędzia SanDiskrepair lub oprogramowania do naprawy kart SD dostarczonego przez producenta i nie tylko. Jeśli wszystkie te metody zawiodą, możesz naprawić kartę Micro SD, formatując ją.
Krok 1. Włóż kartę SD Sandisk do konwertera SD na USB lub po prostu włóż kartę SD bezpośrednio do komputera, jeśli posiada on gniazdo na karty SD.
Krok 2. Otwórz Eksploratora Windows i znajdź kartę SD. Kliknij prawym przyciskiem myszy kartę SD, a następnie kliknij opcję „Formatuj” w menu prawego przycisku myszy.
3. Jak naprawić uszkodzone sektory na karcie SD?
Jeśli na dysku znajdują się logiczne uszkodzone sektory, możesz użyć wiersza poleceń CHKDSK, aby naprawić uszkodzoną kartę SD. Polecenie chkdsk przeskanuje uszkodzoną kartę SD, sprawdzi i naprawi problemy. Ale jeśli karta SD ma zbyt wiele fizycznych uszkodzonych sektorów (możesz wykonać test powierzchni karty SD, aby dowiedzieć się, czy karta SD ma uszkodzone sektory) i ulegnie awarii, nie możesz użyć narzędzia do naprawy karty SD, aby to naprawić. Może być konieczna zmiana na nowe.
4. Jak mogę naprawić moją kartę SD online?
Trudno jest wyszukać online naprawę karty SD. W porównaniu z naprawą karty SD online, powinieneś wybrać oprogramowanie do naprawy karty SD na komputer, takie jak EaseUS partition master - darmowe oprogramowanie do formatowania i naprawy uszkodzonych kart pamięci. Za pomocą tego narzędzia do naprawy karty SD możesz sprawdzić i naprawić system plików jednym kliknięciem.
5. Jak mogę naprawić kartę SD bez formatowania?
Istnieje kilka sposobów naprawy karty SD bez formatowania. Na przykład możesz naprawić uszkodzoną kartę SD, przypisując nową literę dysku w Zarządzaniu dyskami.
Krok 1. Podłącz uszkodzoną kartę SD do komputera.
Krok 2. Kliknij prawym przyciskiem myszy przycisk Start i wybierz „Zarządzanie dyskami”.
Krok 3. Kliknij prawym przyciskiem myszy kartę SD i kliknij „Zmień literę dysku i ścieżki”.
Krok 4. Wybierz literę dysku z listy rozwijanej. Kliknij „OK”. Zarządzanie dyskami systemu Windows jest bardzo przydatne w przypadku problemów z kartą SD.
6. Jak naprawić kartę SD w urządzeniu z systemem Android?
Możesz naprawić i sformatować uszkodzoną kartę SD z systemem Android bez utraty danych, korzystając z następującej metody:
- Utwórz kopię zapasową lub przywróć dane z uszkodzonej karty SD z systemem Android.
- Sformatuj kartę SD na swoim komputerze za pomocą oprogramowania do formatowania uszkodzonych kart pamięci EaseUS lub Zarządzania dyskami systemu Windows.
- Napraw uszkodzoną kartę SD Androida za pomocą polecenia CHKSDK.
Jak możemy Ci pomóc?
Related Articles
-
Narzędzia do resetowania hasła systemu Windows 7 — lista kontrolna 5 najważniejszych
![author icon]() Arek/2025/06/30
Arek/2025/06/30 -
![author icon]() Maggy Luy/2025/06/30
Maggy Luy/2025/06/30 -
Zapomniałeś hasła do funkcji BitLocker: jak odzyskać?
![author icon]() Arek/2025/06/30
Arek/2025/06/30 -
Aktualizacja systemu Windows 11 | Konwertuj MBR na GPT bez usuwania partycji
![author icon]() Arek/2025/06/30
Arek/2025/06/30
EaseUS Partition Master

Manage partitions and optimize disks efficiently
