Strona Spis treści
Updated on Jun 30, 2025
To jest artykuł, który pokaże Ci, jak podzielić dysk C na wiele dysków na komputerze z systemem Windows 11/10/8/7. Te 2 proste kroki pomogą Ci zmniejszyć dysk C i utworzyć więcej partycji do uporządkowania na nich plików.

Jeśli niedawno kupiłeś nowy komputer lub laptop, będziesz musiał podzielić dysk C na partycje , aby oddzielić system operacyjny od programów i plików osobistych. Lub Twój dysk C ma zbyt duży lub mały wolumen i chcesz podzielić dysk na partycje w celu lepszego zarządzania. Może to jednak stanowić wyzwanie dla niedoświadczonych użytkowników.
Poniżej możesz sprawdzić typowy przykład sprawy firmy Microsoft, aby sprawdzić, czy u Ciebie występuje ta sama sytuacja.
Jak utworzyć partycję C w systemie Windows
Jak wspomniano wcześniej, partycjonowanie dysku twardego to świetna strategia oddzielania różnych typów plików i lepszego zarządzania nimi. Partycjonowanie dysku C pozwala uporządkować wszystkie pliki, dzięki czemu identyfikacja jest prosta i przejrzysta. Możesz łatwo porządkować i zapisywać muzykę, obrazy, filmy i inne ważne dane.
Warto wspomnieć, że chociaż dane można zapisywać na oddzielnych partycjach, utrata ich wszystkich jest dość łatwa, ponieważ nadal znajdują się na tym samym dysku twardym. Jeśli coś stanie się z dyskiem twardym, utworzone partycje również mogą zostać zniszczone. Zawsze zaleca się tworzenie kopii zapasowych plików osobistych, aby uniknąć utraty danych.
Teraz czytaj dalej, aby poznać 2 różne sposoby uzyskania partycjonowania.
Sposób 1. Korzystanie z oprogramowania do partycjonowania
Najprostszym sposobem partycjonowania jest użycie oprogramowania do partycjonowania innej firmy. Dzieje się tak dlatego, że takie narzędzie ma możliwość szybkiej zmiany rozmiaru partycji i umożliwia łatwe tworzenie większej liczby partycji. Wybierz EaseUS Partition Master Pro, jeśli nie znalazłeś niezawodnego.
EaseUS Partition Master pozwala łatwo zmniejszać, rozszerzać, dzielić dysk C i tworzyć więcej woluminów z nieprzydzielonego miejsca. Nie ma potrzeby formatowania dysku w trakcie procesu, więc nie musisz się martwić o utratę danych. Jeśli jednak spróbujesz zmniejszyć dysk C, aby uzyskać więcej wolnego miejsca na inne partycje, lepiej zaaranżuj co najmniej 1/3 całkowitej przestrzeni dyskowej na dysku C. Teraz sprawdź poniższe kroki.
Krok 1. Uruchom EaseUS Partition Master, aby sprawdzić wolne miejsce w sekcji Partition Manager.
- Jeśli na dysku twardym jest nieprzydzielone miejsce, przejdź do kroku 3, aby utworzyć partycję.
- Jeżeli na dysku twardym nie ma nieprzydzielonego miejsca, przejdź do kroku 2.
Krok 2. Zmniejsz partycję dysku, aby utworzyć nieprzydzielone miejsce.
Kliknij prawym przyciskiem myszy docelową partycję dysku z dużą ilością wolnego miejsca i wybierz opcję „Zmień rozmiar/Przenieś”.

Przeciągnij dowolny koniec partycji w prawo lub w lewo, aby zmniejszyć rozmiar partycji i uzyskać wystarczającą ilość nieprzydzielonego miejsca. Możesz wizualnie sprawdzić, ile miejsca zmniejszyłeś, w obszarze „Rozmiar partycji”. Kliknij OK".

Kliknij „Wykonaj zadanie xx”, a następnie „Zastosuj”, aby zapisać wszystkie zmiany.

Wróć do Menedżera partycji. Na tym samym dysku powinno pojawić się nieprzydzielone miejsce i możesz przejść do następnego kroku, aby utworzyć nową partycję na dysku twardym.
Krok 3. Utwórz nową partycję z nieprzydzielonym miejscem na docelowym dysku twardym.
Kliknij prawym przyciskiem myszy nieprzydzielone miejsce i wybierz „Utwórz”.

Dostosuj rozmiar partycji, literę dysku partycji, etykietę partycji, system plików (NTFS, FAT32, EXT2/3/4, exFAT) i więcej w Ustawieniach zaawansowanych. Kliknij OK".

Na koniec kliknij „Wykonaj * zadanie” i „Zastosuj”, aby zakończyć tworzenie partycji z nieprzydzielonym miejscem na dysku. Powtórz kroki, aby podzielić dysk twardy na partycje i uzyskać znacznie więcej partycji.

Jeśli jest to dla Ciebie pomocne, nie zapomnij udostępnić posta!
Teraz, gdy już wiesz, jak zmniejszyć dysk C i utworzyć partycję z nieprzydzielonego miejsca, możesz zainteresować się także tym, jak rozszerzyć dysk C za pomocą EaseUS Partition Master, czytając następujący artykuł.

Jak rozszerzyć dysk C w systemie Windows 10 bez formatowania
Jak przedłużyć dysk C w systemie Windows 10? Przeczytaj ten samouczek i dowiedz się, jak używać EaseUS Partition Master do rozszerzania partycji systemowej dysku C bez usuwania lub formatowania. Czytaj więcej >>
Sposób 2. Korzystanie z zarządzania dyskami
Inną opcją jest użycie wbudowanego w system Windows narzędzia do zarządzania dyskami . To narzędzie to program dla systemu Microsoft Windows, który umożliwia bezpłatne partycjonowanie dysków i zarządzanie nimi. Jeśli na początku Twój nowy dysk twardy ma tylko jedną partycję C, Zarządzanie dyskami może pomóc w zmniejszeniu dysku C i utworzeniu nowych prostych woluminów z nieprzydzielonego miejsca.
Postępuj zgodnie z instrukcją dotyczącą partycjonowania przy użyciu narzędzia Zarządzanie dyskami:
Krok 1. Naciśnij „przycisk Windows” + „R”, aby otworzyć polecenie Uruchom. Wpisz discmgmt.msc w oknie dialogowym.

Krok 2. W Zarządzaniu dyskami kliknij prawym przyciskiem myszy dysk C i wybierz „Zmniejsz wolumin”.

Krok 3. Wpisz w polu ilość miejsca, którą chcesz zmniejszyć na dysku C, i kliknij „Zmniejsz”, aby utworzyć nieprzydzielone miejsce.

Krok 4. Kliknij prawym przyciskiem myszy nieprzydzielone miejsce i wybierz „Nowy prosty wolumin”.
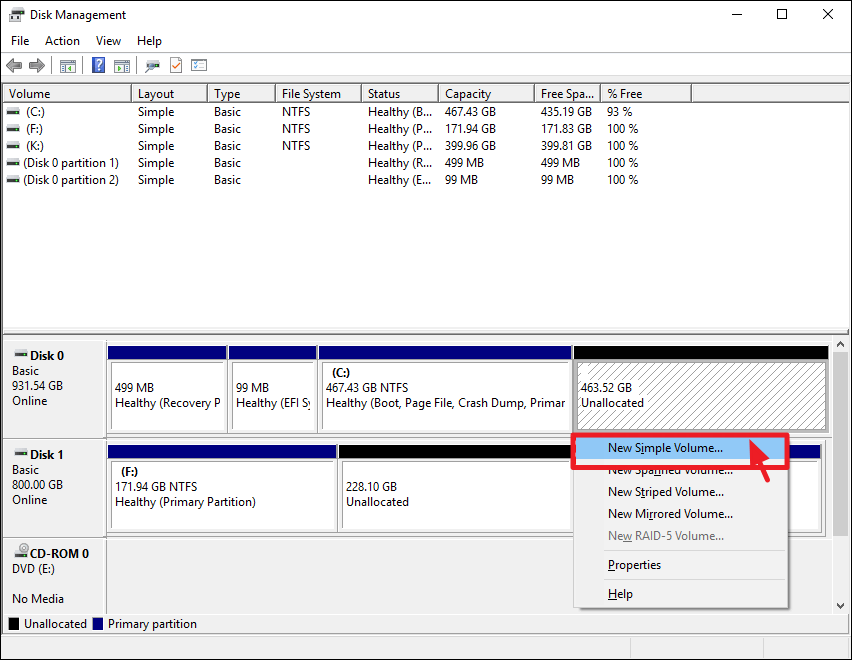
Krok 5. Wprowadź ilość miejsca, które chcesz przydzielić dla tego nowego woluminu, a następnie sformatuj go, aby utworzyć nową partycję.
Uwaga: Nieprzydzielone miejsce można wykorzystać jedynie do rozszerzenia sąsiedniej partycji po lewej stronie. Opcja „Rozszerz wolumin” jest wyszarzona przy próbie rozszerzenia woluminu o nieprzydzielone miejsce po lewej stronie.

Poza tym partycjonowanie za pomocą Zarządzania dyskami zawsze wymaga formatowania, co jest dość uciążliwe dla użytkowników. Z kolei potrzebne jest profesjonalne i wydajne oprogramowanie do partycjonowania, takie jak EaseUS Partition Master. Umożliwia dzielenie dysków na partycje bez formatowania i rozszerzanie woluminu o nieprzydzielone miejsce z dowolnego miejsca.
Pamiętaj, aby udostępnić ten post w swoich mediach społecznościowych, aby pomóc większej liczbie osób!
Dlaczego potrzebujesz dysku z partycją C
Prawdopodobnie zauważyłeś, że większość komputerów jest fabrycznie wyposażona w tylko jedną partycję na dysku twardym, która zwykle jest wyświetlana jako dysk C. W takim przypadku możesz podzielić dysk C na partycje i utworzyć nowy wolumin z nieprzydzielonym miejscem. Może również wystąpić błąd braku miejsca na dysku C. Jest to sytuacja, w której dysk C jest zapełniony i potrzebuje więcej miejsca na przechowywanie danych. W tej sytuacji konieczne będzie rozszerzenie dysku C o nieprzydzielone miejsce utworzone na innym dysku, na którym jest dużo niewykorzystanego miejsca.
Ponadto partycjonowanie dysku C ma wiele zalet dla komputera.
- Lepsza organizacja danych: pozwala lepiej uporządkować wszystkie pliki w celu oddzielenia systemu operacyjnego Windows od innych danych i programów. Na dysku D możesz na przykład zapisywać filmy, gry i muzykę, aby mieć do nich szybki dostęp.
- Prostsze kopie zapasowe: Jeśli masz dwa lub więcej woluminów, możesz precyzyjnie wybrać, które z nich mają zostać uwzględnione w kopii zapasowej. Na przykład możesz utworzyć jedną partycję dla systemu operacyjnego, a drugą dla ważnych plików i danych. Upraszcza to tworzenie kopii zapasowych, zmniejszając rozmiar plików kopii zapasowych i czas przetwarzania.
- Bezpieczeństwo danych: może chronić Twoje dane przed atakami złośliwego oprogramowania. Jeśli oprogramowanie ransomware zaatakuje dysk Twojego systemu operacyjnego, ryzyko zaszyfrowania Twoich plików osobistych na innej partycji jest mniejsze.
- Wiele systemów plików: Możesz podzielić dysk C na partycje, aby zastosować wiele systemów plików na różnych partycjach. Na przykład możesz utworzyć dwie kolejne partycje z różnymi systemami plików, takimi jak NTFS i FAT32.
- Wiele systemów operacyjnych: Z wyjątkiem dysku C, możesz także zainstalować inny system operacyjny, taki jak Linux lub starszy system operacyjny Windows, na innym dysku.
Wniosek
Dysk z partycją C jest dość ważny w przypadku nowego komputera lub laptopa. Pozwala lepiej zarządzać plikami i zapewnia bezpieczniejsze przechowywanie plików osobistych. Teraz, gdy już nauczyłeś się, jak go podzielić na partycje i wykorzystać nieprzydzielone miejsce do tworzenia większej liczby woluminów, pobierz EaseUS Partition Master i poznaj jego doskonałe funkcje. To oprogramowanie ma również możliwość konwertowania systemów plików, klonowania systemów lub dysków twardych, tworzenia dysków startowych WinPE, łączenia dwóch partycji itp.
Często zadawane pytania dotyczące dysku z partycją C
Jeśli masz więcej pytań na temat dysku z partycją C, poniżej znajdują się trzy często zadawane pytania i odpowiedzi.
1. Czy można podzielić dysk C na partycje?
Dysk C to partycja. Możesz zmienić jego rozmiar (i inne), jeśli masz bardzo dobry powód (np. pozbycie się nadmiaru partycji), jeśli na końcu jest wolne miejsce lub możesz poczekać na migrację danych. Po prostu przejdź do Menedżera dysków i zapoznaj się z opcjami. Teoretycznie są to operacje bezpieczne, zakładając, że nie ma korupcji.
2. Jak zwiększyć miejsce na dysku C?
Przed zwiększeniem rozmiaru dysku C należy upewnić się, że obok dysku C jest nieprzydzielone miejsce. Otwórz Zarządzanie dyskami i kliknij prawym przyciskiem myszy dysk C. Następnie wybierz opcję „Rozszerz głośność” i postępuj zgodnie z instrukcjami wyświetlanymi na ekranie, aby zakończyć proces rozszerzania.
3. Jak rozszerzyć dysk C, zmniejszając dysk D?
- Kliknij prawym przyciskiem myszy „Komputer” i wybierz „Zarządzaj”, aby przejść. Wejdź do modułu „Zarządzanie dyskami”.
- Wybierz dysk D obok dysku C, kliknij go prawym przyciskiem myszy, aby zmniejszyć głośność, i wpisz liczbę w polu, które chcesz zmniejszyć.
- Po zmniejszeniu dysku D pozostanie tam nieprzydzielone miejsce, które można wykorzystać do rozszerzenia dysku C.
Jak możemy Ci pomóc?
Related Articles
-
Zapomniałeś hasła do funkcji BitLocker: jak odzyskać?
![author icon]() Arek/2025/06/30
Arek/2025/06/30 -
Jak sformatować WD Passport dla komputerów Mac i PC (3 sposoby)
![author icon]() Maggy Luy/2025/06/30
Maggy Luy/2025/06/30 -
Przenośny menedżer partycji Pobierz za darmo | Z Przewodnikiem
![author icon]() Arek/2025/06/30
Arek/2025/06/30 -
Jak bezpiecznie podzielić dysk SSD w 2024 r. | Kompletny przewodnik
![author icon]() Arek/2025/06/30
Arek/2025/06/30
EaseUS Partition Master

Manage partitions and optimize disks efficiently
