Strona Spis treści
Updated on Jun 30, 2025
- Rozwiązanie 1. Sformatuj WD My Passport za pomocą oprogramowania ( BEZPŁATNIE )
- Rozwiązanie 2. Używanie Eksploratora plików Windows do sformatowania WD
- Rozwiązanie 3. Sformatuj WD My Passport na komputerze Mac
Czy mogę używać WD My Passport na komputerach Mac i PC?
Zanim uzyskasz odpowiedź, musisz dowiedzieć się, jaki system plików może działać dobrze zarówno w systemie macOS, jak i Windows. macOS obsługuje kilka popularnych systemów plików — HFS+, FAT32 i exFAT, z obsługą NTFS tylko do odczytu. Podczas gdy Windows wykorzystuje dwa główne systemy plików: NTFS i FAT. FAT został odziedziczony ze starego systemu DOS i ma exFAT jako późniejsze rozszerzenie. Ponadto system plików ReFS został opracowany jako system plików nowej generacji dla komputerów serwerów począwszy od systemu Windows Server 2012.
Omówienie systemu plików WD My Passport w systemach Windows i Mac
| Urządzenia | NTFS | HFS/APFS | TŁUSZCZ | exFAT |
|---|---|---|---|---|
| Komputer z systemem Windows | ✔ | ✘ | ✔ | ✔ |
| komputer Mac | ✘ | ✔ | ✔ | ✔ |
Oznacza to, że tylko FAT32 i exFAT mogą działać zarówno na komputerach Mac, jak i PC. Jeśli chcesz łatwo udostępniać pliki cyfrowe między komputerem Mac a systemem Windows, musisz sformatować program WD My Passport dla komputerów Mac . Oto trzy sposoby sformatowania WD My Passport dla komputerów Mac. Wykonaj jeden z nich, aby przekonwertować go na FAT lub exFAT.
1 - Sformatuj WD My Passport na platformie Windows (przy użyciu bezpłatnego oprogramowania)
Możesz sformatować zewnętrzny dysk twardy Western Digital My Passport do formatu ex-FAT lub FAT32 za pomocą bezpłatnego konwertera ex-FAT lub FAT32 - EaseUS Partition Master Free lub użyj wbudowanych aplikacji Windows.
Mądrym wyborem jest użycie profesjonalnego narzędzia do formatowania. Z pomocą EaseUS Partition Master Free możesz doskonale ominąć ograniczenia formatu narzędzia do zarządzania dyskami Windows i pomóc w łatwym i bezproblemowym sformatowaniu WD My Passport do FAT32 lub exFAT.
Postępuj zgodnie z poniższymi informacjami, aby przekonwertować WD My Passport na format WD Passport dla komputerów Mac.
Krok 1: Uruchom EaseUS Partition Master, kliknij prawym przyciskiem myszy partycję, którą chcesz sformatować i wybierz „Format”.

Krok 2: W nowym oknie wpisz etykietę Partycji, wybierz system plików (fat32 / ntfs / ext3 / ext3 / ext4) i ustaw rozmiar klastra zgodnie z własnymi potrzebami, a następnie kliknij "OK".

Krok 3: Następnie pojawi się okno ostrzegawcze, kliknij w nim „OK”, aby kontynuować.

Krok 4: Kliknij przycisk „Wykonaj operację” w lewym górnym rogu, aby przejrzeć zmiany, a następnie kliknij „Zastosuj”, aby rozpocząć formatowanie partycji.

2 - Sformatuj WD My Passport za pomocą Eksploratora plików na platformie Windows
Windows ogranicza partycje FAT32 do 32 GB. Nie oferuje możliwości sformatowania dysku większego niż 32 GB do FAT32, jedyne dostępne opcje to NTFS lub exFAT. Jeśli chcesz sformatować dysk WD My Passport na FAT32, upewnij się, że rozmiar jest mniejszy niż 32 GB. Jeśli jest większy niż 32 GB, możesz go sformatować tylko do exFAT.
Krok 1. Otwórz Eksplorator plików Windows, zlokalizuj i kliknij prawym przyciskiem myszy WD My Passport, który chcesz sformatować, wybierz „Format”.
Krok 2. Zmień nazwę dysku, zresetuj jego system plików do FAT32 lub exFAT.
Krok 3. Kliknij „Start”, aby rozpocząć formatowanie.
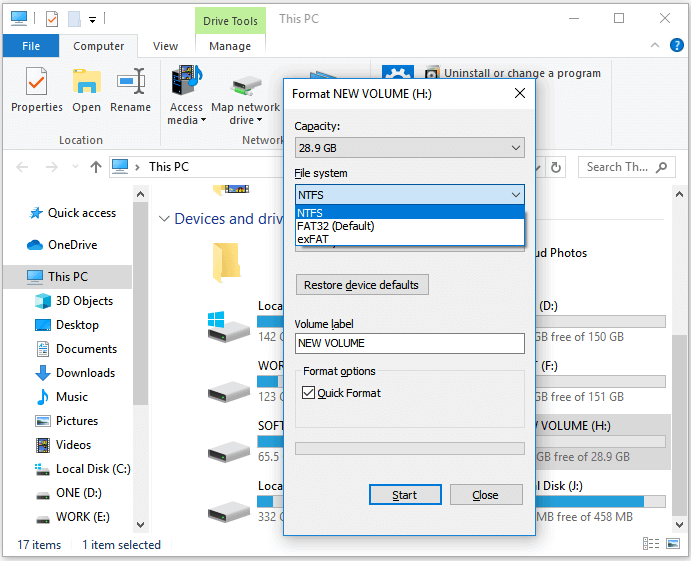
3 - Jak sformatować WD My Passport na platformie macOS/OS X
Najłatwiejszym sposobem sformatowania dysku w systemie FAT32 lub exFAT jest użycie wbudowanego Narzędzia dyskowego systemu macOS dla systemu FAT32 lub exFAT.
Wskazówki: Poniższe instrukcje mają na celu pomóc w tworzeniu partycji i formatowaniu dysku twardego. Po rozpoczęciu procesu wszystkie dane na dysku zostaną utracone!
Krok 1. Podłącz WD My Passport do komputera Mac.
Krok 2. Gdy to zrobisz, kliknij dwukrotnie lewym przyciskiem myszy Mac HD, wewnętrzny dysk twardy Maca widoczny w prawym górnym rogu ekranu pulpitu. Wybierz „Applications > Utilities > Disk Utility”.
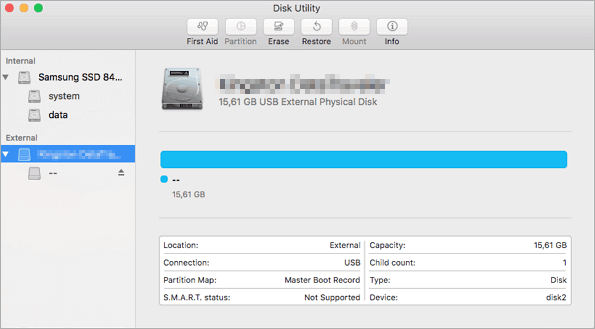
Krok 3. Wybierz swój WD My Passport na pasku bocznym, wybierz „Erase”.
Krok 4. Zmień nazwę dysku, wybierz listę rozwijaną „Format woluminu” i wybierz „MS-DOS (FAT)” lub „ex-FAT File System”. Następnie kliknij „Erase”.
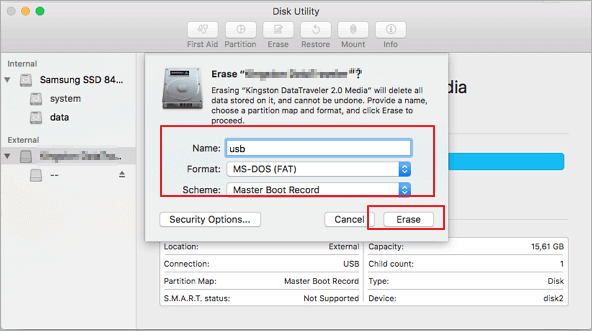
Poczekaj na zakończenie procesu i pozwól systemowi macOS usunąć dane z dysku i sformatować go w formacie FAT32 lub ex-FAT. Następnie możesz używać dysku w systemie macOS lub OS X jako zwykłego dysku twardego. Jeśli utraciłeś dane po sformatowaniu dysku WD HDD na komputerze Mac, możesz uruchomić oprogramowanie do odzyskiwania danych EaseUS Mac, aby odzyskać dane.
Jak korzystać z WD My Passport dla komputerów Mac
- Podłącz przewód ścienny/zasilający i wpuść do niego zasilanie.
- Podłącz jeden koniec kabla USB do napędu, a drugi do systemu. Jeśli masz w swoim systemie port USB 3.0, użyj go, aby uzyskać wyższą prędkość transferu.
- Przejdź do „My Machine”, aby zobaczyć nowy dysk twardy. Będzie się nazywać „My Book”.
- Kliknij go dwukrotnie i wybierz opcję „Create WD Applications”. Następnie zobaczysz „WD Apps for Mac”.
- Postępuj tylko zgodnie z monitami konfiguracji programu. Nie odchodź od nich i nie manipuluj instrukcjami, których nie rozumiesz.
Różnica między FAT32, exFAT i NTFS
FAT jest znany jako tabela alokacji plików. Kolejne główne wersje formatu FAT są nazwane według liczby bitów elementu tabeli: FAT12, FAT16 i FAT32. FAT32 to najstarszy z trzech systemów plików dostępnych w systemie Windows. Poszczególne pliki na dysku FAT32 nie mogą być większe niż 4 GB. Partycja FAT32 musi być również mniejsza niż 8 TB, co wprawdzie jest mniejszym ograniczeniem, chyba że używasz dysków o bardzo dużej pojemności.
exFAT, rozszerzona tabela alokacji plików, jest zoptymalizowana dla dysków flash. Został dodany do starszych wersji systemu Windows z aktualizacjami do systemów Windows XP i Windows Vista. Ten system plików nie ma ograniczeń FAT32. Możesz go użyć, gdy potrzebujesz większego rozmiaru pliku i limitów partycji niż oferuje FAT32.
NTFS, NT File System, to nowoczesny system plików, z którego Windows korzysta domyślnie. Jest pełen nowoczesnych funkcji niedostępnych dla FAT32 i exFAT. Jednak działa tylko ze wszystkimi wersjami systemu Windows, ale domyślnie tylko do odczytu na komputerach Mac.
Jeśli chcesz używać WD My Passport lub dowolnego innego dysku twardego w komputerach Mac i PC, musisz sformatować zewnętrzny dysk twardy Western Digital My Passport w formacie exFAT lub FAT32.
Wskazówki, jak unikać formatowania WD My Passport bez kopii zapasowej
Tak jak wspomniałem powyżej, po rozpoczęciu procesu wszystkie dane na dysku zostaną utracone. Aby uniknąć niepotrzebnych problemów z utratą danych, zdecydowanie zalecamy wszystkim użytkownikom wcześniejsze wyodrębnienie lub utworzenie kopii zapasowej ważnych danych na innym urządzeniu lub partycji. Możesz kopiować pliki pojedynczo na nowy dysk lub napęd. Jeśli masz dość dużo danych do przesłania, najlepszym wyborem będzie profesjonalne oprogramowanie do tworzenia kopii zapasowych. W tym miejscu zalecamy wypróbowanie oprogramowania do tworzenia kopii zapasowych i odzyskiwania EaseUS, które umożliwia bezpośrednie tworzenie kopii zapasowych danych docelowych w prostych krokach.
Krok 1. Kliknij "Wybierz zawartość kopii zapasowej", a następnie wybierz tryb kopii zapasowej spośród "Plik" "Dysk" "OS" lub "Poczta", aby rozpocząć zadanie tworzenia kopii zapasowej.

Krok 2. Wybierz określone pliki, foldery, dysk twardy lub partycje, które chcesz skopiować, i kliknij "OK".

Krok 3. Postępuj zgodnie z instrukcjami wyświetlanymi na ekranie, wybierz miejsce docelowe, w którym chcesz zapisać plik kopii zapasowej. Kliknij „Utwórz kopię zapasową teraz”, a ukończone zadanie kopii zapasowej zostanie wyświetlone po lewej stronie w formie karty.

* W celu ustawienia harmonogramu kopii zapasowej kliknij „Opcje”, aby zaszyfrować kopię zapasową hasłem w „Opcjach kopii zapasowej”, ustaw harmonogram tworzenia kopii zapasowych i wybierz rozpoczęcie tworzenia kopii zapasowej w określonym przypadku w „Schemacie kopii zapasowej” . Istnieje również wiele innych opcji, które możesz wypróbować, dostosowując zadanie kopii zapasowej do swoich potrzeb”.

Wniosek
Zewnętrzny dysk twardy Western Digital My Passport można sformatować do formatu FAT32 lub exFAT, aby wygodnie przesyłać dane między komputerem Mac a systemem Windows. Zgodnie z powyższymi rozwiązaniami narzędzie do partycji EaseUS wyróżnia się wygodą i łatwością. To zawsze najlepszy wybór. Jeśli nadal masz pytania, możesz skontaktować się z nami przez czat na żywo lub e-mail.
Jak możemy Ci pomóc?
Related Articles
-
Dysk resetowania hasła Windows 7: jak tworzyć i używać
![author icon]() Arek/2025/06/30
Arek/2025/06/30 -
Jak mogę naprawić wolny błąd Windows 11 NVMe 2024
![author icon]() Arek/2025/06/30
Arek/2025/06/30 -
Nie udało się uruchomić systemu Windows | Jak naprawić
![author icon]() Arek/2025/06/30
Arek/2025/06/30 -
Jak sprawdzić MBR lub GPT w BIOS-ie | Łatwy przewodnik 2024
![author icon]() Arek/2025/06/30
Arek/2025/06/30
EaseUS Partition Master

Manage partitions and optimize disks efficiently
