Strona Spis treści
Updated on Jun 30, 2025
W tym artykule EaseUS przedstawi spostrzeżenia i rozwiązania pozwalające rozwiązać ten problem i zoptymalizować wydajność dysków SSD NVMe na urządzeniach z systemem Windows 11. Zanim przejdziemy dalej, ważne jest, aby wiedzieć, czym właściwie jest NVMe. Cóż, NVMe (Non-Volatile Memory Express) to interfejs pamięci masowej zaprojektowany dla wysokowydajnych dysków półprzewodnikowych (SSD). Wykorzystuje interfejs PCIe (Peripheral Component Interconnect Express), aby zapewnić szybsze przesyłanie danych i mniejsze opóźnienia w porównaniu z tradycyjnymi interfejsami pamięci masowej, takimi jak SATA. Dysk SSD NVMe zapewnia znaczną poprawę szybkości, umożliwiając szybsze uruchamianie, przesyłanie plików i ładowanie aplikacji.
Spowolnienie dysków SSD NVMe w systemie Windows 11 może wystąpić z różnych powodów. Użytkownicy nie dopasowują NVMe do 4K; zły stan, zmiany w ustawieniach systemowych, nieaktualne lub niekompatybilne sterowniki lub konflikty oprogramowania mogą mieć wpływ na wydajność dysków SSD NVMe.
7 poprawek dla systemu Windows 11 NVMe wolno
Nigdy więcej czekania! Przygotuj się na rozwiązanie tego problemu bez żadnych wyzwań i przeszkód, a my przedstawiamy siedem poprawek wraz z instrukcjami krok po kroku, jak naprawić błąd powolnego systemu Windows 11 NVMe. Zacznijmy.
Poprawka 1. 4K Align NVMe SSD
Jednym ze skutecznych rozwiązań poprawiających wydajność dysku SSD NVMe jest wyrównanie do 4K. Pod tym względem z pomocą przychodzi EaseUS Partition Master ; to solidne narzędzie z przyjaznym dla użytkownika interfejsem oferuje możliwość wykonania wyrównania 4K na dyskach SSD NVMe. Uruchamiając proces wyrównywania 4K, oprogramowanie optymalizuje układ partycji i zwiększa prędkość odczytu i zapisu dysku SSD. EaseUS Partition Master jest kompatybilny z różnymi systemami operacyjnymi Windows, w tym Windows 11, co czyni go wygodnym wyborem dla użytkowników chcących zwiększyć wydajność swoich dysków SSD NVMe.
Wykonaj poniższe kroki.
Krok 1. Przejdź do „Zestawu narzędzi” i wybierz „Wyrównanie 4K”.
Krok 2. Wybierz dysk, który chcesz wyrównać. Kliknij przycisk „Rozpocznij”.
Zazwyczaj ta poprawka może pomóc w skutecznym zwiększeniu wydajności dysku SSD w systemie Windows 11/10 .
Poprawka 2. Pobierz sterownik NVMe
Sterownik NVMe to zazwyczaj oprogramowanie opracowane przez producentów, takich jak Samsung, znany gigant technologiczny. Sterownik Samsung NVMe to popularny program zaprojektowany w celu optymalizacji wydajności dysków SSD. Zainstalowanie tego programu może znacznie poprawić wydajność w porównaniu z poprzednimi wersjami. Teraz poznajmy proces pobierania i instalowania tego cennego oprogramowania.
- Uwaga:
- Pobierz pliki instalacyjne sterownika z oficjalnej strony internetowej firmy Samsung. Przed instalacją wejdź do BIOS-u i zmodyfikuj ustawienia. Niezastosowanie się do tego zalecenia może spowodować niepowodzenie instalacji sterownika. Wykonaj następujące czynności: BIOS > Konfiguracja systemu > Konfiguracja SATA > Wybierz AHCI
Ta metoda dotyczy również: Samsung 980 Pro SSD Wolna prędkość zapisu , Samsung 990 Pro Wolna prędkość zapisu
Krok 1. Rozpakuj pliki i otwórz je.
Krok 2. Kliknij przycisk „Dalej”.
Krok 3. Przeczytaj uważnie Umowę licencyjną, wybierz „Akceptuję umowę” i kliknij „Dalej”.

Krok 4. Uruchomi się kreator instalacji sterownika. Jeśli pojawi się monit, wybierz „Tak, uruchom ponownie komputer teraz”. Jeśli wolisz zainstalować sterownik później, kliknij „Nie, później uruchomię ponownie komputer”.

Krok 5. Aby potwierdzić pomyślną instalację, możesz przejść do „Menedżera urządzeń”. Wpisz „Menedżer urządzeń” w polu wyszukiwania na pasku zadań i wybierz opcję „Kontrolery pamięci”. Jeśli na liście znajduje się „Samsung NVMe Controller”, oznacza to pomyślną instalację.
Jak naprawić powolną prędkość zapisu Samsung SSD w systemie Windows 10/8/7
W tym artykule znajdziesz proste i łatwe do wykonania rozwiązania, które pomogą Ci rozwiązać problem niskiej prędkości zapisu Samsung SSD.
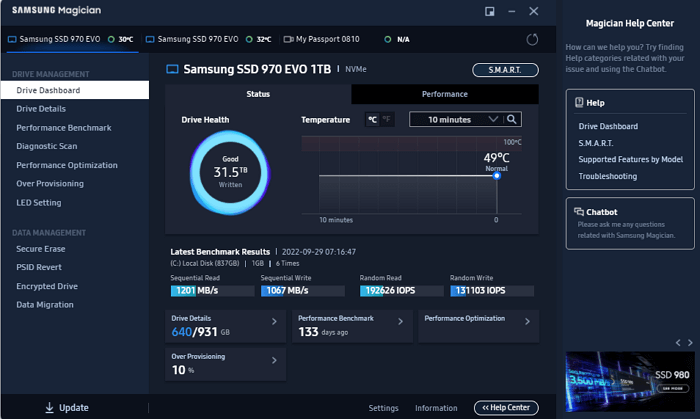
Poprawka 3. Zaktualizuj system Windows 11 KB5007262
Firma Microsoft wydała nową aktualizację zbiorczą, KB5007262, dla systemu Windows 11. Ta aktualizacja zwiększa wydajność dysków, w tym dysków NVMe, SSD i innych dysków twardych. Jeśli masz niską wydajność NVMe w systemie Windows 11, możesz spróbować pobrać KB5007262, aby pozbyć się niskiej wydajności.
Wykonaj poniższe kroki:
Krok 1. Otwórz „Ustawienia”. Wystarczy nacisnąć jednocześnie przyciski „Windows + I”, aby otworzyć ustawienia w systemie Windows 11.
Krok 2. Przejdź do „Sprawdź dostępność aktualizacji”. Możesz sprawdzić, czy są dostępne aktualizacje dla KB5007262 w aktualizacjach systemu Windows; kliknij „Pobierz teraz”. W przeciwnym razie musisz pobrać ją ręcznie z oficjalnej witryny firmy Microsoft, jeśli ta aktualizacja nie jest dostępna w sekcji/funkcji aktualizacji systemu Windows.
Krok 3. Po zakończeniu instalacji kliknij „Uruchom ponownie teraz”.
Poprawka 4. Sprawdź stan kondycji NVMe
Kondycja dysku SSD może wpływać na jego wydajność, a jeśli problem nadal występuje po zastosowaniu powyższych rozwiązań/poprawek, należy sprawdzić stan kondycji NVMe. EaseUS Partition Master to potężne narzędzie, które może pomóc Ci sprawdzić stan dysku SSD NVMe. Dzięki wszechstronnym funkcjom i intuicyjnemu interfejsowi EaseUS Partition Master pozwala analizować i diagnozować stan zdrowia dysku SSD, zapewniając optymalną wydajność.
Wykonaj poniższe czynności, aby skutecznie ocenić stan swojego dysku SSD NVMe za pomocą tego niezawodnego oprogramowania:
Krok 1. Uruchom program EaseUS Partition Master i kliknij niebieską strzałkę, aby aktywować funkcję „Zdrowie dysku” w sekcji „Wykrywanie”.

Krok 2. Wybierz dysk docelowy i kliknij przycisk „Odśwież”. Następnie możesz zobaczyć stan zdrowia dysku.

Poprawka 5. Przetestuj wydajność NVMe (szybkość)
Aby dokładnie ocenić wydajność dysku SSD NVMe, możesz użyć funkcji DiskMark programu EaseUS Partition Master. Przeprowadzając test prędkości za pomocą programu DiskMark, możesz przetestować prędkość odczytu i zapisu dysku SSD NVMe, aby zidentyfikować potencjalne problemy z wydajnością i podjąć niezbędne kroki w celu znalezienia dokładnego rozwiązania.
Wykonaj następujące kroki:
Krok 1. Uruchom EaseUS Partition Master. I kliknij przycisk pobierania, aby aktywować funkcję „DiskMark” w sekcji „Wykrywanie”.

Krok 2. Kliknij pole rozwijane, aby wybrać dysk docelowy, dane testowe i rozmiar bloku.

Krok 3. Po skonfigurowaniu wszystkiego kliknij „Start”, aby rozpocząć test dysku. Następnie możesz zobaczyć prędkość odczytu/zapisu sekwencyjnego lub losowego, dane we/wy i opóźnienie.

Poprawka 6. Przenieś system Windows 11 na szybszy i większy dysk SSD
EaseUS Partition Master oferuje wygodną funkcję „Migracja systemu operacyjnego”, która upraszcza proces bezproblemowego przenoszenia systemu operacyjnego na nowy i większy dysk SSD. Dzięki tej funkcji możesz przeprowadzić migrację wszystkich danych bez konieczności ponownego instalowania systemu operacyjnego Windows i aplikacji. Usprawniając migrację systemu operacyjnego, ta funkcja oszczędza cenny czas i znacznie ułatwia proces.
Kilka ważnych punktów, na które należy zwrócić uwagę przed przejściem do kroków operacyjnych:
- Przygotuj dysk SSD, prawidłowo instalując go na komputerze.
- Utwórz kopię zapasową swoich danych iw razie potrzeby zapisz ją na dysku zewnętrznym.
- Przeprowadź migrację systemu Windows na dysk SSD za pomocą programu EaseUS Partition Master.
- Utwórz bootowalny system Windows na nowym dysku SSD, umożliwiając pomyślne uruchomienie komputera.
Wykonaj poniższe czynności, aby obsługiwać program EaseUS Partition Master i pomyślnie przenieść system Windows 11 na szybszy i większy dysk SSD.
- Uwaga:
- Podczas przeprowadzania migracji systemu operacyjnego na dysk SSD lub HDD należy pamiętać, że istniejące partycje i dane na dysku docelowym zostaną usunięte i usunięte, jeśli nie będzie wystarczającej ilości nieprzydzielonego miejsca. Jeśli na dysku docelowym przechowywane są ważne dane, zaleca się wcześniejsze wykonanie ich kopii zapasowej na zewnętrznym dysku twardym.
Krok 1. Z lewego menu wybierz „Klonuj”, a następnie wybierz „Migruj system operacyjny”. Kliknij „Dalej”, aby kontynuować.
Krok 2. Wybierz żądany dysk docelowy dla procesu klonowania. Kliknij Następny."
Krok 3. Dokładnie przejrzyj komunikat ostrzegawczy i kliknij „Tak”, aby potwierdzić. Należy pamiętać, że ta czynność spowoduje usunięcie danych i partycji na dysku docelowym. Upewnij się, że wcześniej wykonałeś kopię zapasową wszystkich ważnych danych.

Krok 4. Wyświetl podgląd układu dysku docelowego. Jeśli chcesz, możesz dostosować układ dysku, wybierając odpowiednie opcje. Gdy będziesz zadowolony z układu, kliknij „Start”, aby rozpocząć proces migracji systemu operacyjnego na nowy dysk.
Poprawka 7. Wyczyść dysk SSD NVMe w systemie Windows 11
Gdy potrzebujesz bezpiecznie usunąć dane z dysku SSD NVMe w systemie Windows 11, EaseUS Partition Master oferuje niezawodne rozwiązanie. Dzięki funkcji „Wyczyść” możesz skutecznie usunąć wszystkie dane z dysku SSD NVMe, uniemożliwiając ich odzyskanie. Tak więc byłoby lepiej dla ciebie, gdybyś miał niezbędne dane na tym dysku SSD. Powinieneś najpierw utworzyć kopię zapasową, aby zachować swoje dane, a następnie rozpocząć proces wymazywania.
Wykonaj poniższe czynności, aby bezpiecznie wyczyścić dysk NVMe SSD za pomocą EaseUS Partition Master:
Krok 1. Pobierz to narzędzie i zainstaluj je na swoim komputerze i przejdź do sekcji Partition Manager.
Krok 2. Kliknij prawym przyciskiem myszy dysk SSD i wybierz „Wyczyść”.
Krok 3. Postępuj zgodnie z instrukcjami wyświetlanymi na ekranie w filmie i zakończ proces czyszczenia.
💡 Uwaga: ponownie prosimy o staranne wybranie odpowiedniego dysku SSD, który naprawdę chcesz wyczyścić. Po wyczyszczeniu dysku SSD nie odzyskasz danych za pomocą żadnego oprogramowania do odzyskiwania danych. Dlatego ważne jest, aby przed wykonaniem tej czynności wykonać kopię zapasową kluczowych danych i wybrać odpowiedni dysk SSD podczas czyszczenia.
Dlaczego Windows 11 NVMe staje się wolny
To bardzo frustrujące, gdy doświadczamy słabej wydajności dysku NVMe SSD w systemie Windows 11 i może być kilka przyczyn. Zrozumienie tych możliwych przyczyn może pomóc w identyfikacji i skutecznym rozwiązaniu problemu. Czytaj dalej, aby poznać czynniki, które mogą przyczynić się do spowolnienia dysku SSD NVMe i zapewnienia optymalnej wydajności.
Możliwe przyczyny:
- Użytkownicy nie wyrównują NVMe do 4K: Niewłaściwe wyrównanie partycji, w szczególności brak wyrównania do 4K, może mieć wpływ na wydajność NVMe SSD. Prawidłowe wyrównanie partycji pomaga poprawić wydajność przesyłania danych.
- Słaby stan: z biegiem czasu dyski SSD NVMe mogą ulec zużyciu, co wpływa na ich ogólny stan. Jako dysk SSD, jego wydajność może spaść. Regularne monitorowanie stanu dysku SSD NVMe ma kluczowe znaczenie dla optymalnej wydajności.
- Windows Update: niektóre aktualizacje systemu Windows 11 mogą powodować problemy ze zgodnością lub błędy, które mogą negatywnie wpłynąć na wydajność dysków SSD NVMe. Zapewnienie aktualności systemu z najnowszymi aktualizacjami systemu Windows może pomóc złagodzić takie problemy.
- NVMe jest za mały lub stary: Niewystarczająca pojemność pamięci masowej lub użycie starszego dysku SSD NVMe o wolniejszych specyfikacjach wydajności może obniżyć ogólną wydajność systemu.
- System operacyjny Windows 11 spowalnia NVMe: Sam system operacyjny może mieć pewne funkcje lub procesy, które mogą przyczynić się do spowolnienia NVMe. Optymalizacja ustawień i konfiguracji systemu Windows 11 może pomóc złagodzić ten problem.
Jeśli te informacje okazały się przydatne, udostępnij ten artykuł innym osobom, które mogą skorzystać z tego artykułu, aby zrozumieć i rozwiązać problem. Poprzez szerzenie świadomości możemy umożliwić użytkownikom skuteczne rozwiązywanie problemów z wydajnością i zapewnienie optymalnej wydajności dysków SSD NVMe.
Wniosek
Aby rozwiązać problem z wydajnością NVMe w systemie Windows 11, przedstawiliśmy siedem różnych poprawek ze stuprocentowo dokładnymi instrukcjami, aby uprościć ten proces. Dysponując odpowiednią wiedzą i rozwiązaniami, możesz szybko rozwiązać ten problem i zoptymalizować wydajność dysku SSD NVMe. Ważne jest, aby zrozumieć możliwe przyczyny spowolnienia dysku NVMe SSD, w tym nieprawidłowe wyrównanie partycji, zły stan, aktualizacje systemu Windows, używanie małego lub starego dysku SSD NVMe oraz wpływ systemu operacyjnego Windows 11. Rozpoznając te czynniki, możesz podjąć niezbędne kroki w celu optymalizacji wydajności dysku SSD NVMe.
Może Ci się spodobać:
Często zadawane pytania dotyczące powolnego systemu Windows 11 NVMe
Dowiedzmy się więcej, korzystając z poniższych często zadawanych pytań, jeśli masz jakiekolwiek pytania.
1. Dlaczego dyski SSD NVMe działają tak wolno w systemie Windows 11?
Dyski SSD NVMe działają wolno w systemie Windows 11 z powodu niewłaściwego wyrównania partycji, złego stanu dysku SSD, przestarzałych sterowników, konfliktów oprogramowania lub określonych ustawień systemu Windows 11. Identyfikacja głównej przyczyny ma kluczowe znaczenie dla wdrożenia odpowiedniej poprawki.
2. Jaki jest normalny zakres prędkości dysku SSD NVMe?
Dyski SSD NVMe oferują większe prędkości odczytu i zapisu niż tradycyjne opcje przechowywania, takie jak dyski twarde lub dyski SSD SATA. Ich prędkości mogą wahać się od kilkuset megabajtów na sekundę (MB/s) do kilku gigabajtów na sekundę (GB/s). Natomiast SATA III na współczesnych płytach głównych ma maksymalną przepustowość 600 MB/s, podczas gdy dyski NVMe mogą osiągnąć prędkość do 3500 MB/s. To sprawia, że dyski NVMe przewyższają dyski SSD SATA, niezależnie od formatu.
3. Jak mogę naprawić niską wydajność NVMe SSD w systemie Windows 11?
Aby naprawić niską wydajność dysku SSD NVMe w systemie Windows 11, możesz wypróbować rozwiązania, takie jak wyrównywanie dysku SSD w rozdzielczości 4K, aktualizacja systemu Windows, monitorowanie stanu dysku SSD, instalowanie odpowiednich sterowników, optymalizacja ustawień systemu Windows lub przeniesienie systemu operacyjnego na szybszy i większy dysk SSD. Właściwe rozwiązanie zależy od konkretnej przyczyny spowolnienia.
Jak możemy Ci pomóc?
Related Articles
-
Jak sprawdzić temperaturę dysku SSD w systemie Windows 10/11 [przewodnik krok po kroku z 2025 r.]
![author icon]() Arek/2025/07/01
Arek/2025/07/01 -
Darmowe oprogramowanie do migracji systemów operacyjnych do pobrania za darmo 2024
![author icon]() Arek/2025/06/30
Arek/2025/06/30 -
Pobierz za darmo narzędzie naprawcze / formatujące Kingston DT 101 G2
![author icon]() Arek/2025/06/30
Arek/2025/06/30 -
Jak naprawić błąd RunDll podczas uruchamiania [krok po kroku]
![author icon]() Arek/2025/06/30
Arek/2025/06/30
EaseUS Partition Master

Manage partitions and optimize disks efficiently
