Strona Spis treści
Updated on Jun 30, 2025
Czy podczas uruchamiania pojawia się błąd RunDll? Czy wiesz, co to jest i jak możesz to naprawić? EaseUS wyjaśni i uprości błąd RunDll podczas uruchamiania oraz zapewni przewodnik krok po kroku, jak rozwiązać ten częsty problem. Czytaj dalej i poznaj podstawowe przyczyny błędu oraz szczegółowe kroki rozwiązywania problemów.
Co to jest błąd RunDll podczas uruchamiania?
Błąd RunDll podczas uruchamiania objawia się jako wyskakujące okno dialogowe wskazujące niepowodzenie wykonania pliku biblioteki dołączanej dynamicznie (DLL) podczas inicjowania systemu operacyjnego Windows. Błędy te często pojawiają się z powodu uszkodzonych lub brakujących plików DLL, powodując zakłócenia w płynnym procesie uruchamiania. Gdy system napotka błąd RunDll, oznacza to problemy ze zlokalizowaniem i załadowaniem niezbędnej biblioteki DLL, co utrudnia wykonanie określonych programów lub procesów.
Aby lepiej zrozumieć i rozwiązać ten problem, kluczowe znaczenie ma zbadanie jego przyczyn. Typowe przyczyny to infekcje złośliwym oprogramowaniem, niewłaściwa instalacja oprogramowania lub uszkodzenie plików systemowych.
Jak naprawić błąd RunDll podczas uruchamiania — 5 sposobów
Teraz naprawmy krok po kroku błąd RunDll podczas uruchamiania. W tej sekcji przeprowadzimy Cię przez cztery różne metody rozwiązania tego problemu. Poniżej znajduje się kilka przycisków, za pomocą których można jednym kliknięciem udostępnić te wytyczne w mediach społecznościowych:
Sposób 1. Zastosuj naprawę rozruchu - najlepiej
Jeśli chcesz szybko i bez żadnego wysiłku rozwiązać błąd RunDll podczas uruchamiania, skorzystaj z możliwości EaseUS Partition Master Professional . To potężne narzędzie wykracza poza konwencjonalne rozwiązania, oferując kompleksowe podejście do rozwiązywania problemów związanych z uruchamianiem. Specjalizuje się w rozwiązywaniu problemów związanych z uruchamianiem, co czyni go idealnym rozwiązaniem do rozwiązywania błędów RunDll podczas uruchamiania.
Wykonaj kroki:
Krok 1. Uruchom EaseUS Partition Master po podłączeniu dysku zewnętrznego/USB do komputera, przejdź do „Nośnik startowy” i kliknij „Utwórz nośnik startowy”.

Krok 2 . Wybierz dostępny dysk USB lub CD/DVD i kliknij „Utwórz”. Można także nagrać plik ISO systemu Windows na nośnik pamięci.

Krok 3. Podłącz utworzony dysk startowy do nowego komputera i uruchom ponownie komputer, naciskając i przytrzymując klawisz F2/Del, aby wejść do BIOS-u. Następnie ustaw dysk startowy WinPE jako dysk rozruchowy i naciśnij klawisz F10, aby wyjść.
Krok 4. Uruchom ponownie komputer i wejdź do interfejsu WinPE. Następnie otwórz EaseUS Partition Master i kliknij „Boot Repair” w opcji „Toolkit”.

Krok 5: Wybierz system, który chcesz naprawić i kliknij „Napraw”.

Krok 6. Poczekaj chwilę, a otrzymasz powiadomienie, że system został pomyślnie naprawiony. Kliknij „OK”, aby zakończyć proces naprawy rozruchu.

Inne kluczowe funkcje modułu partycji EaseUS
Oto kilka odpowiednich scenariuszy związanych z błędem RunDll podczas uruchamiania:
- Napraw, że komputer nie uruchomił się poprawnie
- Napraw dysk twardy, problem z uruchomieniem
- Napraw niedziałającą naprawę uruchamiania systemu Windows 11
Sposób 2. Przeskanuj dysk twardy
EaseUS Partition Master może automatycznie skanować dysk systemowy, aby skutecznie sprawdzać i naprawiać uszkodzone sektory, błędy systemu plików i inne błędy dysku. Pobierz i postępuj zgodnie z tutorialem:
Krok 1. Kliknij prawym przyciskiem myszy partycję docelową, na której występuje problem.
Krok 2. Wybierz „Zaawansowane” > „Sprawdź system plików”.
Krok 3. Potwierdź, czy chcesz ukryć partycję, czy nie.
Krok 4. W oknie Sprawdź system plików zaznacz opcję „Spróbuj naprawić znalezione błędy”.
Krok 5. Kliknij „Start”, aby sprawdzić błędy na partycji.
Sposób 3. Korzystanie z naprawy podczas uruchamiania systemu Windows
Ponieważ uszkodzony udostępniony plik DLL może powodować ten problem, usunięcie błędów RunDll podczas uruchamiania można również osiągnąć poprzez naprawę podczas uruchamiania systemu Windows. Wykonaj kroki:
Krok 1. Przejdź do Ustawień systemu Windows, naciskając „Windows+I” przyciski jednocześnie.
Krok 2. Kliknij „Aktualizacja i zabezpieczenia” i „Odzyskiwanie” z lewego menu.
Krok 3. Kliknij „Uruchom ponownie teraz” w obszarze „Uruchamianie zaawansowane”.
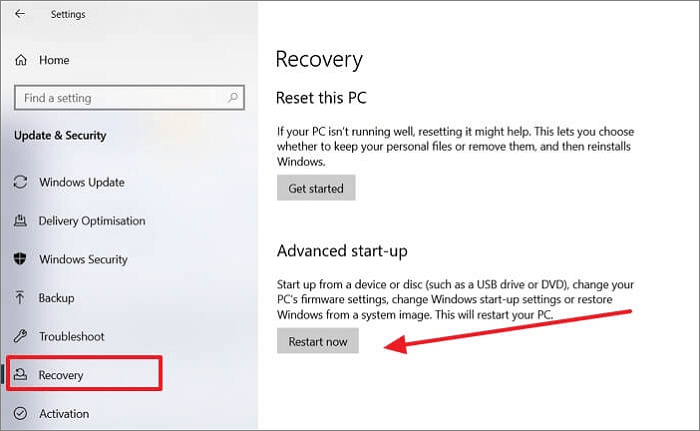
Krok 4. Twój system zostanie poproszony o wyświetlenie nowego okna, aby uzyskać więcej opcji. Przejdź do „Opcji zaawansowanych” i kliknij „Ustawienia uruchamiania”.
Krok 5. Na nowej liście ustawień kliknij „Włącz debugowanie”.
Sposób 4. Ręcznie usuń błąd RunDLL podczas uruchamiania
Możesz także ręcznie naprawić błąd uruchamiania RunDll, przechodząc do Edytora rejestru. Wykonaj kroki:
Krok 1. Uruchom okno „Uruchom”, używając jednocześnie przycisków „Windows+R”. Wpisz regedit i naciśnij przycisk „Enter”, aby uruchomić Edytor rejestru.

Krok 2. W „Edytorze rejestru” musisz znaleźć nazwę pliku pokazaną w błędzie RunDLL. Po prostu użyj „ Ctrl+F”, aby wywołać funkcję wyszukiwania, wpisz nazwę pliku i kliknij opcję „Znajdź następny”. Wyświetlenie odpowiedniego pliku może zająć trochę czasu, więc poczekaj chwilę.

Krok 3. Kliknij ten wpis prawym przyciskiem myszy, kliknij „Usuń”, aby usunąć powiązany z brakującym plikiem DLL i zamknij Edytor rejestru.

Krok 4. Ponownie otwórz okno dialogowe Uruchom, wpisz taskchd.msc i naciśnij „Enter”, aby uruchomić Harmonogram zadań.

Krok 5. Kliknij Biblioteka Harmonogramu zadań i znajdź centralny panel wpisów odpowiadających plikowi wymienionemu w komunikacie o błędzie RunDLL. Wyłącz wszystkie zidentyfikowane wpisy, klikając prawym przyciskiem myszy i wybierając „Wyłącz”. Po pomyślnym wyłączeniu procesu zamknij Harmonogram zadań.
Krok 6. Na koniec uruchom ponownie komputer, aby sprawdzić, czy te modyfikacje rozwiązują problem i czy błąd RunDLL został usunięty.
Sposób 5. Usuń pliki tymczasowe
Pliki tymczasowe w Appdata mogą utrudniać prawidłowe działanie RunDLL podczas uruchamiania. Aby rozwiązać ten problem, możesz usunąć pliki tymczasowe w systemie Windows w następujący sposób:
Krok 1. Naciśnij klawisz Windows + R, aby otworzyć okno dialogowe Uruchom.
Krok 2. W oknie dialogowym Uruchom wyszukaj C:\Users\*Twoja nazwa użytkownika*\AppData\Local\Temp i naciśnij Enter. (Zamień swoją nazwę użytkownika na poprawną.)
Krok 3. Użyj klawiszy „Ctrl + A”, aby zaznaczyć wszystkie pliki, kliknij prawym przyciskiem myszy i wybierz „Usuń”.
Jeśli chodzi o błędy podczas uruchamiania, możesz przeczytać następujące praktyczne posty:
Wniosek
Poruszanie się po złożoności błędu RunDll podczas uruchamiania jest teraz prostą pracą, aby go naprawić. W tym przewodniku ujawniono przyczyny tych zaburzeń i przedstawiono rozwiązania krok po kroku.
Aby uzyskać wydajne i przyjazne dla użytkownika rozwiązanie, rozważ EaseUS Partition Master. To narzędzie nie tylko naprawia błędy RunDll, ale także optymalizuje wydajność systemu poprzez usprawnione zarządzanie miejscem na dysku. Pobierz EaseUS Partition Master, aby uruchomić bezproblemowo.
Niezależnie od tego, czy wybierzesz szybkie rozwiązania, czy metody ręczne, jesteś teraz przygotowany na pokonanie błędów RunDll i zapewnienie stabilnej i wolnej od błędów inicjacji. Ciesz się korzystaniem z komputera, wdrażając zalecane rozwiązania lub odkrywając możliwości EaseUS Partition Master.
Często zadawane pytania dotyczące błędu RunDll podczas uruchamiania
Jeśli masz więcej pytań lub zapytań dotyczących błędu RunDll, możesz znaleźć odpowiednie odpowiedzi w często zadawanych pytaniach.
1. Jak naprawić Rundll w systemie Windows 11?
Chociaż konkretne metody mogą się nieznacznie różnić w zależności od wersji systemu Windows, podstawowe zasady pozostają niezmienne. Niezależnie od tego, czy korzystasz z systemu Windows 11, czy innej wersji, rozważ następujące opcje:
- Wykorzystaj EaseUS Partition Master: to narzędzie oferuje kompleksowe rozwiązanie do rozwiązywania problemów z błędami Rundll. Funkcja naprawy rozruchu może szybko zdiagnozować i naprawić wadliwe konfiguracje startowe.
- Wypróbuj funkcję naprawy systemu Windows podczas uruchamiania: system Windows jest wyposażony we wbudowane narzędzie do naprawy. Uzyskaj do niego dostęp poprzez zaawansowane opcje uruchamiania i wykorzystaj jego możliwości skanowania, aby zidentyfikować i potencjalnie naprawić uszkodzone pliki systemowe powodujące błąd.
- Skanuj w poszukiwaniu złośliwego oprogramowania: Uruchom pełne skanowanie za pomocą bezpiecznego programu antywirusowego, aby wyeliminować złośliwe oprogramowanie.
2. Jak rozwiązać problem Rundll32?
Wbudowane w system Windows narzędzie SFC skanuje i naprawia uszkodzone pliki systemowe, takie jak rundll32. Wykonaj kroki:
Krok 1. Otwórz Wiersz Poleceń jako administrator.
Krok 2. Wpisz „sfc /scannow” i naciśnij Enter, aby rozpocząć skanowanie.
3. Jak mogę naprawić błędy DLL w Windows 10?
Napraw błędy DLL w systemie Windows 10, wykonując następujące kroki:
Krok 1. Otwórz Wiersz Poleceń jako administrator.
Krok 2. Wpisz „DISM.exe /Online /Cleanup-Image /RestoreHealth” i naciśnij klawisz Enter, aby uruchomić usługę obrazu wdrażania i narzędzie do zarządzania.
Jak możemy Ci pomóc?
Related Articles
-
![author icon]() Arek/2025/06/30
Arek/2025/06/30 -
Jak przekonwertować RAW na NTFS za pomocą CMD
![author icon]() Arek/2025/06/30
Arek/2025/06/30 -
Uaktualnij dysk macOS do nowego dysku HDD/SSD z kompletnym przewodnikiem w 2024 r.
![author icon]() Arek/2025/06/30
Arek/2025/06/30 -
Jak zastosować naprawę rozruchu systemu Windows 10 [6 promowanych sposobów]🔥
![author icon]() Arek/2025/06/30
Arek/2025/06/30
EaseUS Partition Master

Manage partitions and optimize disks efficiently
