Strona Spis treści
Updated on Jun 30, 2025
Plik danych konfiguracji rozruchu (BCD) przechowuje dane związane z Menedżerem rozruchu systemu Windows. Uruchomienie komputera z systemem Windows jest niezwykle istotne, ponieważ zawarte na nim informacje mogą sterować programem bootmgr i umożliwiać mu załadowanie systemu operacyjnego z pliku BCD. Gdy BCD jest uszkodzony i uniemożliwia uruchomienie komputera w systemie Windows, otrzymasz odpowiednie kody i informacje reprezentujące określone błędy.
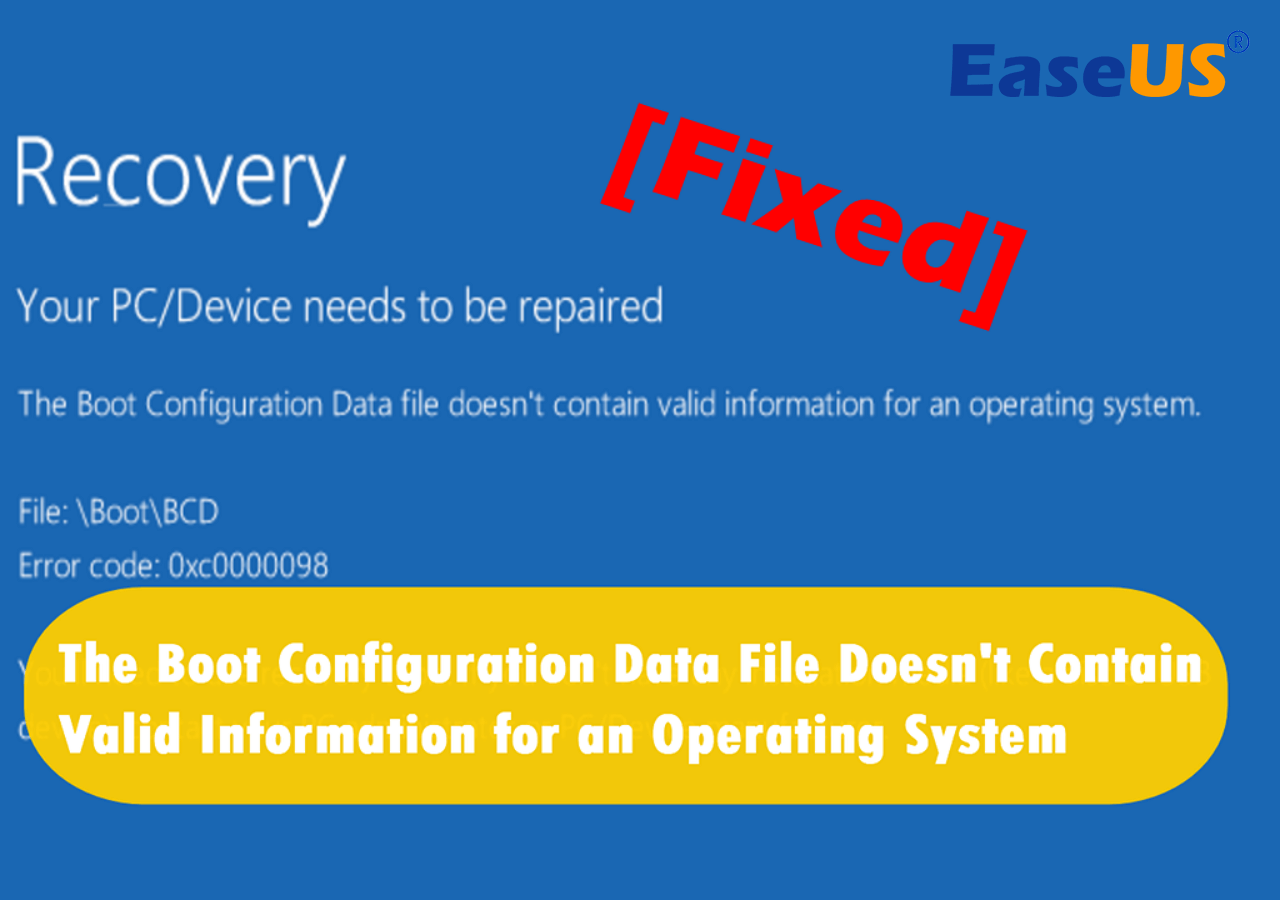
Jednym z najczęstszych scenariuszy jest komunikat na ekranie „ Plik danych konfiguracji rozruchu nie zawiera prawidłowych informacji dla systemu operacyjnego ”.
Powrót do zdrowia
Twój komputer/urządzenie wymaga naprawy
„Plik danych konfiguracji rozruchu nie zawiera prawidłowych informacji dla systemu operacyjnego”.
Plik: \BCD
Stan: 0xc0000098
Aby naprawić ten błąd, w tym poście od EaseUS przedstawimy 5 praktycznych metod. Czytaj dalej i życzę powodzenia.
5 sposobów naprawienia pliku danych konfiguracji rozruchu, który nie zawiera ważnych informacji o systemie operacyjnym
Jeśli błąd występuje właśnie teraz, sprawdź 5 rozwiązań wymienionych poniżej, a być może znajdziesz to, które będzie odpowiednie do naprawy systemu Windows.
Sposób 1. Wykonaj naprawę przy uruchomieniu
W przypadku wystąpienia takiego błędu rozruchu najczęstszym rozwiązaniem jest uruchomienie naprawy podczas uruchamiania w środowisku odzyskiwania systemu Windows . Może automatycznie diagnozować i naprawiać określone pliki systemowe, które mogą powodować niemożność uruchomienia systemu Windows.
Krok 1. Trzykrotne włączenie i wyłączenie komputera, gdy pojawi się logo. Twój komputer uzyska dostęp do automatycznej naprawy.
Krok 2. Kliknij „Opcje zaawansowane”, aby kontynuować.
Krok 3. Kliknij „Rozwiązywanie problemów” > „Opcje zaawansowane” > „Naprawa przy uruchomieniu”.

Krok 4. Poczekaj, aż program automatycznie naprawi błąd.
Jeśli ta metoda nie rozwiąże problemu, wypróbuj następną.
Sposób 2. Odbuduj plik BCD
Odbudowa BCD zwykle rozwiązuje większość problemów, których przyczyną jest uszkodzony lub pusty plik BCD. Jeśli jesteś początkującym i wiesz trochę na temat używania poleceń do odbudowy danych konfiguracji rozruchu, polecam pobranie profesjonalnego oprogramowania innej firmy, EaseUS Partition Master Professional .
To narzędzie ma zaawansowaną funkcję Boot Repair, która pozwala odbudować BCD za pomocą przyjaznego interfejsu i prostych kroków.
Krok 1. Uruchom EaseUS Partition Master po podłączeniu dysku zewnętrznego/USB do komputera, przejdź do „Nośnik startowy” i kliknij „Utwórz nośnik startowy”.

Krok 2 . Wybierz dostępny dysk USB lub CD/DVD i kliknij „Utwórz”. Można także nagrać plik ISO systemu Windows na nośnik pamięci.

Krok 3. Podłącz utworzony dysk startowy do nowego komputera i uruchom ponownie komputer, naciskając i przytrzymując klawisz F2/Del, aby wejść do BIOS-u. Następnie ustaw dysk startowy WinPE jako dysk rozruchowy i naciśnij klawisz F10, aby wyjść.
Krok 4. Uruchom ponownie komputer i wejdź do interfejsu WinPE. Następnie otwórz EaseUS Partition Master i kliknij „Boot Repair” w opcji „Toolkit”.

Krok 5: Wybierz system, który chcesz naprawić i kliknij „Napraw”.

Krok 6. Poczekaj chwilę, a otrzymasz powiadomienie, że system został pomyślnie naprawiony. Kliknij „OK”, aby zakończyć proces naprawy rozruchu.

Chociaż najskuteczniejszym rozwiązaniem jest odbudowa BCD, czasami nie można naprawić błędu. Jeśli okaże się, że ta metoda nie pozwala rozwiązać problemu, wypróbuj następną metodę.
Udostępnij ten post znajomym, którzy również napotkali ten błąd i pomóż im.
Sposób 3. Aktywuj odpowiednią partycję
Istnieje również ryzyko, że nieaktywna partycja spowoduje, że plik danych konfiguracyjnych rozruchu nie będzie zawierał prawidłowych informacji o systemie operacyjnym na dysku twardym. Dlatego musisz upewnić się, że odpowiednia partycja jest aktywna. Wykonaj poniższe kroki, aby ustawić aktywną odpowiednią partycję .
Krok 1. Trzykrotne włączenie i wyłączenie komputera, gdy pojawi się logo. Twój komputer uzyska dostęp do automatycznej naprawy.
Krok 2. Kliknij „Opcje zaawansowane”, aby kontynuować.
Krok 3. Kliknij „Rozwiązywanie problemów” > „Opcje zaawansowane” > „Wiersz poleceń”.
Krok 4. Kolejno wprowadzaj poniższe polecenia i za każdym razem naciśnij „Enter”.
- część dysku
- lista dysku
- wybierz dysk 0 (zamień 0 na numer dysku systemowego Windows)
- partycja listy
- wybierz partycję 3 (zamień 3 na numer partycji, na której znajdują się pliki systemowe)
- aktywny
- Wyjście

Po wprowadzeniu tych poleceń należy ponownie uruchomić komputer i sprawdzić, czy błąd został naprawiony.
Sposób 4. Uruchom skanowanie SFC i CHKDSK
Wiersz poleceń CHKDSK i moduł sprawdzania plików systemowych mogą również rozwiązać problem, skanując i naprawiając pliki systemowe. Aby uruchomić polecenia SFC i CHKDSK i naprawić uszkodzony system plików, należy uruchomić Wiersz poleceń ze środowiska odzyskiwania systemu Windows.
Krok 1. Trzykrotne włączenie i wyłączenie komputera, gdy pojawi się logo. Twój komputer uzyska dostęp do automatycznej naprawy.
Krok 2. Kliknij „Opcje zaawansowane”, aby kontynuować.
Krok 3. Kliknij „Rozwiązywanie problemów” > „Opcje zaawansowane” > „Wiersz poleceń”.
Krok 4. Wpisz sfc /scannow /offbootdir=C:\ /offwindir=C:\Windows\ i naciśnij „Enter”.
Krok 5. Po zakończeniu skanowania SFC wpisz chkdsk /r /fc: i naciśnij „Enter”, aby uruchomić polecenie.
Uwaga: zastąp C dyskiem Windows, jeśli system operacyjny jest zainstalowany na innym dysku.
Za pomocą tych wierszy poleceń można sprawdzić i naprawić wiele problemów z dyskiem twardym, które mogą uniemożliwiać uruchomienie komputera i wysłanie tego komunikatu.
Nie zapomnij udostępnić tego obszernego i szczegółowego artykułu w swoich mediach społecznościowych!
Sposób 5. Zresetuj komputer
Jeśli po wypróbowaniu wszystkich powyższych metod nie możesz naprawić błędu, pozostaje Ci jeden wybór - zresetuj komputer. Zanim to zrobisz, lepiej utwórz dysk startowy WinPE i wykonaj kopię zapasową plików osobistych. Następnie możesz wykonać wymienione kroki, aby zresetować komputer.
Krok 1. Naciśnij „F11” podczas uruchamiania komputera, aby dostać się do Windows RE.
Krok 2. Kliknij „Rozwiązywanie problemów> Zresetuj ten komputer”.
Krok 3. Wybierz „Zachowaj moje pliki” lub „Usuń wszystko” i postępuj zgodnie z instrukcjami wyświetlanymi na ekranie, aby zakończyć proces.

- Uwaga:
- Chociaż możesz przechowywać pliki osobiste, takie jak zdjęcia, filmy, dokumenty itp., zainstalowane aplikacje i sterowniki zostaną usunięte z Twojego komputera.
Jeśli napotkasz błąd „Nie można zresetować komputera. Brakuje wymaganej partycji dysku.”, zapoznaj się z tym artykułem i sprawdź, czy istnieją rozwiązania.

[Naprawiono] Nie można zresetować komputera. Brak wymaganej partycji dysku
Na tej stronie wyjaśnimy, co powoduje, że system Windows nie może zresetować komputera oraz jak rozwiązać ten problem bez utraty danych i umożliwić pomyślne zresetowanie komputera. Czytaj więcej >>
Główne przyczyny błędu Plik danych konfiguracji rozruchu nie zawiera prawidłowych informacji
Istnieje wiele powodów, dla których na komputerze pojawia się komunikat „Plik danych konfiguracji rozruchu nie zawiera prawidłowych informacji”. Oto dwie najczęstsze przyczyny tego problemu.
- BCD nie zawiera prawidłowych wpisów. Jest to spowodowane głównie niewłaściwą ręczną konfiguracją BCD, błędami zapisu na dysku, infekcjami złośliwym oprogramowaniem, nieoczekiwanymi przerwami w dostawie prądu i problemami z sektorem rozruchowym.
- Sterownik dysku twardego jest niekompatybilny. Zwykle dzieje się tak po zainstalowaniu niezgodnego nowego dodatku Service Pack lub aktualizacji nieodpowiedniej wersji systemu, co może skutkować kłopotliwym błędem.
Oto inne zagadnienia związane z BCD, które mogą Cię zainteresować:
Wniosek
„Plik danych konfiguracyjnych rozruchu nie zawiera prawidłowych informacji dla systemu operacyjnego” to częsty błąd występujący na komputerach z systemem Windows. Jest to spowodowane głównie uszkodzonym BCD lub niekompatybilnymi sterownikami. Jeśli błąd będzie się powtarzał, możesz sprawdzić stan dysku twardego , ponieważ może wymagać aktualizacji. Lub jest to spowodowane uszkodzoną kością RAM.
W większości przypadków za pomocą EaseUS Partition Master, który zapewnia wiele zaawansowanych funkcji, możesz łatwo i bezpiecznie naprawić błąd i przywrócić komputer do poprzedniego normalnego stanu. Pobierz go i napraw swój komputer jak najszybciej!
Często zadawane pytania dotyczące pliku danych konfiguracji rozruchu nie zawierają ważnych informacji dla systemu operacyjnego
Jeśli nadal masz inne pytania dotyczące pliku danych konfiguracyjnych rozruchu, który nie zawiera prawidłowych informacji dla systemu operacyjnego, poniższe informacje mogą Ci pomóc.
1. Co to jest plik danych konfiguracyjnych rozruchu 0xc0000098, który nie zawiera prawidłowych informacji?
0xc0000098 to kod reprezentujący błąd BSOD, który zwykle występuje po sklonowaniu systemu operacyjnego lub aktualizacji komputera do systemu Windows 10. Ten problem jest spowodowany głównie dwoma problemami: Brak wpisu w BCD lub niezgodny sterownik dysku twardego.
2. Jak naprawić kod błędu 0xc0000098 w systemie Windows 10?
Możesz naprawić ten błąd, wypróbowując następujące metody:
- Uruchom narzędzie do naprawy uruchamiania
- Odbuduj plik BCD
- Uruchom skanowanie CHKDSK i SFC
- Aktywuj właściwą partycję
- Zresetuj ten komputer
3. Dlaczego usługa Startup Repair nie może naprawić mojego komputera?
Może to być spowodowane wirusem lub złośliwym oprogramowaniem, niekompatybilnymi programami, nieprawidłowymi ustawieniami BIOS-u, awarią komponentów sprzętowych, nieaktualnymi sterownikami itp. Wszystkie te czynniki mogą uniemożliwiać normalne działanie narzędzia Startup Repair.
Jak możemy Ci pomóc?
Related Articles
-
Jak usunąć, usunąć lub sformatować partycję dysku GPT
![author icon]() Arek/2025/06/30
Arek/2025/06/30 -
Jak używać i przydzielać nieprzydzielone miejsce w systemie Windows 10 [ponad 6 sposobów]
![author icon]() Arek/2025/06/30
Arek/2025/06/30 -
Jak wyczyścić zaszyfrowany dysk BitLocker (szybkie kroki)
![author icon]() Arek/2025/06/30
Arek/2025/06/30 -
7 sposobów na rozszerzenie lub rozszerzenie partycji w systemie Windows 7/8/10 bez utraty danych
![author icon]() Arek/2025/06/30
Arek/2025/06/30
EaseUS Partition Master

Manage partitions and optimize disks efficiently
