Strona Spis treści
Updated on Jun 30, 2025
Problemy, takie jak pendrive Kingston DT 101 G2, nie są rozpoznawane, chronione przed zapisem, nie można sformatować lub pokazują 0 MB, zwykle zdarzają się i denerwują użytkowników. W przypadku wystąpienia jednego z tych problemów należy naprawić urządzenie, aby działało poprawnie. Jeśli nie wiesz, jak zacząć, tutaj pomocne może być niezawodne narzędzie naprawcze Kingston DT 101 G2 i narzędzie formatujące dostępne bezpłatnie.
Część 1. Jak sformatować Kingston DataTraveler 101 G2 za pomocą narzędzia do formatowania
Część 2. Jak bezpłatnie naprawić Kingston DataTraveler 101 G2
Wskazówki dotyczące korzystania z narzędzia do formatowania i naprawy Kingston DT 101 G2
Bez względu na to, jakie problemy z pendrive'em Kingston DT 101 G2 napotkałeś, możesz spróbować łatwo go naprawić, formatując. Ale pamiętaj o dwóch wskazówkach przed wykonaniem operacji.
1. Utwórz kopię zapasową lub odzyskaj ważne dane z pamięci flash USB Kingston DT 101 G2. Szczegółowy przewodnik można znaleźć w sekcji Odzyskiwanie dysku flash firmy Kingston.
2. Jeśli pendrive Kingston DT 101 G2 jest zabezpieczony przed zapisem, usuń to zabezpieczenie. W przeciwnym razie nie zostanie pomyślnie sformatowany ani naprawiony. Aby uzyskać szczegółowy przewodnik, zobacz dysk jest chroniony przed zapisem.
Część 1. Jak sformatować Kingston DT 101 G2 za pomocą narzędzia do formatowania
Jeśli napotkasz, że Kingston DT 101 G2 nie działa, nie został rozpoznany lub nie wystąpił błąd formatowania, możesz to naprawić za pomocą formatyzatora Kingston DT 101 G2. Chociaż system Windows 10 ma wbudowany program do formatowania dysku flash USB - Zarządzanie dyskami, ma wiele ograniczeń. Nie możesz zmienić systemu plików USB za pomocą prostych kroków. Zatem wszystko, czego potrzebujesz, to bezpłatne narzędzie w formacie USB. Darmowe oprogramowanie do partycjonowania EaseUS to najlepsze narzędzie w formacie Kingston DT 101 G2, które chcemy polecić. Może pomóc sformatować i naprawić uszkodzony dysk flash USB lub pendrive firmy Kingston, nawet zarządzanie dyskami systemu Windows nie wykonało zadania.
Aby sformatować pamięć flash USB Kingston DT 101 G2, wykonaj następujące czynności:
Krok 1: Uruchom EaseUS Partition Master, kliknij prawym przyciskiem myszy partycję, którą chcesz sformatować i wybierz „Format”.

Krok 2: W nowym oknie wpisz etykietę Partycji, wybierz system plików (fat32 / ntfs / ext3 / ext3 / ext4) i ustaw rozmiar klastra zgodnie z własnymi potrzebami, a następnie kliknij "OK".

Krok 3: Następnie pojawi się okno ostrzegawcze, kliknij w nim „OK”, aby kontynuować.

Krok 4: Kliknij przycisk „Wykonaj operację” w lewym górnym rogu, aby przejrzeć zmiany, a następnie kliknij „Zastosuj”, aby rozpocząć formatowanie partycji.

To oprogramowanie ma wiele innych zalet oprócz formatowania dysku twardego:
- Podziel dysk twardy na partycje, aby zarządzać miejscem na dysku w systemie Windows 10/8/7
- Przenieś system operacyjny na pożądany dysk twardy / dysk SSD
- Zwiększ miejsce na dysku C, aby przyspieszyć działanie systemu Windows 10/8/7
- Usuń trwale pliki z USB lub dysku twardego
Część 2. Jak bezpłatnie naprawić Kingston DataTraveler 101 G2
Jeśli chodzi o naprawę USB, mogą przyjść Ci do głowy dwie rzeczy - naprawa danych i naprawa błędów USB.
1. Napraw uszkodzone pliki w urządzeniu Kingston DataTraveler 101 G2
Jeśli masz uszkodzone pliki, zdjęcia lub filmy na swoim Kingston DataTraveler 101 G2, skorzystaj z bezpłatnego narzędzia do odzyskiwania danych EaseUS. To narzędzie do naprawy USB może znaleźć wszystkie pliki, które zostały usunięte, sformatowane, ukryte, niedostępne pliki po analizie danych i skanowaniu. Możesz użyć tego narzędzia, aby:
- Napraw uszkodzone filmy MP4 / MOV
- Napraw uszkodzone zdjęcia JPEG / JPG z karty USB / SD
- Napraw uszkodzone pliki Excel lub Word
Kroki, aby naprawić uszkodzone pliki i filmy Kingston DataTraveler 101 G2
1. Pobierz i zainstaluj program EaseUS Data Recovery Wizard na swoim komputerze.

2. Użyj narzędzia do odzyskiwania danych, aby wyszukać i odzyskać utracone dane. Wybierz lokalizację, w której utracono dane, a następnie kliknij przycisk Scan.

3. Po zakończeniu skanowania znajdź odzyskiwalne pliki lub foldery z listy wyników skanowania. Wybierz pliki, a następnie kliknij przycisk Recover. Wybierając lokalizację do zapisania odzyskanych danych, nie należy używać oryginalnego dysku.

2. Napraw błędy Kingston DataTraveler 101 G2
Jeśli twój dysk flash USB zostanie uszkodzony z powodu niektórych błędów systemu plików, możesz naprawić dysk za pomocą CHKDSK lub CHKDSK Alternative.
Poprawka 1. Uruchom narzędzie do naprawy USB - CHKDSK, aby naprawić uszkodzony dysk USB lub pendrive
Krok 1. Włóż uszkodzony dysk USB lub pendrive do portu USB w komputerze.
Krok 2. Przejdź do paska wyszukiwania i wpisz: cmd i naciśnij Enter.
Krok 3. Kliknij cmd.exe i otwórz wiersz polecenia jako administrator. (Zaloguj się jako administrator na swoje konto, jeśli program prosi o pozwolenie).
Krok 4. Wpisz: chkdsk j: / f / x
Zastąp j: literą dysku USB
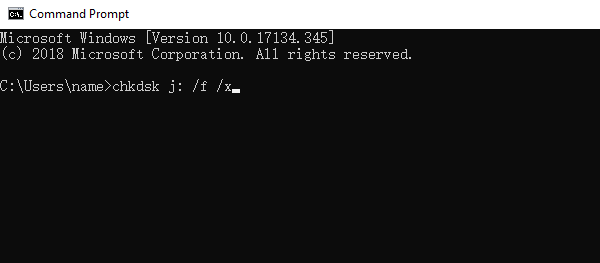
Poprawka 2. Uruchom CHKDSK Alternative - Napraw uszkodzony dysk flash USB
Jeśli nie masz żadnego technicznego know-how i chcesz zminimalizować ryzyko związane z danymi, lepszym wyborem może być użycie oprogramowania innych firm. Wiersz poleceń jest odpowiedni dla informatyków, ponieważ niewłaściwe polecenia mogą powodować poważne problemy. Dlatego zdecydowanie zalecamy wypróbowanie automatycznej alternatywy dla wiersza poleceń.
EaseUS Tools M to praktyczne narzędzie do mocowania komputera, które jest bezpieczne i lekkie. To doskonała alternatywa dla polecenia CHKDSK. Użyj tego narzędzia jednym kliknięciem, aby rozwiązać problemy z komputerem.
Aby naprawić błąd systemu plików lub błąd dysku:
Krok 1: DOWNLOAD EaseUS Tools M za darmo i zainstaluj je.
Krok 2: Otwórz oprogramowanie i wybierz opcję „Pokazuje plik”.
Krok 3: Wybierz dysk i poczekaj na naprawę. Po zakończeniu operacji kliknij przycisk „Widok”, aby sprawdzić dysk.
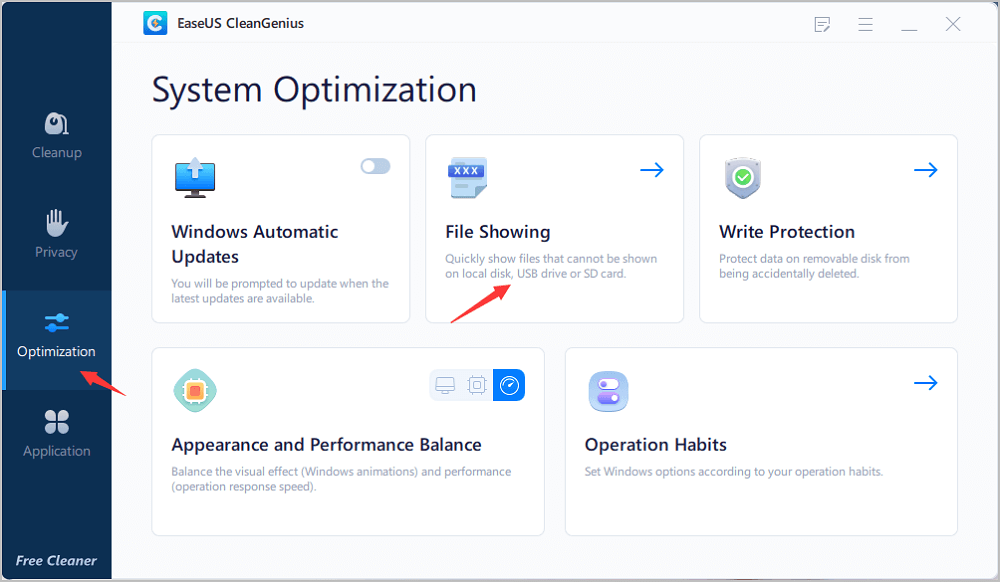
Wniosek
Poznałeś wszystkie sposoby formatowania i naprawy pendrive'a Kingston DT 101 G2. Naprawienie błędów w pendrive'ach Kingston to bułka z masłem. Jeśli nadal masz problemy, skontaktuj się z nami w dowolnym momencie.
Często zadawane pytania dotyczące narzędzia naprawczego Kingston CT 101 G2
Jeśli masz inne pytania dotyczące pamięci flash USB firmy Kingston, możesz przeczytać dalej.
Mój DataTraveler jest rozpoznawany na moim MacOS, ale Windows wyświetla monit o sformatowanie, dlaczego?
Windows może nie rozpoznać rozszerzonego lub standardowego systemu plików MacOS. Aby rozwiązać ten problem, sformatuj dysk na urządzeniu Mac, aby można go było używać w obu środowiskach.
Jak naprawić pendrive firmy Kingston?
Aby naprawić pendrive firmy Kingston:
Krok 1. Wybierz lokalizację na dysku, w której zapisywane są uszkodzone pliki. Kliknij „Skanuj”, aby rozpocząć wyszukiwanie uszkodzonych plików i naprawę.
Krok 2. Oprogramowanie do odzyskiwania danych EaseUS uruchomi się natychmiast, aby przeskanować cały wybrany dysk w celu znalezienia jak największej liczby zagubionych i uszkodzonych plików. Po skanowaniu przejdziesz do sesji naprawy, gdy tylko oprogramowanie wykryje uszkodzenie. Poczekaj cierpliwie, aż naprawa się zakończy. Możesz użyć „Filtruj”, aby szybko zlokalizować określony typ pliku, który próbujesz naprawić.
Krok 3. Dwukrotne kliknięcie pliku umożliwia wyświetlenie podglądu jakości pliku. Wybierz plik docelowy i kliknij „Odzyskaj”. Należy zapisać naprawione uszkodzone pliki w innej lokalizacji, aby uniknąć nadpisywania danych.
Aby sformatować dysk USB firmy Kingston:
Krok 1. Podłącz dysk USB lub pendrive do komputera. Pobierz i uruchom oprogramowanie do partycji EaseUS. Kliknij prawym przyciskiem myszy napęd USB, który chcesz sformatować, i wybierz „Formatuj”.
Krok 2. Przypisz nową etykietę partycji, system plików (NTFS / FAT32 / EXT2 / EXT3) i rozmiar klastra do wybranej partycji, a następnie kliknij „OK”.
Krok 3. Kliknij „OK”, jeśli pojawi się okno ostrzeżenia. Jeśli masz na nim ważne dane, z wyprzedzeniem utwórz ich kopię zapasową.
Krok 4. Najpierw kliknij przycisk „Wykonaj operację”, a następnie kliknij „Zastosuj”, aby sformatować dysk USB.
Jak mogę usunąć ochronę przed zapisem z pendrive'a firmy Kingston?
Aby usunąć ochronę przed zapisem USB za pomocą CMD
Krok 1. POBIERZ i zainstaluj EaseUS Tools M za darmo.
Krok 2. Uruchom EaseUS Tools M na swoim komputerze i wybierz tryb „Ochrona przed zapisem”.
Krok 3. Wybierz urządzenie, które jest teraz „chronione przed zapisem” i kliknij „Wyłącz”, aby usunąć ochronę.
Jak możemy Ci pomóc?
Related Articles
-
System Windows 10 nie uruchamia się z drugiego dysku twardego — 8 wskazówek
![author icon]() Arek/2025/06/30
Arek/2025/06/30 -
![author icon]() Arek/2025/06/30
Arek/2025/06/30 -
Jak odkryć partycję odzyskiwania — 2 działające rozwiązania
![author icon]() Arek/2025/06/30
Arek/2025/06/30 -
Pamięć PS4 pełna? Dowiedz się, jak uzyskać więcej miejsca na PS4
![author icon]() Arek/2025/06/30
Arek/2025/06/30
EaseUS Partition Master

Manage partitions and optimize disks efficiently
