Strona Spis treści
Updated on Jun 30, 2025
Błędy dysku, uszkodzenia lub uszkodzone sektory mogą być spowodowane niewłaściwym zamknięciem, szkodliwym oprogramowaniem, atakiem wirusów itp. Wreszcie, te błędy powodują awarię systemu Windows 10/8/7, awarię dysku twardego, utratę danych i kilka innych wypadków .
Najlepsze metody 4 do testowania / diagnostyki dysku twardego w systemie Windows 10
W takim przypadku regularna diagnostyka dysku twardego w systemie Windows 10 jest zawsze dobrym pomysłem, jeśli nie chcesz dać się złapać na którykolwiek z tych nieprzyjemnych problemów. Istnieją cztery sposoby przeprowadzenia bezpłatnego testu dysku twardego w systemie Windows 10/8/7. Postępuj zgodnie z jedną z metod, aby z łatwością rozwiązać swoje problemy.
| Wykonalne rozwiązania | Rozwiązywanie problemów krok po kroku |
| 1. Uruchom Disk Doctor | Otwórz EaseUS Partition Master na swoim komputerze. Następnie zlokalizuj dysk, kliknij prawym przyciskiem myszy partycję ... Pełne kroki |
| 2. Sprawdź Właściwości systemu Windows | Otwórz „Ten komputer”, kliknij prawym przyciskiem myszy dysk twardy / dysk SSD, który chcesz przeskanować, i wybierz „Właściwości” ... Pełne kroki |
| 3. Użyj wiersza polecenia | Naciśnij klawisz Windows i wpisz cmd. Kliknij prawym przyciskiem myszy „Wiersz polecenia” ... Pełne kroki |
| 4. CHKDSK Alternative | Pobierz EaseUS Tools M za darmo i zainstaluj je. Otwórz oprogramowanie ... Pełne kroki |
Metoda 1. Przeprowadź diagnostykę błędów dysku twardego za pomocą oprogramowania
Dotyczy Windows 10, 8, 7, Vista, XP
Jeśli Twój komputer z systemem Windows 10 generuje błędy, ulega awarii lub w inny sposób działa nieprawidłowo, najłatwiejszym sposobem rozwiązania tego problemu jest skorzystanie z oprogramowania sprawdzającego błędy. Moja sugestia to oprogramowanie do sprawdzania błędów dysku EaseUS - EaseUS Partition Master Free. Nawet jeśli nie masz zbyt dużej wiedzy technicznej, możesz szybko sprawdzić i naprawić błędy dysku za pomocą tego darmowego oprogramowania. To bezpłatne oprogramowanie może nie tylko testować i naprawiać błędy dysku, ale także zapewniać wiele innych umiejętności zarządzania dyskami.
Najważniejsze:
- Zmień rozmiar lub przenieś partycję, aby dostosować rozmiar partycji
- Klonuj dysk za pomocą prostych kliknięć
- Sformatuj bezpłatnie dysk twardy, USB, kartę SD lub SSD
- Szybko usuń lub wyczyść partycję
Możesz użyć tego oprogramowania do testowania i naprawiania stanu dysku twardego pod kątem błędów, uszkodzeń i uszkodzonych sektorów oraz uzyskania lepszej wydajności.
Wykonaj sprawdzenie dysku w systemie Windows 10:
Krok 1: Otwórz EaseUS Partition Master na swoim komputerze. Następnie zlokalizuj dysk, kliknij prawym przyciskiem myszy partycję, którą chcesz sprawdzić i wybierz „Sprawdź system plików”.
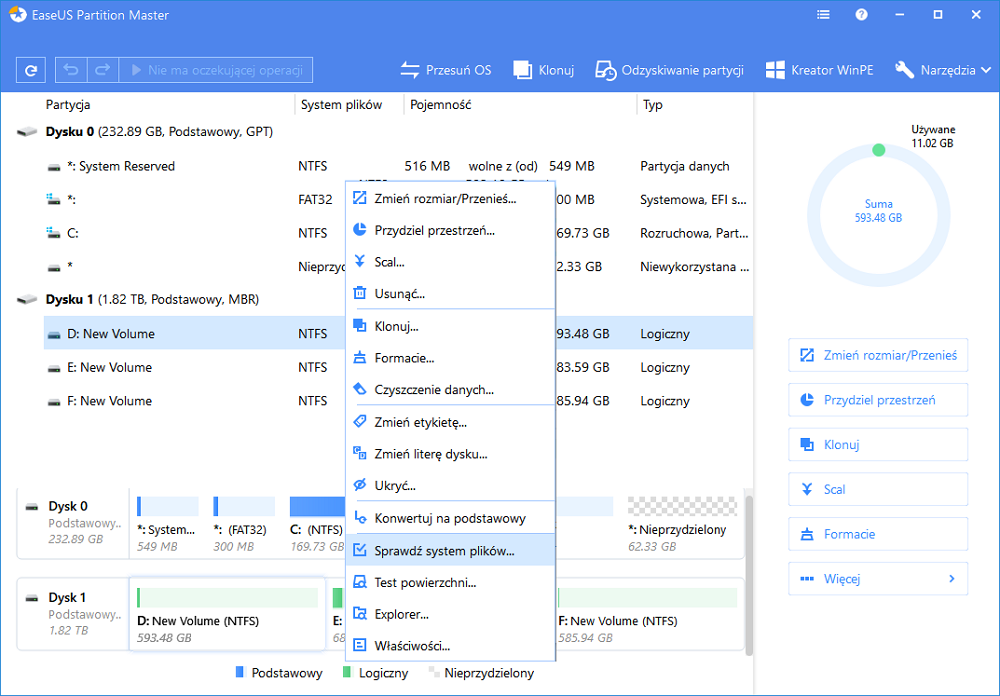
Krok 2: W oknie Sprawdź system plików pozostaw zaznaczoną opcję "Spróbuj naprawić błędy, jeśli znaleziono" i kliknij "Start".
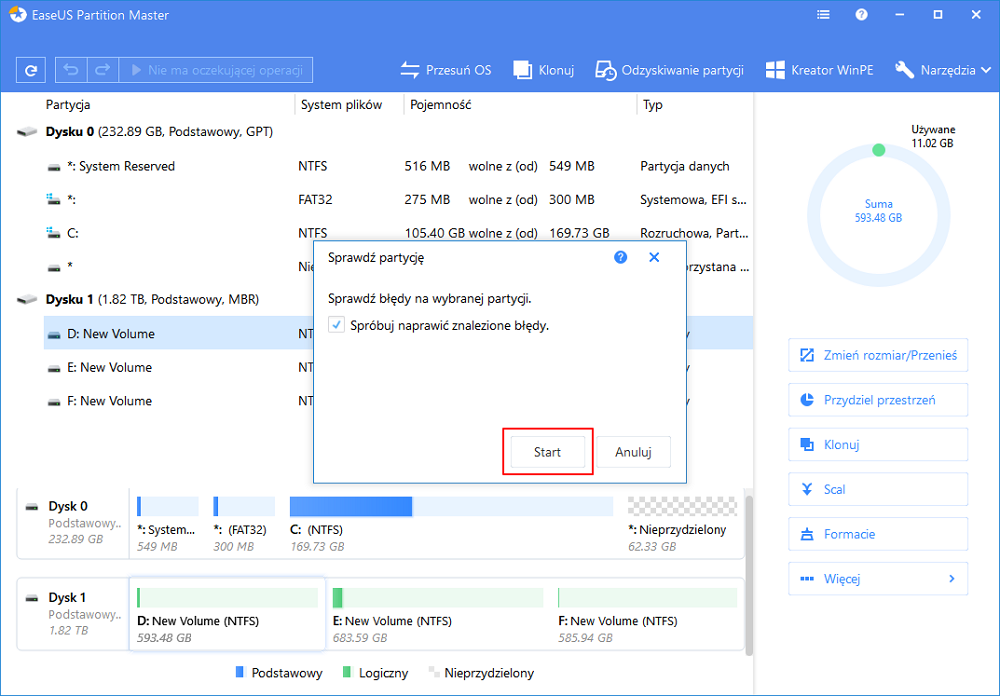
Krok 3: Oprogramowanie rozpocznie sprawdzanie systemu plików partycji na dysku. Po zakończeniu kliknij "Zakończ".
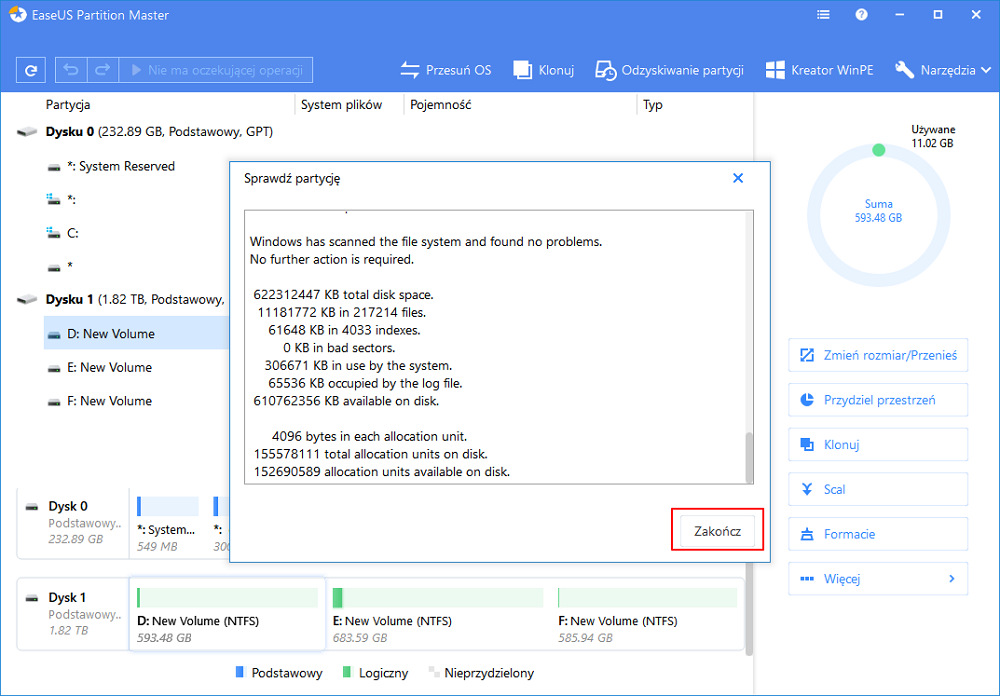
Testowanie dysku twardego w systemie Windows 10/8/7 za pomocą oprogramowania EaseUS Partition Magic jest proste i łatwe.
Metoda 2. Sprawdź błąd dysku twardego we właściwościach systemu Windows
System Windows ma wbudowane narzędzie, które może skanować dysk w celu znalezienia błędów systemowych i uszkodzonych sektorów oraz pokazać, czy są jakieś problemy z dyskiem twardym. Ta funkcja może skanować i naprawiać problemy. Oto sposób sprawdzenia stanu dysku twardego i naprawy uszkodzonych sektorów i błędów, jeśli to możliwe.
Krok 1. Otwórz „Ten komputer”, kliknij prawym przyciskiem myszy dysk twardy / SSD, który chcesz przeskanować, i wybierz „Właściwości”.
Krok 2. Na karcie „Narzędzia” kliknij przycisk „Sprawdź” w sekcji Sprawdzanie błędów.
Krok 3. Następnie możesz wybrać opcję Skanuj lub Napraw dysk, jeśli zostaną znalezione błędy.
Krok 4. Po zakończeniu skanowania kliknij łącze Pokaż szczegóły, aby wyświetlić dziennik CHDSK w Podglądzie zdarzeń.
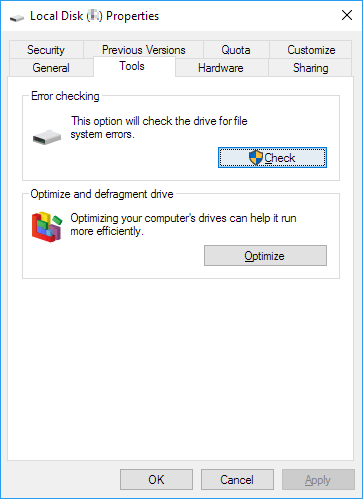
Metoda 3. Użyj wiersza polecenia, aby przeprowadzić diagnostykę dysku twardego
Innym sposobem przeprowadzenia diagnostyki dysku w systemie Windows 10 jest użycie CMD. Gdy zauważysz, że dysk twardy działa słabo, możesz uruchomić CHKDSK, aby wykonać zadanie. Oto jak uruchomić CHKDSK, aby naprawić błędy dysku w systemie Windows 10.
Krok 1. Naciśnij klawisz Windows i wpisz cmd.
Krok 2. Kliknij prawym przyciskiem myszy „Wiersz polecenia” i wybierz „Uruchom jako administrator”.
Krok 3. Wpisz następujące polecenie: chkdsk E: / f / r / x
„E” to litera dysku partycji, którą chcesz sprawdzić i naprawić błędy. Znalezione błędy zostaną naprawione automatycznie za pomocą tego polecenia.
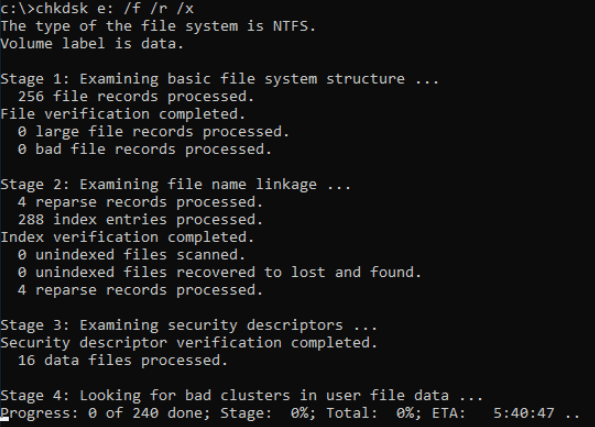
Krok 4. W przypadku możliwego uszkodzenia plików systemowych zaleca się uruchomienie narzędzia Kontroler plików systemowych w celu naprawy brakujących lub uszkodzonych plików systemowych po uruchomieniu programu CHKDSK. W wierszu polecenia wpisz następujące polecenie i naciśnij „Enter”.
sfc /scannow
Przeczytaj również: CHKDSK nie może kontynuować w trybie tylko do odczytu
Metoda 4. Sprawdź i napraw dysk za pomocą alternatywy CHKDSK (również bezpłatnej)
Jeśli nie masz technicznego know-how i chcesz zminimalizować ryzyko związane z danymi, lepszym wyborem może być użycie oprogramowania innych firm. Wiersz poleceń jest odpowiedni dla informatyków, ponieważ niewłaściwe polecenia mogą powodować poważne problemy. Dlatego zdecydowanie zalecamy wypróbowanie automatycznej alternatywy dla wiersza poleceń.
EaseUS CleanGenius to praktyczne narzędzie do mocowania komputera, które jest bezpieczne i lekkie. To doskonała alternatywa dla polecenia CHKDSK. Użyj tego narzędzia jednym kliknięciem, aby rozwiązać problemy z komputerem.
Aby naprawić błąd systemu plików lub błąd dysku:
Krok 1: POBIERZ EaseUS CleanGenius za darmo i zainstaluj.
Krok 2: Otwórz oprogramowanie i wybierz opcję „Pokazuje plik”.
Krok 3: Wybierz dysk i poczekaj na naprawę. Po zakończeniu operacji kliknij przycisk „Widok”, aby sprawdzić dysk.
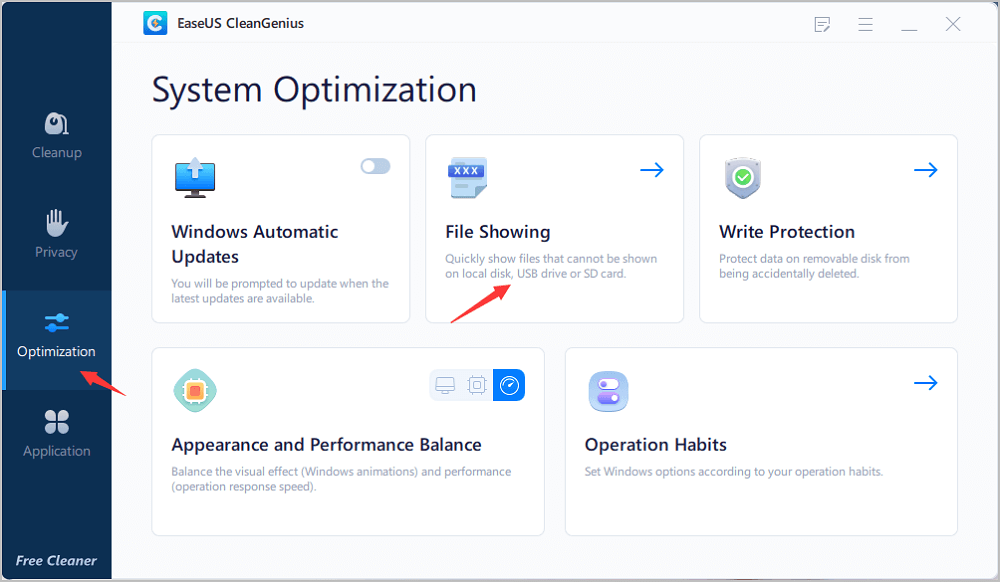
Wniosek
Jeśli szukasz diagnostyki dysku twardego (karta SD, dyski Flash USB i SSD), skorzystaj z tej treści, aby uzyskać pomoc. Cztery powyższe sposoby mogą zawsze sprawić, że sprawdzanie błędów dysku twardego będzie łatwe i szybkie.
Pytania związane z programem Disk Doctor dla systemu Windows 10
Jeśli chcesz uzyskać dalszą pomoc lub dodatkowe informacje, przeczytaj poniższe pytania i odpowiedzi.
1. Jak uruchomić CHKDSK?
Aby uruchomić CHKDSK:
Krok 1. Naciśnij klawisz Windows i wpisz cmd.
Krok 2. Kliknij prawym przyciskiem myszy „Wiersz polecenia” i wybierz „Uruchom jako administrator”.
Krok 3. Wpisz następujące polecenie:
chkdsk E: /f /r /x
2. Jak bezpłatnie sprawdzić dysk?
Narzędzie do partycjonowania EaseUS umożliwia bezproblemowe sprawdzenie dysku:
Krok 1. Otwórz EaseUS Partition Master na swoim komputerze. Zlokalizuj dysk, kliknij prawym przyciskiem myszy partycję i wybierz „Sprawdź system plików”.
Krok 2. W oknie Sprawdź system plików pozostaw zaznaczoną opcję „Spróbuj naprawić błędy w przypadku znalezienia” i kliknij przycisk „Start”.
Krok 3. Po zakończeniu kliknij „Zakończ”.
3. Czy sprawdzanie błędów dysku jest darmowe?
Tak to jest. Istnieją cztery sposoby przetestowania dysku twardego:
- Przeprowadź diagnostykę błędów dysku twardego za pomocą oprogramowania
- Skorzystaj z Właściwości systemu Windows.
- Użyj wiersza polecenia
- Wypróbuj alternatywę CHKDSK
Jak możemy Ci pomóc?
Related Articles
-
Jak klonować dysk USB za darmo — przewodnik krok po kroku
![author icon]() Arek/2025/06/30
Arek/2025/06/30 -
Jak zainstalować system Windows 11 na laptopie HP — przewodnik po zdjęciach
![author icon]() Arek/2025/06/30
Arek/2025/06/30 -
Nie można sformatować USB do FAT32? Jak to naprawić? - 3 sposoby
![author icon]() Arek/2025/06/30
Arek/2025/06/30 -
Naprawiono: DiskPart wymusza usunięcie partycji w systemie Windows 11/10/8/7
![author icon]() Arek/2025/06/30
Arek/2025/06/30
EaseUS Partition Master

Manage partitions and optimize disks efficiently
