Strona Spis treści
Updated on Jun 30, 2025
Chcesz uwolnić potencjał systemu Windows 11 na swoim laptopie HP? Ten obszerny przewodnik pomoże Ci rozpocząć instalację systemu Windows 11 na laptopie HP. Nieważne, czy chcesz zaktualizować wcześniejszą wersję, czy chcesz zainstalować nową wersję. W tym przewodniku od EaseUS dowiesz się wszystkiego, jak zainstalować system Windows 11 na laptopach HP za pomocą snap-shortów w czasie rzeczywistym.
Ponadto przed przystąpieniem do dalszych procedur instalacyjnych należy sprawdzić kompatybilność swojego laptopa HP. Przyjrzyjmy się bliżej wymaganiom systemowym Windows 11 :
| WYMAGANIA SYSTEMOWE | Minimum |
| Edytor | 1 GHz lub szybszy z dwoma lub więcej rdzeniami w kompatybilnym 64-bitowym procesorze lub SoC. [Zobacz obsługiwane procesory Intel lub AMD.] |
| Pamięć (RAM) | 4 GB lub więcej |
| Karta graficzna | Zgodność z DirectX 12 lub nowszą, sterownik WDDM 2.0 |
| Ekran wyświetlający | Monitor o wysokiej rozdzielczości (720p), 9-calowy (lub większy), 8 bitów na kanał koloru |
| TPM | Moduł zaufanej platformy (TPM) w wersji 2.0 |
| Oprogramowanie systemowe | UEFI, obsługa bezpiecznego rozruchu |
| Miejsce na dysku twardym | 64 GB (lub więcej) dostępnej pamięci |
| Dodatkowe miejsce do przechowywania | Może być wymagany do aktualizacji i określonych funkcji |
Jeśli Twój system spełnia wymagania systemu Windows 11, nadszedł czas, aby zebrać narzędzia potrzebne do procesu instalacji. Oto, czego będziesz potrzebować:
🚩Napęd USB: Przygotuj dysk flash USB z systemem plików FAT32 i minimalną pojemnością co najmniej 8 GB. (Kliknij tutaj, aby dowiedzieć się, jak sformatować USB do FAT32 )
🚩EaseUS Partition Master Professional: umożliwia nagranie pliku ISO systemu Windows 11 na USB w celu zainstalowania systemu Windows 11 na dowolnym komputerze z systemem Windows. Zainstaluj to oprogramowanie i postępuj zgodnie z poniższą sekcją, aby dowiedzieć się, jak zainstalować system Windows 11 na laptopie HP.
Jak zainstalować system Windows 11 na laptopie HP — 3 etapy
Proces instalacji systemu Windows 11 składa się z trzech odrębnych etapów. Celem tej sekcji jest przedstawienie kompleksowego wyjaśnienia procedury instalacji, któremu towarzyszy przewodnik krok po kroku zapewniający przejrzystość i łatwość zrozumienia.
Etap 1. Pobierz system Windows 11 ISO od firmy Microsoft
Pierwszą rzeczą, którą musisz zrobić, to odwiedzić oficjalną witrynę firmy Microsoft i pobrać „Obraz dysku systemu Windows 11 (ISO) lub kliknąć tutaj , aby otworzyć stronę pobierania systemu Windows 11. Następnie postępuj zgodnie z instrukcjami, aby go pobrać.
- Krok 1: Przewiń bieżącą stronę w dół i kliknij „pobierz tutaj”.
- Krok 2: Wybierz „Windows 11 (multiedycja ISO dla urządzeń x64)” i naciśnij przycisk „Pobierz teraz”.
- Krok 3: Wybierz język produktu z listy i kliknij „Potwierdź”.
Etap 2. Nagraj ISO na USB w celu instalacji systemu Windows 11
Po pobraniu pliku ISO systemu Windows 11 należy go nagrać. Możesz użyć EaseUS Partition Master , aby nagrać ten plik ISO na USB w celu instalacji systemu Windows 11. Jego wyspecjalizowana funkcja „wypalaj ISO” uprości to zadanie. To narzędzie zapewnia uniwersalną kompatybilność ze wszystkimi wersjami systemu Windows, co ułatwia utworzenie rozruchowego dysku USB.
Kliknij tutaj, aby pobrać bezpłatne oprogramowanie i zapoznaj się z poniższym przewodnikiem.
Oto, jak płynnie pomaga nagrać ISO na USB w procesie instalacji systemu Windows 11:
Krok 1. Uruchom EaseUS Partition Master i przejdź do sekcji Nośnik startowy. Kliknij „Nagraj ISO” i kliknij „Dalej”.

Krok 2. Wybierz obraz ISO pobrany na swój komputer i kliknij „Otwórz”.

Krok 3. Kliknij „Dalej”, wybierz docelowe urządzenie USB jako miejsce docelowe i kliknij „Nagraj”, aby wykonać operację.
To narzędzie może bardzo pomóc, jeśli zamierzasz zainstalować system Windows 11 z pliku ISO . Przyjrzyjmy się więcej funkcjom tego narzędzia.
Kluczowe cechy:
- Przyjazny dla użytkownika interfejs: Intuicyjny interfejs jest idealny do przyjaznego dla początkujących nagrywania ISO.
- Wydajne formatowanie: Zapewnij bezbłędne i niezawodne nagrywanie ISO dzięki funkcji „Nagraj ISO”.
- Szybko i wydajnie: Uprość nagrywanie ISO, aby zapewnić szybkie i wydajne tworzenie plików startowych.
- Kompatybilność: Jest kompatybilny ze wszystkimi formatami plików i urządzeniami pamięci masowej.
- Twórz partycje: łatwo twórz lub łącz partycje dysku, aby lepiej zarządzać danymi.
Pobierz od razu EaseUS Partition Master, aby usprawnić proces instalacji systemu Windows 11. Jest to cenny dodatek do zestawu narzędzi systemu Windows, ponieważ sprawia, że zarządzanie dyskami i tworzenie plików startowych jest proste i skuteczne.
Etap 3: Zainstaluj system Windows 11 na laptopie HP
Krok 1: Uruchom ponownie laptopa HP i upewnij się, że rozruchowy dysk USB jest podłączony.
Krok 2: Gdy pojawi się logo HP, naciskaj klawisz BIOS , aby wejść do ustawień rozruchu.
🔎 Uwaga: Użyj numeru modelu laptopa HP, aby wyszukać w Internecie właściwy klucz BIOS.
Udostępnij ten szczegółowy samouczek, aby pomóc większej liczbie użytkowników dowiedzieć się, jak zainstalować system Windows 11 na laptopie HP.
Krok 3: Po wejściu do konfiguracji rozruchu wybierz opcję „Boot menu” lub „Boot” z górnego menu.
Krok 4: Kliknij i wybierz dysk USB z listy rozruchowej i umieść go na górze listy. Użyj klawiszy + i -, aby zmienić kolejność listy.

Krok 5: Zapisz zmiany i wyjdź z menu startowego. Spowoduje to ponowne uruchomienie laptopa HP i uruchomienie urządzenia USB.
Krok 6: Postępuj zgodnie z instrukcjami wyświetlanymi na ekranie, aby zainstalować system operacyjny Windows 11.
Krok 7: Ustaw preferencje językowe i wybierz dysk instalacyjny, na którym chcesz przechowywać system operacyjny.
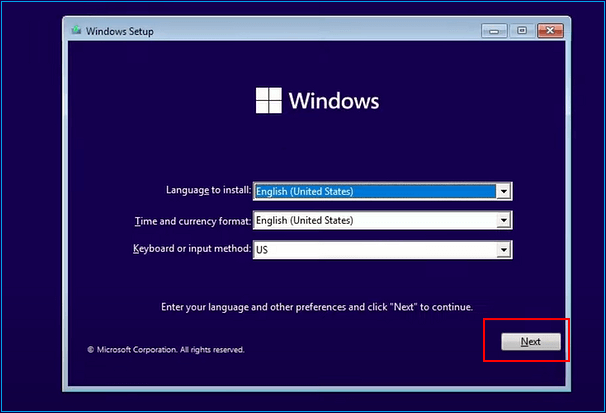
Krok 8: Kliknij „Zainstaluj teraz” i wybierz opcję „Nie mam klucza produktu”, aby kontynuować instalację na laptopie HP.
Krok 9: Poczekaj, aż system zakończy proces instalacji. (Proces instalacji spowoduje kilkukrotne ponowne uruchomienie systemu. )
Krok 10: Zaakceptuj postanowienia licencyjne firmy Microsoft i wybierz opcję „Niestandardowe: zainstaluj tylko system Windows”, aby dokończyć ostateczną konfigurację.

Skonfiguruj poświadczenia użytkownika i gotowe.
- Wskazówka
- Jeśli komputer nie uruchamia się prawidłowo, wyjmij dysk startowy i zmień kolejność rozruchu w ustawieniach BIOS-u.
Po zakończeniu instalacji pojawi się pulpit systemu Windows 11. Ciesz się nowymi funkcjami najnowszego systemu operacyjnego na swoim laptopie HP.
Może Ci się spodobać:
Użyj usługi Windows Update w Ustawieniach, aby zainstalować system Windows 11 (czasochłonne)
Aktualizacja systemu Windows w Ustawieniach to kolejne praktyczne rozwiązanie umożliwiające zainstalowanie systemu Windows 11 na laptopie HP. Jest to jednak podejście czasochłonne i może zająć od 30 do 90 minut, w zależności od szybkości Internetu i systemu. Przejdźmy do szczegółowych kroków:
Krok 1: Przejdź do Ustawień i wybierz „Aktualizacja i zabezpieczenia” z lewego panelu.
Krok 2: Wybierz „Aktualizacje systemu Windows” i kliknij ikonę „Sprawdź aktualizacje”.

Krok 3: Umożliwia pobranie dostępnych aktualizacji systemu Windows 11.
Krok 4: Kliknij opcję „Pobierz i zainstaluj”, aby kontynuować procedurę aktualizacji.
Krok 5: Poczekaj na pobranie systemu Windows 11, a następnie postępuj zgodnie z wyświetlanymi na ekranie przewodnikami i instrukcjami, aby go zainstalować.
Po udanej instalacji system automatycznie przeniesie Cię na pulpit systemu Windows 11.
🔎Przeczytaj także: Zainstaluj system Windows 11 na dysku SSD
Wniosek
Wierzymy, że ten przewodnik pomógł Ci opanować proces instalacji systemu Windows 11 na laptopie HP. Jeśli zaktualizowałeś system do najnowszej wersji i napotkałeś problemy z funkcjonalnością, zalecamy aktywację systemu Windows 11 i upewnienie się, że wszystkie powiązane sterowniki są aktualne. Aby efektywnie obsługiwać pliki ISO systemu Windows 11 i przyszłe zadania związane z zarządzaniem dyskami, rozważ użycie EaseUS Partition Manager, oprogramowania zalecanego przez redaktora.
Zainstaluj system Windows 11 na laptopie HP — często zadawane pytania
Aby dowiedzieć się więcej na temat instalacji systemu Windows 11 na laptopie HP, zapoznaj się z sekcją Często zadawane pytania. Poniżej znajdują się odpowiedzi na najczęściej zadawane pytania:
1. Jak aktywować system Windows 11 na laptopie HP po aktualizacji?
Aby aktywować system Windows 11 na swoim laptopie, musisz zapoznać się z menu ustawień. Otwórz „Ustawienia” na swoim laptopie i wybierz „Aktualizacja i zabezpieczenia” z lewego paska bocznego. Przejdź do opcji „Aktywacja” i postępuj zgodnie z instrukcjami, aby zakończyć proces aktywacji.
2. Jak zainstalować system Windows 11 na moim laptopie?
Aby zainstalować system Windows 11 z witryny Windows Update, przejdź do Ustawień i kliknij „Aktualizacja i zabezpieczenia”. Wybierz „Windows Update”, a następnie wybierz „Sprawdź dostępność aktualizacji”. System rozpocznie wyszukiwanie dostępnych aktualizacji i poprosi o ich pobranie, jeśli są dostępne. Wystarczy pobrać aktualizacje i rozpocząć instalację, korzystając z instrukcji wyświetlanych na ekranie.
3. Jak uruchomić system Windows 11 po aktualizacji na laptopie HP?
Po aktualizacji uruchom ponownie laptopa HP i pozwól komputerowi uruchomić nowy system operacyjny. Ponadto, jeśli pojawi się jakikolwiek problem, sprawdź kompatybilność systemu lub skontaktuj się z pomocą techniczną HP, aby uzyskać dalszą pomoc.
Jak możemy Ci pomóc?
Related Articles
-
Jak przekonwertować bootowalny dysk USB na normalny【Przewodnik 2024】
![author icon]() Arek/2025/06/30
Arek/2025/06/30 -
Hitman 3 ciągle się zawiesza – dlaczego i jak to naprawić
![author icon]() Arek/2025/06/30
Arek/2025/06/30 -
Jak sprawdzić prędkość odczytu/zapisu dysku na komputerze Mac | SSD/HDD
![author icon]() Arek/2025/06/30
Arek/2025/06/30 -
Naprawiono: Zielony ekran śmierci w systemie Windows 10/11 – 6 wskazówek 💡
![author icon]() Arek/2025/06/30
Arek/2025/06/30
EaseUS Partition Master

Manage partitions and optimize disks efficiently
