Strona Spis treści
Updated on Jun 30, 2025
Często zdarza się, że użytkownicy chcą dodać drugi dysk twardy, na przykład gdy potrzebują więcej miejsca na dysku do przechowywania danych, instalują system operacyjny z możliwością podwójnego rozruchu lub wymieniają dysk twardy na dysk SSD. Jednak wiele osób ostatnio zgłaszało na forum, że ich komputery nie mogą się uruchomić po zainstalowaniu drugiego dysku twardego. Dlaczego więc system Windows 10 nie uruchamia się z dysku twardego 2ed?
Głównym powodem jest to, że drugi dysk twardy może zakłócić poprzednie ustawienia uruchamiania i uniemożliwić uruchomienie komputera. Drugi dysk twardy nie uruchomi się w systemie Windows 10, jeśli dysk rozruchowy nie jest ustawiony jako pierwszy w kolejności rozruchu.
Inne czynniki, takie jak luźne połączenie między komputerem a dyskiem, nieaktualne chipsety lub sterowniki, awaria dysku twardego i nieprawidłowa instalacja, również mogą uniemożliwić uruchomienie komputera z drugiego dysku twardego. Jednak w tym artykule EaseUS udostępnia osiem opcji naprawy systemu Windows 10, który nie uruchamia się po zainstalowaniu drugiego dysku twardego.
Automatycznie napraw system Windows 10, który nie uruchamia się z drugiego dysku twardego
Jeśli jesteś nowicjuszem w obsłudze komputera i nie masz dużego doświadczenia w obsłudze komputera, najbezpieczniej i najskuteczniej jest zwrócić się o pomoc do oprogramowania innych firm. EaseUS Partition Master Professional jest wyposażony w funkcję naprawy rozruchu. Ta funkcja może pomóc jednym kliknięciem naprawić wszystkie błędy, które mogą powodować błędy rozruchu, takie jak niewłaściwa sekwencja rozruchu, przestarzały chipset, zły sterownik dysku i inne losowe błędy.
Zainstaluj EaseUS Partition Master na swoim komputerze i wykonaj poniższe kroki, aby wyeliminować brak uruchamiania systemu Windows 10 po zainstalowaniu innego dysku twardego.
Krok 1. Uruchom EaseUS Partition Master po podłączeniu dysku zewnętrznego/USB do komputera, przejdź do „Nośnik startowy” i kliknij „Utwórz nośnik startowy”.

Krok 2 . Wybierz dostępny dysk USB lub CD/DVD i kliknij „Utwórz”. Można także nagrać plik ISO systemu Windows na nośnik pamięci.

Krok 3. Podłącz utworzony dysk startowy do nowego komputera i uruchom ponownie komputer, naciskając i przytrzymując klawisz F2/Del, aby wejść do BIOS-u. Następnie ustaw dysk startowy WinPE jako dysk rozruchowy i naciśnij klawisz F10, aby wyjść.
Krok 4. Uruchom ponownie komputer i wejdź do interfejsu WinPE. Następnie otwórz EaseUS Partition Master i kliknij „Boot Repair” w opcji „Toolkit”.

Krok 5: Wybierz system, który chcesz naprawić i kliknij „Napraw”.

Krok 6. Poczekaj chwilę, a otrzymasz powiadomienie, że system został pomyślnie naprawiony. Kliknij „OK”, aby zakończyć proces naprawy rozruchu.

Nie przegap tego potężnego narzędzia. Może nie tylko pomóc naprawić błędy uruchamiania, ale także łatwo utworzyć chroniony hasłem dysk rozruchowy, sprawdzić stan dysku, przetestować prędkość dysku itp.
Ta metoda jest najprostsza i bardzo przyjazna dla początkujących. Możesz bezpośrednio naprawić możliwe błędy, nie rozumiejąc żadnego z ich uzasadnień.
System Windows 10 nie uruchamia się z drugiego dysku twardego — 7 poprawek ręcznych
Jeśli Twojego komputera nie można uruchomić po zainstalowaniu drugiego dysku twardego w systemie Windows 10/11, oprócz wspomnianych właśnie automatycznych rozwiązań, podsumowaliśmy siedem możliwych ręcznych metod rozwiązania problemu. Wypróbujmy je po kolei, aż rozwiążemy problem.
Poprawka 1. Upewnij się, że kolejność dysków rozruchowych w systemie BIOS jest prawidłowa
Najpierw upewnij się, że dysk startowy jest ustawiony na górze kolejności rozruchu komputera w BIOS- ie. Poniżej opisano, jak zmienić kolejność dysków rozruchowych w systemie BIOS.
Krok 1. Włącz zasilanie komputera, a następnie naciśnij i przytrzymaj F2, DEL lub inny klawisz skrótu przed uruchomieniem komputera. Następnie komputer przejdzie do BIOS-u.
- Wskazówka
- Skróty klawiszowe systemu BIOS mogą się różnić w zależności od producenta komputera. Większość nowoczesnych płyt głównych korzysta z klawisza Delete lub F2. Możesz sprawdzić w instrukcji lub sprawdzić w Internecie.
Krok 2. Przejdź do zakładki „Boot”, wybierz dysk startowy i użyj klawiszy strzałek oraz klawisza „+”, aby przenieść go do pierwszej kolejności rozruchu.
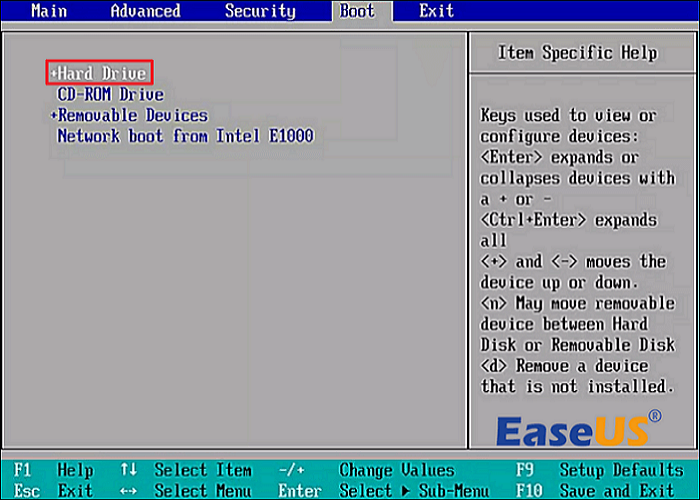
Krok 3. Naciśnij klawisze F10 i Enter, aby zapisać zmiany i wyjść z narzędzia BIOS Setup Utility.
Może Ci się spodobać:
Poprawka 2. Sprawdź połączenie między komputerem a dyskiem twardym
Luźne połączenie między komputerem a dyskiem twardym może również powodować ten błąd. Dlatego upewnij się, że nie ma luźnych kabli SATA lub zasilania. Możesz dokładnie przestrzegać następujących wskazówek:
Krok 1. Wyłącz bieżące zasilanie komputera i wyjmij baterię.
Krok 2. Za pomocą śrubokręta otwórz obudowę komputera i ostrożnie wyjmij drugi dysk twardy.
Krok 3. Sprawdź, czy kabel SATA i kabel zasilający tego dysku twardego nie są poluzowane lub uszkodzone.
Krok 4. Podłącz ponownie dysk twardy do komputera i upewnij się, że wszystkie połączenia są dobrze dokręcone.
💡Uwaga: poprawka 3/4/5/6 wymaga najpierw uruchomienia systemu w trybie awaryjnym. Możesz kliknąć ten link, aby dowiedzieć się, jak uruchomić komputer w trybie awaryjnym.
Poprawka 3. Zaktualizuj płytę główną i sterowniki dysku
Problem „nie można uruchomić drugiego dysku twardego” można rozwiązać, aktualizując sterownik chipsetu lub sterownik dysku. Ponieważ przestarzałe sterowniki rzeczywiście mogą powodować błędy podczas uruchamiania, postępuj zgodnie z poniższym przewodnikiem, aby zaktualizować sterownik.
Krok 1. Naciśnij klawisze Win + X, aby otworzyć menu kontekstowe i wybierz „Menedżer urządzeń”.
Krok 2. Rozwiń kategorię Dyski, zlokalizuj wewnętrzny dysk twardy SATA, którego nie można uruchomić, kliknij go prawym przyciskiem myszy i wybierz Aktualizuj sterownik.

Krok 3. W nowym wyskakującym oknie wybierz opcję Automatycznie wyszukaj sterowniki i postępuj zgodnie z instrukcjami wyświetlanymi na ekranie, aby zainstalować najnowszy sterownik.
Czy ta metoda Ci pomaga? Udostępnij ten artykuł, aby więcej użytkowników dowiedziało się o nim.
Poprawka 4. Uruchom naprawę przy uruchomieniu
Jeśli niektóre ważne pliki systemowe i pliki startowe zostaną uszkodzone, komputer nie uruchomi się po zainstalowaniu drugiego dysku twardego. W takim przypadku możesz użyć nośnika instalacyjnego systemu Windows (rozruchowego USB lub dysku instalacyjnego), aby wykonać automatyczną/rozruchową naprawę.
Krok 1. Włóż płytę instalacyjną Windows do komputera i uruchom ponownie komputer z płyty. Następnie naciśnij dowolny klawisz, aby uruchomić komputer z instalacyjnej płyty CD.
Krok 2. Wybierz preferencje językowe i kontynuuj, aż pojawi się ekran Zainstaluj teraz. Następnie kliknij Napraw komputer, aby otworzyć menu Ustawienia zaawansowane.
Krok 3. Wybierz Rozwiązywanie problemów, aby uzyskać dostęp do Opcji zaawansowanych > Kliknij Naprawa przy uruchomieniu.

Krok 4. Następnie narzędzie automatycznie zdiagnozuje i naprawi system Windows. Po zakończeniu spróbuj ponownie uruchomić komputer.
Poprawka 5. Sprawdź, czy na dysku twardym nie występują problemy
Jeśli bieżący dysk twardy jest uszkodzony, komputer nie uruchomi się po jego dodaniu. W takim przypadku najlepiej sprawdzić, czy nie występuje problem z dyskiem twardym.
Krok 1. Wpisz cmd w polu wyszukiwania systemu Windows 10. Kliknij prawym przyciskiem myszy Wiersz poleceń > kliknij Uruchom jako administrator z menu kontekstowego.
Krok 2. W oknie wiersza poleceń wpisz następujące polecenia i naciśnij Enter: chkdsk g: /f /r /x . (Tutaj musisz zastąpić C literą dysku, którą chcesz sprawdzić.)
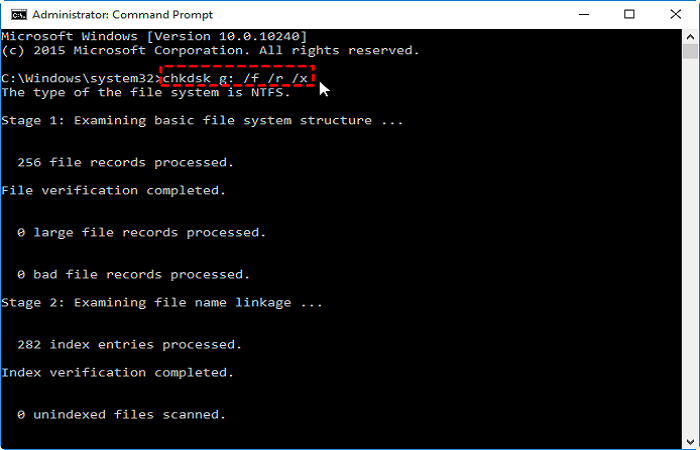
Krok 3. Wpisz Y i uruchom ponownie komputer, aby można było sprawdzić i naprawić dysk twardy przy następnym uruchomieniu systemu.
Może Ci się spodobać:
Poprawka 6. Sformatuj dysk twardy
Wiele osób twierdziło, że rozwiązały ten błąd, formatując dysk twardy. Jest to więc coś, czego warto spróbować. Oto kroki:
Krok 1. Naciśnij klawisze Win + R, aby otworzyć okno dialogowe Uruchom, wpisz w nim polecenie discpart i naciśnij klawisz Enter. Następnie kliknij „Tak” w oknie, aby dodatkowo potwierdzić operację.
Krok 2. Wpisz następujące polecenie:
- lista dysku
- wybierz dysk n (zamień n na numer drugiego dysku twardego)
- objętość listy
- wybierz wolumin m (zamień m na numer partycji na dysku twardym)
- format fs=ntfs szybkie ( Jeśli chcesz sformatować w systemie FAT32, możesz także uruchomić format fs=fat32 szybkie.)
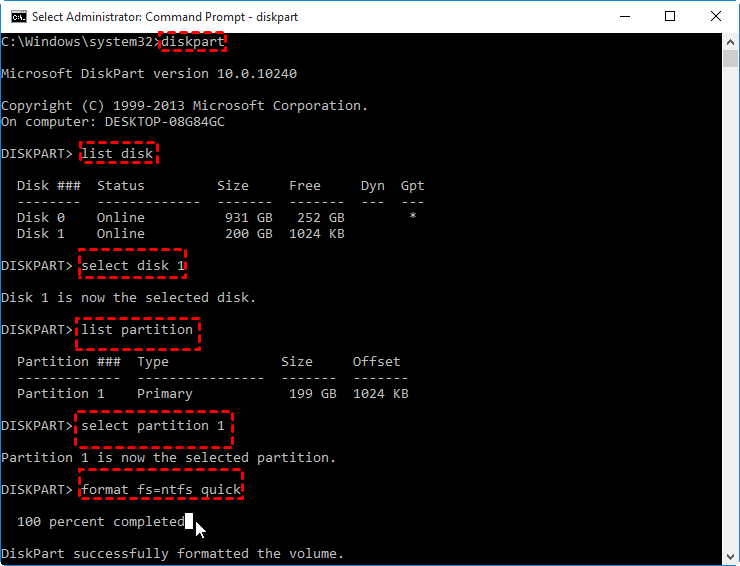
Poprawka 7. Zmień inny dysk twardy
Wreszcie, jeśli problem „nie można uruchomić komputera przy użyciu drugiego dysku twardego” nadal występuje, może to oznaczać uszkodzenie dysku twardego. W takim przypadku należy wymienić dysk twardy na nowy lub zwrócić się o pomoc do oficjalnego producenta/osoby zajmującej się naprawą.
Zainstaluj nowy dysk twardy lub dysk SSD w systemie Windows 10/8/7
Ta strona samouczka zawiera kompletne sugestie dotyczące instalowania nowego dysku twardego lub dysku SSD na komputerze stacjonarnym lub laptopie z systemem Windows. Postępuj zgodnie z tym artykułem, aby nowy dysk działał w systemie Windows 10/8/7.

Wniosek
Według naszej ankiety głównym powodem jest to, że drugi dysk twardy może zakłócić poprzednie ustawienia rozruchu BIOS-u i uniemożliwić uruchomienie komputera. Jeśli dysk rozruchowy nie jest ustawiony jako pierwsza kolejność rozruchu, dysk twardy 2ed nie uruchomi się na komputerze z systemem Windows 10/11.
Jak naprawić błąd braku uruchamiania systemu Windows 10 po dodaniu drugiego dysku twardego? W tym artykule przedstawiono osiem skutecznych metod rozwiązywania problemów. Mam nadzieję, że wszyscy pomogą Ci rozwiązać Twój problem. Jeśli nauczyłeś się czegoś dzięki tym poprawkom, podziel się nimi z innymi.
System Windows 10/11 nie uruchamia się po zainstalowaniu innego dysku twardego — często zadawane pytania
Dlaczego system Windows 10 nie uruchamia się już po zainstalowaniu drugiego dysku twardego? Jak naprawić ten błąd? Sprawdź następującą treść, aby dowiedzieć się więcej szczegółów na temat tego błędu.
1. Dlaczego mój komputer nie uruchamia się po zainstalowaniu drugiego dysku SSD?
Istnieje wiele przyczyn, które mogą prowadzić do niepowodzeń rozruchu. Najczęstsze przyczyny są następujące:
- Nowy dysk SSD jest zainstalowany nieprawidłowo lub ma luźne połączenia.
- Nieprawidłowa sekwencja rozruchu w systemie BIOS.
Dlatego Twój komputer nie uruchomi się z drugiego zainstalowanego dysku SSD.
2. Jak uruchomić system Windows 10 z drugiego dysku twardego?
Naciśnij klawisze Windows + R, aby otworzyć okno dialogowe Uruchom, wpisz msconfig i naciśnij klawisz Enter, aby otworzyć okno Konfiguracja systemu.
Przejdź do karty Boot u góry i wybierz system operacyjny, który chcesz ustawić jako domyślny. Kliknij opcję Ustaw jako domyślną i zmień czas oczekiwania w obszarze Limit czasu po prawej stronie. Następnie kliknij OK.
3. Czy dysk twardy może powodować brak uruchamiania komputera?
Tak, niestabilny dysk twardy może nie tylko wpłynąć na czas uruchamiania, ale może nawet uniemożliwić uruchomienie systemu operacyjnego, nawet jeśli system jest zainstalowany na innym dysku. Może to mieć wpływ na ustawienia BIOS-u, a jeśli dysk ulegnie awarii lub uszkodzeniu, zapytanie BIOS-u dotyczące niesprawnego dysku może uniemożliwić lub zatrzymać proces uruchamiania.
Jak możemy Ci pomóc?
Related Articles
-
Jak przenieść partycję odzyskiwania systemu Windows 10 (łatwe i bezpieczne)
![author icon]() Arek/2025/06/30
Arek/2025/06/30 -
Jak naprawić czarny ekran laptopa Acer [Przyczyny i rozwiązania]🔥
![author icon]() Arek/2025/06/30
Arek/2025/06/30 -
Zainicjuj dysk SSD / HDD za darmo i napraw błąd „Dysk nieznany nie zainicjowany”
![author icon]() Arek/2025/06/30
Arek/2025/06/30 -
Łatwo przenieś nieprzydzielone miejsce w lewo, w prawo lub na koniec dysku
![author icon]() Arek/2025/06/30
Arek/2025/06/30
EaseUS Partition Master

Manage partitions and optimize disks efficiently
