Strona Spis treści
Updated on Jun 30, 2025
„Cześć, czy wiesz, jak zainicjować nowy dysk SSD w komputerze? Niedawno kupiłem nowy dysk SSD i dodałem do komputera, ale nie pozwala mi to na utworzenie nowej partycji. Ciągle prosi mnie o zainicjowanie dysk z komunikatem o błędzie „Nieznany dysk nie jest zainicjowany”. Jak mogę rozwiązać ten problem? ”
1. Jak zainicjować dysk SSD / HDD w systemie Windows 10/8/7 (3 sposoby)
2. Jak zainicjować dysk SSD / HDD na komputerze Mac
Dlaczego musisz zainicjować dysk twardy / dysk SSD
Czy masz podobny problem z dyskiem SSD lub dyskiem twardym, że dysk nie odpowiada lub pozostaje w stanie nieprzydzielenia? Czy wiesz, dlaczego system ciągle Cię pyta lub zmusza do inicjalizacji HDD / SSD? Poniżej znajdują się powody i przyczyny, w których się znajdujesz oraz dlaczego musisz zainicjować dysk SSD lub HDD:
- Nowy dysk twardy lub dysk SSD nie pojawia się na komputerze
Gdy nowy dysk SSD lub HDD jest podłączony do komputera, może nie pojawić się natychmiast na tym komputerze / komputerze. Musisz go zainicjować, aby był wykrywalny i działał do przechowywania danych.
- Błąd dysku Unknown Not Initialized
Przy próbie otwarcia dysku SSD lub dysku twardego może pojawić się komunikat o błędzie, taki jak „Dysk 0 jest nieznany, nie zainicjowany, nieprzydzielony”. Ten problem może wystąpić we wszystkich systemach Windows, w tym w systemie Windows 10/8/7, a jedynym sposobem jest naprawienie błędu „dysk nie został zainicjowany”.
- Menedżer dysków logicznych nie może uzyskać dostępu do dysku, ponieważ nie został zainicjowany
Czasami, jeśli dysk twardy lub dysk SSD nie jest zainicjowany w MBR lub GPT, system może ostrzec użytkownika za pomocą komunikatu o błędzie „Musisz zainicjować dysk, zanim Menedżer dysków logicznych będzie mógł uzyskać do niego dostęp”.
Jak zainicjować dysk SSD / HDD w systemie Windows 10/8/7 (3 sposoby)
Jeśli dodasz nowy dysk do komputera i nie pojawi się on w Eksploratorze plików, może być konieczne dodanie litery dysku lub zainicjowanie go przed użyciem. Istnieją trzy sposoby inicjowania dysku SSD lub HDD w systemie Windows 10/8/7.
Wskazówka
Jeśli na dysku są już pliki, na których Ci zależy, nie inicjuj go - utracisz wszystkie pliki. Możesz eksportować dane za pomocą oprogramowania do odzyskiwania danych. Następnie zainicjuj dysk, wykonując następujące czynności.
Rozwiązanie 1. Zainicjuj dysk SSD / HDD za pomocą bezpłatnego oprogramowania
Możesz łatwo i szybko zainicjować dysk za pomocą EaseUS Partition Master Free. To bezpłatne narzędzie do partycjonowania umożliwia zainicjowanie dysku twardego lub dysku SSD za pomocą prostych kliknięć. Co więcej, jest to doskonałe bezpłatne narzędzie przeznaczone dla wszystkich do zarządzania partycjami w systemie Windows bez utraty danych: zarówno dla początkujących, jak i dla ekspertów.
Najważniejsze
- Zmień rozmiar / przenieś partycję
- Sformatuj dysk twardy
- Scal partycje
- Wyczyść dane na dysku
- Wyrównanie dysku SSD 4K
Wykonaj poniższe czynności, aby zainicjować dysk twardy / dysk SSD:
Krok 1: Pobierz oprogramowanie. Pobierz EaseUS Partition Master. Podłącz dysk twardy lub dysk SSD do komputera.
Krok 2: Zainicjuj swój dysk HDD / SSD. Kliknij prawym przyciskiem myszy docelowy dysk twardy lub dysk SSD i wybierz odpowiednio "Inicjuj do MBR” lub "Zainicjuj do GPT".
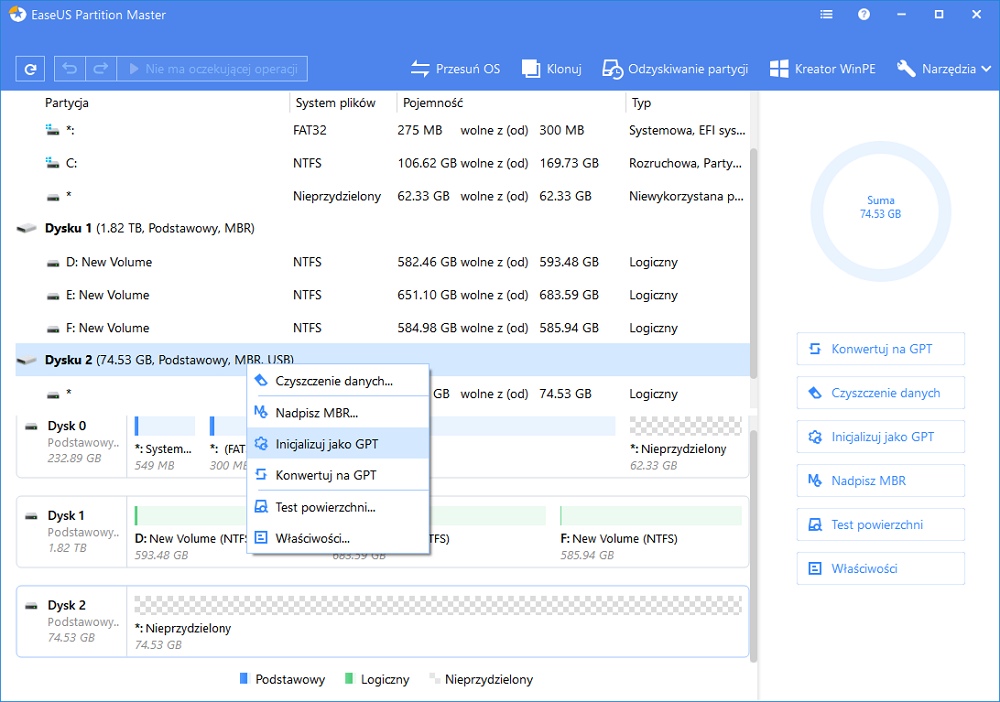
Krok 3: Zastosuj operację
Zostanie dodana oczekująca operacja inicjowania dysku na dysku MBR lub GPT. Wykonaj operację i kliknij "Zastosuj ".
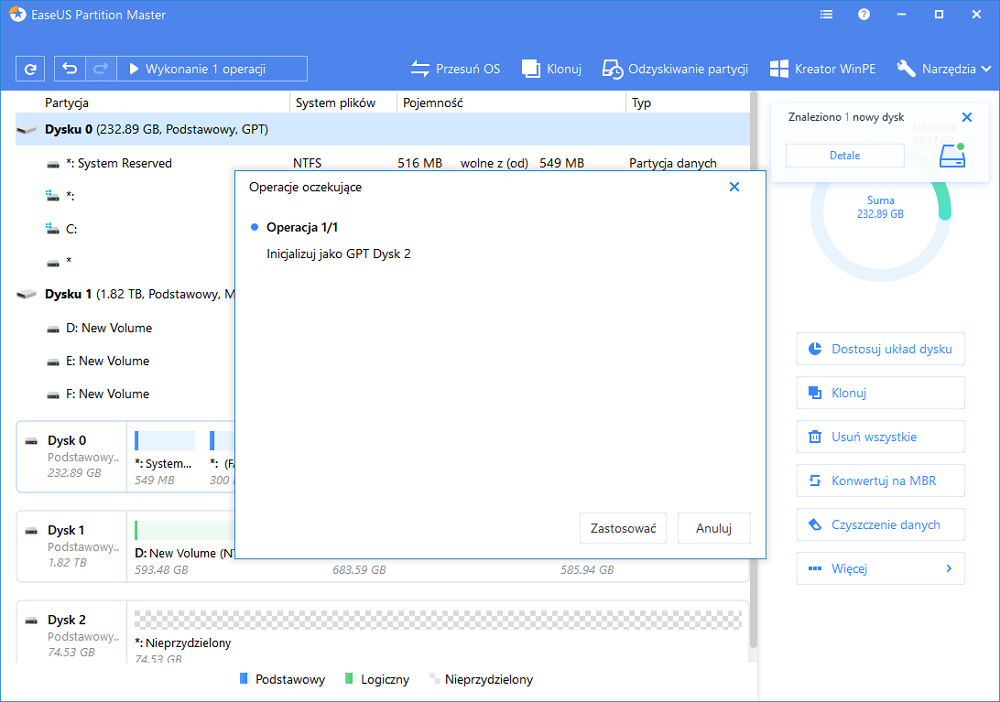
Rozwiązanie 2. Zainicjuj dysk SSD / HDD w Windows 10/8/7 za pomocą Zarządzania dyskami
Oto jak zainicjować nowy dysk za pomocą Zarządzania dyskami.
Użytkownicy systemu Windows 10/8:
Krok 1. Naciśnij „Win + R”, wpisz diskmgmt.msc. i kliknij „OK”, aby otworzyć narzędzie do zarządzania dyskami.
Krok 2. Znajdź dysk twardy lub dysk SSD, który chcesz zainicjować, kliknij go prawym przyciskiem myszy i wybierz opcję „Zainicjuj dysk”.

Krok 3. W oknie dialogowym Inicjalizuj dysk wybierz właściwy dysk do zainicjowania. Następnie kliknij „OK”, aby zaakceptować domyślny styl partycji, lub możesz zmienić styl partycji (GPT lub MBR), jak chcesz.

Następnie uruchom ponownie komputer, aby zachować wszystkie zmiany, a dysk będzie mógł być używany prawidłowo.
Użytkownicy systemu Windows 7:
Krok 1. Kliknij prawym przyciskiem myszy Komputer i wybierz „Zarządzaj”, aby otworzyć Zarządzanie dyskami.
Krok 2. Kliknij prawym przyciskiem myszy niezainicjalizowany dysk (HDD lub SSD) i wybierz „Zainicjuj dysk”.
Krok 3. Wybierz dysk (i) do zainicjowania w oknie dialogowym Inicjalizuj dysk i ustaw partycję dysku na MBR lub GPT.
Uruchom ponownie komputer, a następnie dysk zostanie zainicjowany w celu utworzenia na nim nowych partycji do przechowywania nowych danych.
Rozwiązanie 3. Uruchom CMD, aby zainicjować dysk twardy lub dysk SSD
Jeśli znasz wiersz polecenia, możesz wypróbować tę metodę. Ponownie utwórz kopię zapasową danych na innym bezpiecznym dysku lub zewnętrznym urządzeniu magazynującym, jeśli masz na nim ważne dane.
Krok 1. Naciśnij Win + R i wpisz: diskpart i naciśnij „Enter”.
Krok 2. Wpisz następujące polecenia w wierszu polecenia i naciśnij klawisz Enter po każdym poleceniu.
- list disk
- select disk 1
- clean
- convert gpt
- create partition primary
- assign
- exit
eśli chcesz zainicjować dysk MBR, w poleceniu wprowadź convert mbr zamiast convert gpt, a następnie zakończyłeś proces inicjalizacji dysku za pomocą powyższych poleceń.
Przeczytaj także: Jak naprawić nieznany błąd niezainicjowania dysku.
Jak zainicjować dysk SSD / HDD na komputerze Mac
Jeśli jesteś użytkownikiem komputera Mac, możesz również zainicjować dysk. W tym przewodniku używany jest system Mac OS X El Capitan lub nowszy. Procedura może różnić się od innych wersji systemu operacyjnego.
Krok 1. Podłącz dysk SSD do komputera Mac za pomocą adaptera USB. Wybierz „Zainicjuj”, gdy pojawi się ten komunikat - Włożony dysk nie był odczytywany przez ten komputer.
Krok 2. Narzędzie dyskowe wyskoczy, jeśli nie, otwórz Narzędzie dyskowe, a zobaczysz dysk SSD wymieniony w sekcji Zewnętrzny
Krok 3. Wybierz dysk SSD, a następnie wybierz opcję „Wymaż” w górnej części narzędzia dyskowego
Krok 4. Wprowadź żądaną nazwę partycji, jeśli planujesz zainstalować system Mac OS na partycji, wybierz format OS X Extended (Journaled). Wybierz opcję Mapa partycji GUID jako schemat. Po kliknięciu „Usuń”.
Dysk SSD powinien być teraz widoczny na pulpicie pod nową nazwą, którą mu nadałeś, a także w menu wyboru dysku, jeśli uruchomisz instalator OS X.
Dodatkowe informacje o stylach partycji - GPT i MBR
Podczas inicjowania dysku musisz wybrać styl partycji - MBR lub GPT. MBR i GPT to dwa dostępne style partycji na komputerach z systemem Windows. Dyski można podzielić na wiele części zwanych partycjami. Każda partycja musi mieć styl partycji - GPT lub MBR. System Windows używa stylu partycji, aby zrozumieć, jak uzyskać dostęp do danych na dysku. Możesz szczegółowo poznać różnice między nimi w tej tabeli. Co więcej, możesz przekonwertować MBR na GPT lub GPT na MBR zgodnie z własnymi potrzebami.
| Porównanie | MBR (główny rekord rozruchowy) | GPT (tabela partycji GUID) |
| Obsługiwane numery partycji | Maksymalnie 4 partycje. | Maksymalnie 128 partycji. |
| Obsługiwana pojemność dysku | 2 TB (dla sektora 512B), 16 TB (dla sektora 4Kn) | Brak limitu pojemności dysku |
| Obsługiwany tryb rozruchu | BIOS | UEFI |
| Obsługiwany system operacyjny | Windows 10/8/7, Linux Windows Server 2016/2012/2008 Windows XP / Vista (64-bitowy tylko dla danych) macOS i nowoczesny Mac OS X |
Windows 7 / Windows XP / Vista |
Wniosek
Inicjalizacja dysku SSD to jedno z podstawowych zadań. Wiedza o tym, jak zainicjować dysk SSD w systemie Windows i Mac, może z łatwością rozwiązać niezainicjowany problem. Inicjowanie SSD i HDD w Windows 10, 8 i 7 jest możliwe przy użyciu bezpłatnego oprogramowania, Zarządzania dyskami i DiskPart. Wykonanie tego procesu zajmuje tylko kilka kroków.
Pytania dotyczące inicjalizacji dysku SSD
Oto kilka powiązanych pytań dotyczących inicjalizacji dysku SSD. Jeśli nadal masz problem, możesz przeczytać dalej, aby uzyskać dodatkową pomoc.
Jak zainicjować mój nowy dysk SSD?
Aby zainicjować nowy dysk SSD:
Krok 1. Pobierz EaseUS Partition Master. Podłącz dysk twardy lub dysk SSD do komputera
Krok 2. Kliknij prawym przyciskiem myszy docelowy dysk twardy lub dysk SSD i wybierz opcję „Zainicjuj w MBR” lub „Zainicjuj w GPT”.
Krok 3. Wykonaj operację i kliknij „Zastosuj”.
Czy muszę zainicjować dysk SSD?
Gdy nowy dysk SSD lub HDD jest podłączony do komputera, może nie pojawić się natychmiast na tym komputerze. Musisz go zainicjować, aby był wykrywalny i działał do przechowywania danych.
Jak zainicjować mój dysk SSD firmy Samsung?
Aby zainicjować dysk SSD Samsung w Zarządzaniu dyskami:
Krok 1. Naciśnij Win + R, wpisz diskmgmt.msc. i kliknij OK, aby otworzyć narzędzie do zarządzania dyskami.
Krok 2. Znajdź dysk twardy lub dysk SSD, który chcesz zainicjować, kliknij go prawym przyciskiem myszy i wybierz Zainicjuj dysk.
Krok 3. Wybierz właściwy dysk do zainicjowania. A następnie kliknij OK.
Jak możemy Ci pomóc?
Related Articles
-
Jak scalić partycje za pomocą zarządzania dyskami i bezpłatnego oprogramowania do partycjonowania
![author icon]() Arek/2025/06/30
Arek/2025/06/30 -
Jak wymusić usunięcie plików i folderów za pomocą CMD w systemie Windows
![author icon]() Arek/2025/06/30
Arek/2025/06/30 -
Poprawek dla systemu Windows nie można zainstalować na dysku 0 Błąd partycji 1
![author icon]() Arek/2025/06/30
Arek/2025/06/30 -
Użyj narzędzia do naprawy karty SD, aby naprawić uszkodzoną kartę SD
![author icon]() Arek/2025/06/30
Arek/2025/06/30
EaseUS Partition Master

Manage partitions and optimize disks efficiently
