Strona Spis treści
Updated on Jun 30, 2025
Branża gier konsolowych rozwija się w bardzo szybkim tempie. Widzieliśmy wiele konsol do gier, w tym PS4, które w momencie premiery miały 500 GB pamięci. W tamtym czasie można było w nim przechowywać tylko 12–14 gier. Wraz z pojawieniem się nowych gier, takich jak Call of Duty Modern Warfare, minimalna ilość miejsca zajmowanego przez tego rodzaju gry wynosi około 175 GB. Oznacza to, że na konsoli PS4 z trudem można przechowywać od 4 do 5 gier.
Pełne miejsce na dysku PS4 nie oznacza, że nie możesz zwiększyć miejsca na dysku PS4. Jeśli chcesz grać w nowoczesne, duże gry na konsoli PS4, możliwe jest zwiększenie ilości miejsca na dysku twardym konsoli PlayStation 4. Aby to zrobić, postępuj zgodnie z tym przewodnikiem, a EaseUS pomoże Ci zrozumieć , jak uzyskać więcej miejsca na PS4 .
Jak zdobyć więcej miejsca na PS4
Aby naprawić zapełnienie miejsca na dysku PS4 i zwiększyć jego pojemność, możesz zapoznać się z poniższymi rozwiązaniami tutaj. Poniższe rozwiązania pomogą Ci w bezproblemowy sposób dodać miejsce na dysku PS4:
| Wykonalne rozwiązania | Efektywność | Trudność |
|---|---|---|
| Rozwiązanie 1. Dodaj więcej miejsca na PS4 | Wysoka — jest to najbardziej efektywny i bezpośredni sposób na powiększenie przestrzeni PS4. | ⭐⭐ |
| Rozwiązanie 2. Dodaj zewnętrzny dysk twardy na PS4 | Wysoka — ta metoda jest również najbardziej bezpośrednim sposobem na zwiększenie przestrzeni dyskowej PS4. | ⭐⭐ |
| Rozwiązanie 3. Usuń niechciane gry i aplikacje | Średni — niechciane gry i aplikacje nie zajmują wszystkich danych w pamięci PS4. | ⭐⭐⭐ |
| Rozwiązanie 4. Usuń zrzuty ekranu i klipy wideo | Średni — zrzuty ekranu i klipy wideo to tylko część danych zajmujących przestrzeń PS4. | ⭐⭐⭐ |
| Rozwiązanie 5. Usuń zapisane dane gry z pamięci systemowej | Średni — usunięcie zapisanych danych gry to jeden ze sposobów zwolnienia miejsca. | ⭐⭐⭐ |
Każda z powyższych metod skutecznie rozwiązuje problem małej ilości miejsca na PS4. Możesz wybrać dowolną z metod w zależności od potrzeb. Następnie podamy szczegółowe kroki dla każdej opcji. A jeśli podoba Ci się ten samouczek, możesz także udostępnić go innym osobom potrzebującym naprawy pełnej pamięci na PS4:
Rozwiązanie 1. Dodaj więcej miejsca na PS4 — najbardziej efektywny sposób
Jeśli chcesz wiedzieć , jak uzyskać więcej miejsca na PS4 bez USB , zalecamy zwiększenie rozmiaru wbudowanego dysku twardego z 500 GB do wymaganej ilości miejsca. Ta metoda będzie wymagała wykonania trzech etapów opisujących instrukcje krok po kroku dotyczące rozszerzenia pamięci PS4.
- 1️⃣Faza 1: Wyjmij dysk twardy PS4
- 2️⃣Faza 2: Sklonuj dysk twardy PS4 za pomocą nowego dysku twardego
- 3️⃣Faza 3: Włóż sklonowany dysk twardy do PS4
1️⃣Faza 1: Wyjmij dysk twardy PS4
Po pierwszej fazie musisz usunąć dysk twardy z PS4. Aby to zrobić, będziesz potrzebować sprzętu, takiego jak śrubokręt, który pomoże ci w wyjęciu dysku twardego.
Krok 1: Zacznij od naciśnięcia kciukami błyszczącej strony górnej pokrywy PS4. Gdy odskoczy na bok, podnieś osłonę i z powrotem, aby móc ją zdjąć z konsoli do gier.
Krok 2: Idąc dalej, wykręć śrubę wspornika dysku twardego, aby łatwo wyjąć kieszeń dysku twardego z obudowy. W tym momencie należy zachować szczególną ostrożność podczas wyjmowania napędu, ponieważ wewnętrzne elementy są delikatne i mogą zostać uszkodzone w wyniku nagłego wstrząsu.

Krok 3: Po pomyślnym wyjęciu dysku z obudowy nadszedł czas na wykręcenie śrub z lewej i prawej strony kieszeni dysku twardego. Po odkręceniu tych bocznych śrub można łatwo wyjąć dysk twardy z kieszeni i przejść do następnego etapu.
2️⃣Faza 2: Sklonuj dysk twardy PS4 za pomocą nowego dysku twardego
Po wyodrębnieniu dysku z konsoli do gier podłącz nowy i stary dysk do komputera. Następnie możesz użyć innego oprogramowania do klonowania, aby skopiować pliki ze starego dysku na nowy.
Polecamy EaseUS Partition Master , który jest bardzo przydatnym oprogramowaniem, które pozwala użytkownikom wykonywać wiele zadań, takich jak klonowanie dysku, partycjonowanie miejsca na dysku i wiele więcej. Możesz użyć menedżera partycji, aby przenieść wszystkie dane ze starego dysku na nowy.
Aby śledzić ten proces i uzyskać więcej miejsca na PS4, wykonaj następujące proste kroki:
Krok 1. Z lewego menu wybierz „Klonuj”. Kliknij „Klonuj partycję” i „Dalej”.
Krok 2. Wybierz partycję źródłową i kliknij „Dalej”.
Krok 3. Wybierz partycję docelową i kliknij „Dalej”, aby kontynuować.
- Jeśli sklonujesz partycję na istniejącą partycję, przed klonowaniem powinieneś przenieść dane lub utworzyć kopię zapasową, aby zapobiec ich nadpisaniu.
- Sprawdź komunikat ostrzegawczy i potwierdź „Tak”.
Krok 4. Kliknij Start i poczekaj na zakończenie klonowania.
W tym samouczku wideo możesz sprawdzić, jak sklonować partycję lub partycję zarezerwowaną dla systemu.
Dalsza lektura: Zewnętrzny dysk twardy PS4 nie działa
3️⃣Faza 3: Włóż sklonowany dysk twardy do PS4
Po zakończeniu klonowania starego dysku twardego na nowy wykonaj te same kroki z fazy 1 w trybie odwrotnym. Umożliwi to ponowną instalację nowego dysku twardego w konsoli PlayStation 4. Co więcej, zapewni Ci dodatkową pamięć, którą możesz wykorzystać do przechowywania większej liczby gier zgodnie z własnymi preferencjami.
Aby uzyskać bardziej szczegółowe informacje na temat wymiany dysku twardego PS4 na większy, kliknij poniższy link:
Jak zaktualizować dysk twardy PS4 [samouczek krok po kroku]
Czy wiesz, jak zaktualizować dysk twardy PS4, aby zapewnić lepsze wrażenia z gry lub zwiększyć ilość miejsca na dysku? W tym artykule znajdziesz kompletny przewodnik dotyczący wymiany dysku twardego w PS4 bez utraty danych.

Rozwiązanie 2. Dodaj zewnętrzny dysk twardy na PS4
Nie musisz się martwić, jeśli masz niewielki budżet na instalację nowego dysku twardego w konsoli PS4. Tutaj poprowadzimy Cię, jak uzyskać więcej miejsca na PS4 za pomocą napędu USB . Postępując zgodnie z poniższymi instrukcjami, możesz łatwo podłączyć zewnętrzny dysk twardy do konsoli PS4 i przechowywać na nim gry. W ten sposób możesz cieszyć się różnymi grami bez problemów z pamięcią.
- 1️⃣Etap 1. Sformatuj dysk twardy PS4
- 2️⃣Etap 2. Zmień lokalizację instalacji aplikacji
- 3️⃣Etap 3. Przenieś aplikacje i gry na zewnętrzny dysk twardy
Zanim jednak zaczniesz podłączać zewnętrzny dysk twardy do PS4, spójrz na następujące wymagania: musisz sprawdzić nowy zewnętrzny dysk PS4, aby uniknąć błędu PS4 „nie odczytuje USB” :
- Aby podłączyć dysk zewnętrzny, np. USB, do konsoli do gier, upewnij się, że masz najnowszą wersję oprogramowania sprzętowego PS4.
- Wybierz najlepszy zewnętrzny dysk twardy dla PS4 . Twoje urządzenie USB powinno mieć co najmniej 250 GB pamięci i maksymalną pojemność 8 TB, aby łatwo przechowywać gry.
- Pamiętaj, że możesz podłączyć tylko jeden dysk zewnętrzny na raz i powinieneś mieć dysk flash obsługujący USB 3.0.
Po spełnieniu wymagań dotyczących dysku zewnętrznego wykonaj poniższe czynności, aby dodać go do konsoli PS4:
1️⃣ Etap 1. Sformatuj dysk twardy PS4
Zacznij od użycia dysku twardego w PS4 i sformatuj dysk zewnętrzny. Jest to ważne, aby Twój USB miał format odpowiedni dla systemu PS4. Aby rozpocząć proces formatowania, wykonaj następujące kroki:
Krok 1: Rozpocznij proces, prawidłowo podłączając dysk zewnętrzny do PS4. Idąc dalej, skieruj się w stronę ekranu głównego konsoli do gier, wejdź do aplikacji „ Ustawienia ” i wybierz „ Urządzenia pamięci USB ” w ustawieniach „ Urządzenia ”.
Krok 2: Poza tym wybierz zewnętrzny dysk twardy podłączony do konsoli PlayStation 4 i naciśnij przycisk „ Formatuj jako pamięć rozszerzoną ”. Następnie postępuj zgodnie z instrukcjami wyświetlanymi na ekranie i zakończ proces formatowania USB dla PS4.
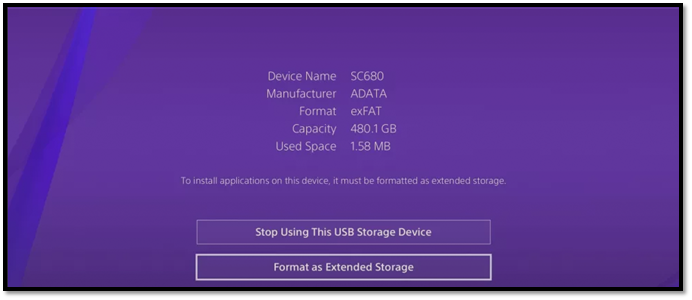
Wypróbuj inne rozwiązania: Jak sformatować zewnętrzny dysk twardy dla PS4
2️⃣ Etap 2. Zmień lokalizację instalacji aplikacji
Po sformatowaniu dysku zewnętrznego czas zmienić lokalizację instalacji aplikacji w celu przechowywania nowych danych. Aby ukończyć ten etap, zapoznaj się z poniższymi instrukcjami krok po kroku:
Krok 1: Przejdź do „ Ustawień ” na ekranie głównym PS4 i naciśnij „ Pamięć ”, aby wybrać lokalizację instalacji aplikacji.
Krok 2: Następnie dotknij przycisku „ Menu opcji ” i uzyskaj dostęp do opcji „ Lokalizacja instalacji aplikacji ”. Z opcji wybierz „ Rozszerzona pamięć ”, a w ciągu kilku sekund PS4 zmieni domyślną lokalizację na dysk zewnętrzny.
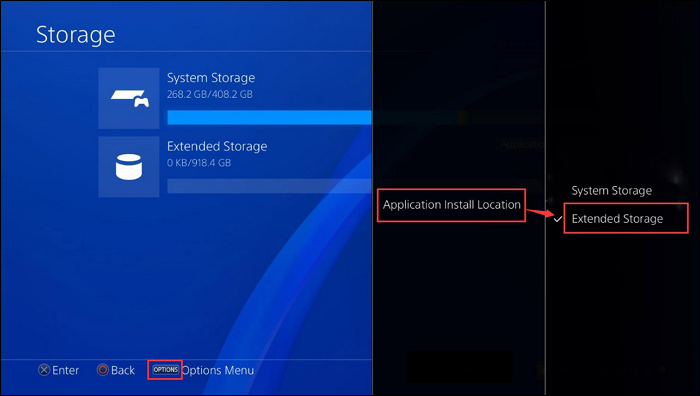
3️⃣ Etap 3. Przenieś aplikacje i gry na zewnętrzny dysk twardy
Teraz, gdy dysk twardy dysku zewnętrznego został sformatowany i zmieniono lokalizację przechowywania aplikacji, nadszedł czas na przeniesienie gier na dysk zewnętrzny. Aby bez wahania przenieść aplikacje, postępuj zgodnie z poniższymi instrukcjami krok po kroku:
Krok 1: Przejdź do okna ustawień PS4 i kliknij opcję „ Przechowywanie ” na dostępnej liście. Następnie dotknij „ Pamięć systemowa ”, gdzie znajdują się wszystkie aplikacje i gry, i uzyskaj dostęp do opcji „ Aplikacje ”.
Krok 2: Naciśnij przycisk „Menu opcji ” i wybierz opcję „ Przenieś do rozszerzonej pamięci ”. Możesz tam wybrać wszystkie gry i aplikacje, które chcesz przenieść na dysk zewnętrzny. Po ich wybraniu naciśnij przycisk „ Przenieś ” i naciśnij „ OK ”, aby potwierdzić tę operację. Twoje aplikacje i gry zostaną przeniesione za kilka chwil.

Rozwiązanie 3. Usuń niechciane gry i aplikacje
Po zapoznaniu się z poprzednim rozwiązaniem nadszedł czas na rozszerzenie pamięci PS4 o kolejne rozwiązanie. Stosując to rozwiązanie, możesz usunąć niechciane gry ze swojego PS4, dzięki czemu będzie więcej miejsca na przechowywanie nowych, nowoczesnych gier. Aby to zrobić, zapoznaj się z poniższym przewodnikiem:
Krok 1: Przejdź do okna Ustawienia PS4 i kliknij opcję „ Zarządzanie pamięcią masową systemu ”. Spowoduje to przejście do nowego okna, w którym należy kliknąć „ Aplikacje ”.
Krok 2: Następnie otrzymasz listę aplikacji, w których musisz zaznaczyć pole, aby wybrać te gry i aplikacje. Następnie kliknij przycisk „ Usuń ”, a wybrane aplikacje i gry zostaną usunięte.
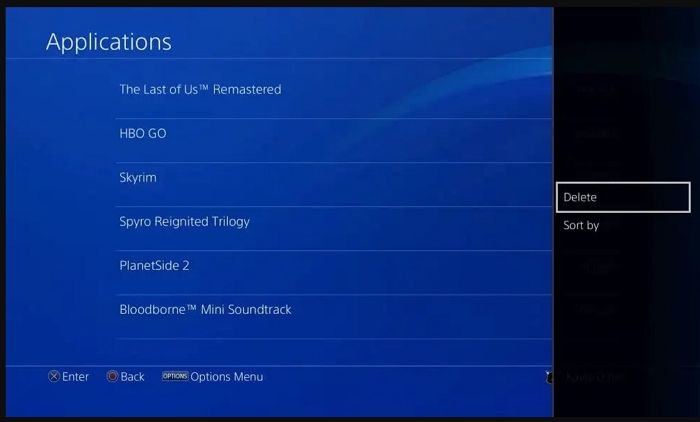
Rozwiązanie 4. Usuń zrzuty ekranu i klipy wideo
Jeśli jesteś twórcą treści lub lubisz nagrywać filmy z gier lub robić zrzuty ekranu do różnych zastosowań, musisz zajrzeć do swojej galerii. Ponieważ w tym przypadku sekcja galerii przechwytywania może zużywać więcej pamięci PS4 niż powinna. Dlatego musisz usunąć zrzuty ekranu z gier i nagrane filmy, aby zaoszczędzić trochę więcej miejsca.
W tym przypadku może być konieczne usunięcie więcej niż jednego filmu lub zrzutu ekranu, dlatego możesz skorzystać z pomocy w poniższym przewodniku krok po kroku, aby ukończyć proces uzyskiwania większej ilości miejsca na PS4 bez USB .
Krok 1: Przejdź po opcjach „ Ustawienia ” na ekranie głównym PS4 i przejdź do opcji „ Zarządzanie pamięcią masową systemu ”. Następnie przejdź do magazynu „ Przechwyć ” i przejdź do opcji „ Pokój zabaw ”.
Krok 2: Następnie wybierz zrzuty ekranu i nagrane filmy z określonych lub wielu gier, które chcesz usunąć. Naciśnij opcję „ Usuń ”, a filmy z gry lub zrzuty ekranu zostaną usunięte.
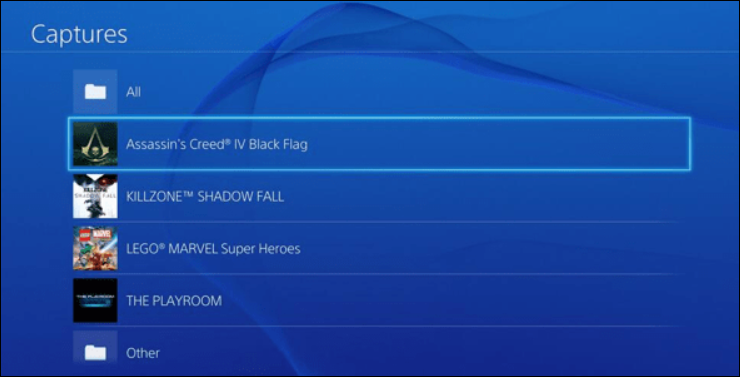
Rozwiązanie 5. Usuń zapisane dane gry z pamięci systemowej
Jeśli nadal chcesz poznać więcej metod uzyskania większej ilości miejsca na PS4 bez USB , możesz skorzystać z tego rozwiązania, aby uzyskać więcej miejsca na dysku konsoli. W tym rozwiązaniu musisz zrozumieć, że usunięte gry mogą mieć zapisane dane na dysku.
Z tego powodu musisz sprawdzić ręcznie i upewnić się, że te bezużyteczne dane zostały usunięte, aby na dysku było więcej miejsca. Aby to zrobić, zapoznaj się z poniższym prostym przewodnikiem krok po kroku:
Krok 1: Przejdź do opcji „ Ustawienia ” na swoim PS4 i wybierz „ Zarządzanie zapisanymi danymi aplikacji ” w ustawieniach. Ponadto wybierz dane gry, które chcesz usunąć, klikając pole wyboru obok każdego zapisanego danych gry.
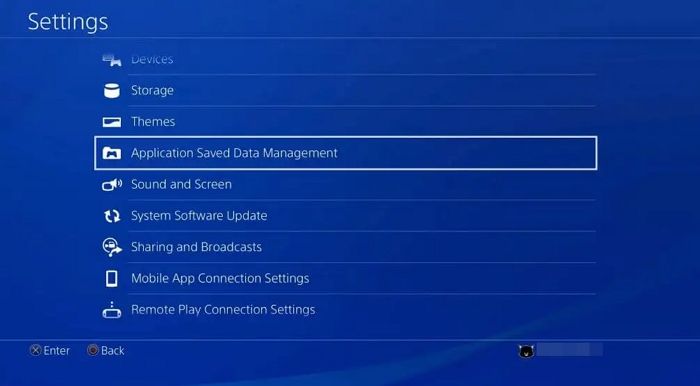
Krok 2: Po wybraniu danych gry nadszedł czas, aby nacisnąć przycisk „ Usuń ” i usunąć wszystkie zapisane dane gry z pamięci PlayStation 4.
Usunięcie niepotrzebnych danych może zwolnić miejsce na dysku twardym PS4 i możesz cieszyć się lepszą wydajnością PS4. Może to również rozwiązać problem powolnego działania PS4. Aby uzyskać więcej informacji na temat tego problemu, kliknij poniższe łącze:
Jak rozwiązać problem z wolnym działaniem PS4 [Przyczyny i poprawki]
Na szczęście istnieje kilka rozwiązań, które można zastosować. W tym artykule omówimy przyczyny powolnego działania PS4 i różne rozwiązania, które można zastosować.
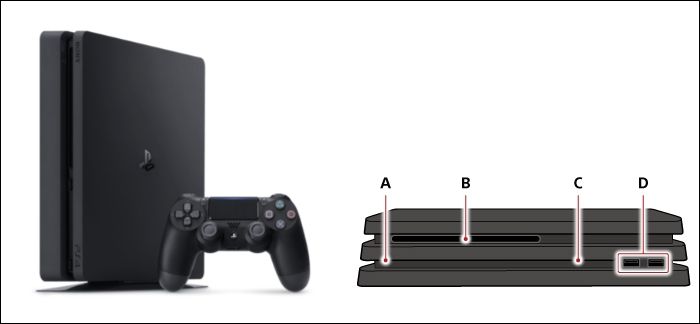
Co zajmuje moją przestrzeń na PS4
Jedną z najważniejszych rzeczy, które musisz zrobić, to sprawdzić, jakie oprogramowanie wykorzystuje pamięć na dysku twardym konsoli. Może to pomóc Ci zrozumieć wykorzystanie dysku przez różne aplikacje, motywy i nie tylko.
Ponadto możesz sprawdzić następującą listę rozwiązań:
Następnie możesz usunąć te bezużyteczne dane i zyskać trochę więcej miejsca na dysku twardym PS4.
1. Wyświetl pamięć PS4 na PS4
Możesz sprawdzić użycie dysku twardego konsoli do gier na różne sposoby. Jedną z tych metod jest sprawdzenie pamięci na konsoli PS4. W przypadku tej metody zapoznaj się z poniższymi instrukcjami:
Krok 1: Przejdź do ekranu głównego konsoli do gier i naciśnij „W GÓRĘ” na padzie kierunkowym, aby uzyskać dostęp do „Menu funkcji”.
Krok 2: Następnie znajdź opcję „Ustawienia” i naciśnij przycisk „X” na konsoli, aby przejść do nowego okna, w którym możesz kliknąć „Zarządzanie pamięcią masową systemu”. Następnie pojawi się nowe okno, w którym możesz zobaczyć, co zajmuje pamięć PS4, w tym zapisane dane, aplikacje i galerię przechwytywania.

2. Wyświetl pamięć PS4 na komputerze
Jeśli chcesz sprawdzić miejsce na dysku twardym PS4 na komputerze, nie musisz się martwić. Polecamy EaseUS Partition Master - jeden z najlepszych analizatorów wolnego miejsca na dysku , którego można użyć do analizy dysku twardego w komputerze. Dzieje się tak dlatego, że EaseUS Partition Master to dość innowacyjne i pomocne oprogramowanie, które zapewnia użytkownikom kilka wyjątkowych funkcji.
Oprócz funkcji analizy możesz także korzystać z jej funkcji, takich jak zmiana rozmiaru partycji, łączenie partycji w jedną, formatowanie dysku i wiele więcej. Aby dowiedzieć się, jak użyć tego narzędzia do sprawdzenia dysku twardego PS4, skorzystaj z poniższych instrukcji krok po kroku:
Krok 1. Uruchom EaseUS Partition Master i przejdź do Discovery . Znajdź i pobierz Space Analyzer poniżej często używanych narzędzi.

Krok 2. W wyskakującym oknie Space Analyzer wybierz dysk docelowy do analizy i kliknij Analizuj w prawym górnym rogu.

Krok 3. Poczekaj chwilę, a zobaczysz szczegółowe dane. Możesz kliknąć Foler/Plik, aby wyświetlić różne typy danych, i kliknąć ikonę małego folderu, aby zobaczyć więcej informacji w pliku.

Wniosek
Podsumowując, za pomocą tych rozwiązań możesz szybko rozwiązać błąd zapełnienia pamięci PS4, zwiększyć pamięć na PS4 i przechowywać na niej wiele gier. Co więcej, za pomocą EaseUS Partition Master możesz bardzo efektywnie zarządzać dyskiem twardym konsoli do gier.
Ponadto możesz łatwo tworzyć partycje dysku twardego, klonować systemy i formatować dyski twarde bez trudności. Dlatego zalecamy korzystanie z EaseUS Partition Master, aby usprawnić zarządzanie dyskami.
Często zadawane pytania dotyczące zdobywania większej ilości miejsca na PS4
Jeśli nadal masz więcej pytań, na które szukasz odpowiedzi, zapoznaj się z poniższymi pytaniami „Jak uzyskać więcej miejsca na PS4”, które mogą dać wymaganą odpowiedź.
1. Czy mogę używać zewnętrznego dysku twardego do mojej konsoli PS4?
Tak, możesz z łatwością używać zewnętrznego dysku twardego dla swojej konsoli PS4. Co więcej, możesz także użyć zewnętrznych dysków twardych USB, aby rozszerzyć pamięć PS4 i przechowywać na niej więcej gier.
2. Jak uzyskać więcej miejsca na PS4 za pomocą USB?
Jeśli chcesz dodać więcej miejsca na swoim PS4, wykonaj następujące kroki:
Krok 1: Jednym z najlepszych sposobów na zwiększenie pamięci jest użycie zewnętrznego dysku USB. Musisz sformatować USB, a następnie podłączyć go do PS4.
Krok 2: Następnie możesz przejść do ustawień konsoli do gier i zmienić lokalizację aplikacji na rozszerzoną pamięć. W ten sposób możesz łatwo wykorzystać dysk USB, aby zwiększyć miejsce na nowe gry.
3. Jak uzyskać więcej miejsca na PS4 bez usuwania gier?
Istnieje kilka różnych sposobów, dzięki którym możesz uzyskać więcej miejsca na PS4 bez usuwania gier, na przykład:
Sposób 1: Pierwszą rzeczą, którą możesz zrobić, to podłączyć zewnętrzny dysk twardy do konsoli PS4. Może to pomóc w rozszerzeniu pamięci konsoli bez usuwania istniejących gier.
Sposób 2: Ponadto możesz wymienić istniejący dysk twardy na nowy, rozszerzony dysk twardy, aby dodać dodatkową pamięć na dysku twardym.
Jak możemy Ci pomóc?
Related Articles
-
Konwertuj lub sformatuj startowy pendrive USB na normalny
![author icon]() Maggy Luy/2025/06/30
Maggy Luy/2025/06/30 -
Rozwiązano: Ender 3 nie czyta karty SD [Szybkie poprawki]
![author icon]() Arek/2025/06/30
Arek/2025/06/30 -
Rozszerz dysk systemowy, ale partycja odzyskiwania działa tak, jak w systemie Windows 10/8/7
![author icon]() Arek/2025/06/30
Arek/2025/06/30 -
Jak zmienić literę dysku [pełny samouczek]🔥
![author icon]() Arek/2025/06/30
Arek/2025/06/30
EaseUS Partition Master

Manage partitions and optimize disks efficiently
