Strona Spis treści
Updated on Jun 30, 2025
Nie można rozszerzyć dysku c z powodu partycji odzyskiwania
„Właśnie wymieniłem dysk systemowy na większy. Działa dobrze, ale teraz nie mogę rozszerzyć partycji, ponieważ wolne miejsce jest ciągłe. Mam zarezerwowany system (350 MB), dysk C / zdrowy / rozruch / itp. (297 GB), partycja odzyskiwania (450 MB), nieprzydzielone (167 GB). Kiedy klikam prawym przyciskiem myszy na dysk C, partycja rozwijania jest wyszarzona. Zakładam, że dzieje się tak, ponieważ nieprzydzielone miejsce nie jest ciągłe. Używam systemu Windows 10. Czy ktoś ma pojęcie, jak mogę rozwiązać ten problem i stworzyć jeden dysk systemowy? ”
To jest nieco zmodyfikowany wątek ze społeczności Microsoft (źródło wątku) i nie jest nam trudno znaleźć podobne posty na innych popularnych forach, z pytaniami typu „Nie można rozszerzyć dysku C z powodu partycji odzyskiwania”, „partycja odzyskiwania jest umieszczana w sposób rozszerzenia partycji C ”,„ Czy mogę usunąć partycję odzyskiwania, aby rozszerzyć dysk C? ”i tak dalej.
Z tego, co nakreślił użytkownik społeczności Microsoft, ma domyślny układ partycji dysku twardego oparty na UEFI / GPT, w tym partycję systemową, partycję zastrzeżoną przez system (MSR), partycję Windows C, partycję odzyskiwania, a ponadto dużą część nieprzydzielonych przestrzeń. Teraz chce scalić nieprzydzielone miejsce na dysk C w systemie Windows 10. Nie udało mu się, ponieważ pomiędzy nimi znajduje się partycja odzyskiwania. Gdy dysk C i nieprzydzielone miejsce zostaną zablokowane przez partycję odzyskiwania, opcja „Rozszerz wolumin” jest wyszarzona i obecnie nie można jej używać. Sytuacja może się zdarzyć w systemie Windows 10, 8, 7 i wszystkich innych wersjach systemu Windows, maszynach wirtualnych i VMware.
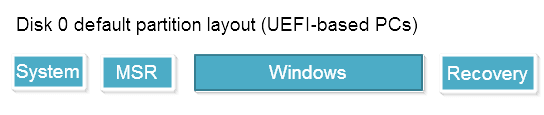
Czy możesz usunąć partycję odzyskiwania, aby rozszerzyć dysk C?
Wtedy możesz zapytać, co jeśli usunę partycję odzyskiwania? Nie zalecamy tego robić, ponieważ nie jest to warte ryzyka. Jest to niekontrowersyjne z dwóch powodów.
1. Partycja odzyskiwania to ostatnia deska ratunku do przywracania uszkodzonego komputera
Powinieneś zobaczyć, że partycja odzyskiwania (partycja odzyskiwania Lenovo, Dell lub HP jest również nazywana partycją OEM) bez litery dysku ani żadnych funkcji wykonywalnych. Jest dobrze chroniony przez dostawców systemu, aby za pomocą jednego kliknięcia usunąć go z systemowego dysku twardego. Jeśli chodzi o partycję zawierającą niezbędne pliki kopii zapasowych i przywracania systemu, użytkownicy muszą polegać na partycji odzyskiwania, aby przywrócić fabrycznie komputer z systemem Windows po spodziewanej awarii lub podobnych wypadkach.
2. Oprogramowanie innych firm może doskonale rozszerzyć systemowy dysk C zablokowany przez partycję odzyskiwania
EaseUS Partition Master jest renomowane jako magiczne oprogramowanie do zmiany rozmiaru / przenoszenia partycji od kilku lat i wielu z was powinno o tym słyszeć, wybierając alternatywę zarządzania dyskami systemu Windows. Bez względu na to, czy jest to partycja odzyskiwania w środku, czy inne partycje danych, nie ma to znaczenia. Możesz łatwo zwiększyć istniejącą partycję o nieprzylegające nieprzydzielone miejsce bez wpływu na inne.
Jak rozszerzyć dysk C na partycję odzyskiwania bez usuwania
„Zmień rozmiar / Przenieś” to podstawowa funkcja programu EaseUS Partition Master i przez cały czas była optymalizowana, aby zapewnić naszym użytkownikom jak najlepsze wrażenia. Oprócz prostej i bezpośredniej obsługi oprogramowanie do zarządzania partycjami wyprzedza swoich rywali, rozwiązując kluczowe problemy techniczne dzięki dwóm następującym przełomom.
1. Scal nieprzylegające nieprzydzielone miejsce na dysk C.
Dokładnie tak samo jest w przypadku „nie można rozszerzyć dysku systemowego, ponieważ przeszkadza partycja odzyskiwania”. Zarządzanie dyskami systemu Windows nie może obsłużyć nieciągłych partycji. Użytkownicy muszą rozszerzyć jedną partycję, usuwając inne zaangażowane partycje, co powoduje całkowitą utratę danych. Podczas gdy korzystanie z oprogramowania innych firm nie musi tego robić. Dopóki istnieje nieprzydzielone miejsce, bez względu na to, gdzie jest umieszczone, nie musisz w ogóle przenosić jego miejsca.
2. Rozszerz istniejącą partycję bez tworzenia nieprzydzielonego miejsca
Druga, bardziej zaawansowana część jest taka, że nawet jeśli w tej chwili nie ma przydzielonego miejsca, oprogramowanie nie poprosi Cię o utworzenie nieprzydzielonego miejsca przez zmniejszenie go od innych woluminów, po prostu użyj opcji „Przydziel miejsce”, aby przenieść wolne miejsce z jednego partycja na drugą, jak z D do C, z E do C itd.
Łatwo jest zrozumieć i obsługiwać EaseUS Partition Master, aby scalić wolne miejsce na dysku C, nawet zablokowane przez partycję odzyskiwania. Kilka szybkich kliknięć myszą powinno to zrobić.
Krok 1. Aby rozpocząć rozszerzanie partycji, należy najpierw uruchomić EaseUS Partition Master i zlokalizować partycję docelową, którą chcesz rozszerzyć.
Krok 2. Rozszerz partycję docelową
1. Kliknij prawym przyciskiem myszy partycję docelową, którą chcesz rozszerzyć i wybierz "Zmień rozmiar / Przenieś".
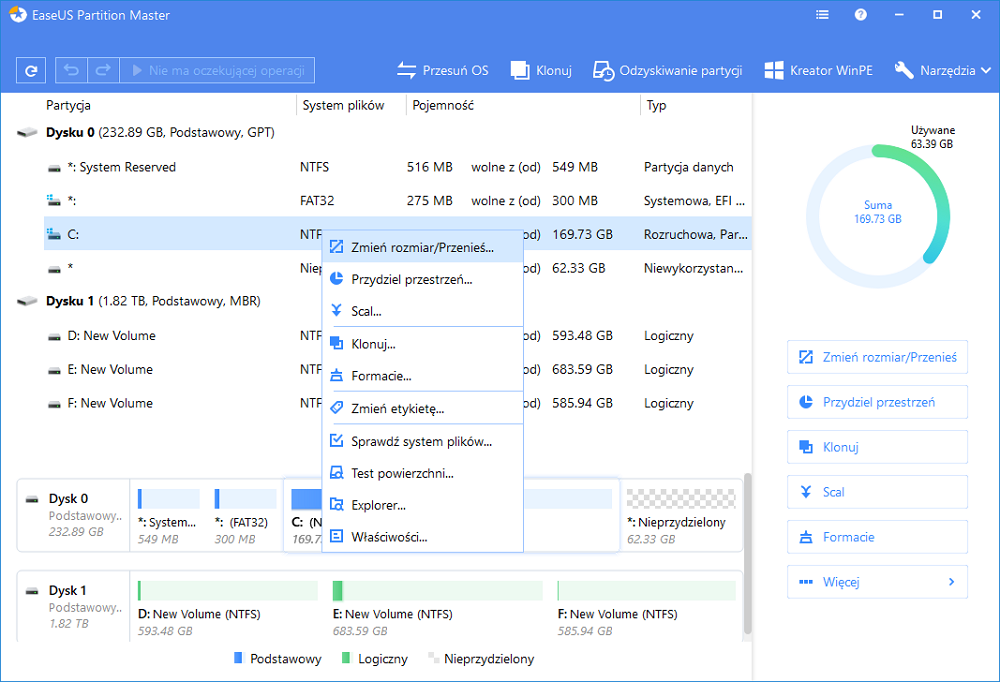
2. Przeciągnij panel partycji w prawo lub w lewo, aby dodać nieprzydzielone miejsce do bieżącej partycji i kliknij "OK", aby potwierdzić.Jeśli na dysku nie ma lub jest za mało nieprzydzielonego miejsca, użyj funkcji zaawansowanej zmiany rozmiaru partycji, aby bezpośrednio przydzielić wolne miejsce z innych partycji na dysk docelowy bez usuwania lub formatowania.
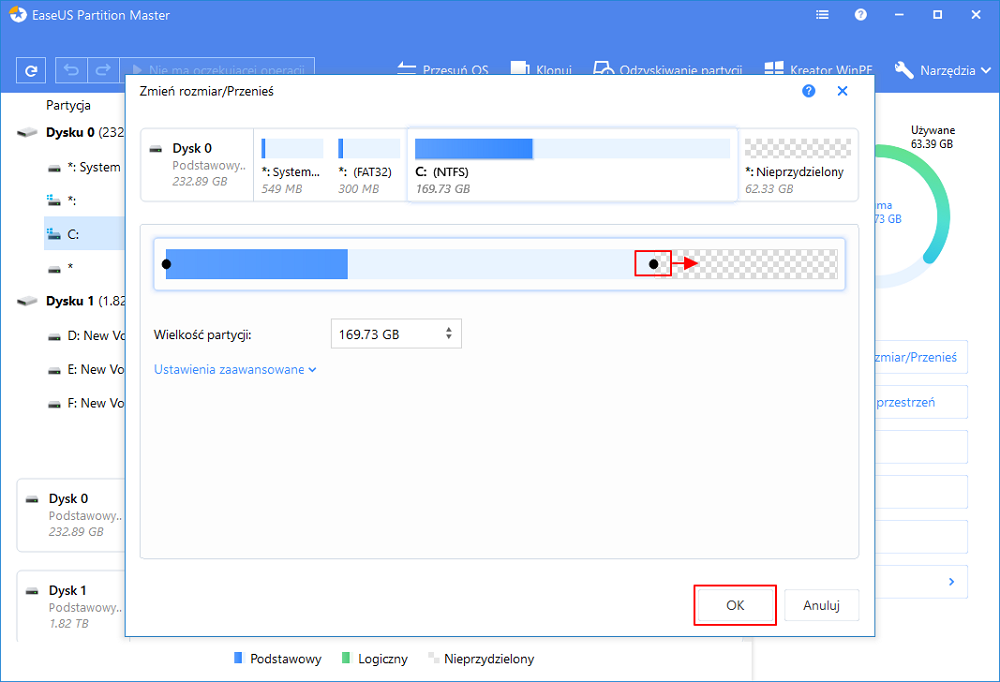
Znajdź opcję „Przydziel XX miejsce z”, a następnie kliknij „Wybierz partycję”. Wybierz partycję z której chcesz przydzielić miejsce. Przeciągnij panel partycji w prawo lub w lewo, aby zmienić rozmiar partycji, którą chcesz rozszerzyć. Następnie kliknij „OK”, aby potwierdzić.
Krok 3. Kliknij przycisk „Wykonaj operację” i kliknij„ Zastosuj”, aby zachować wszystkie zmiany.
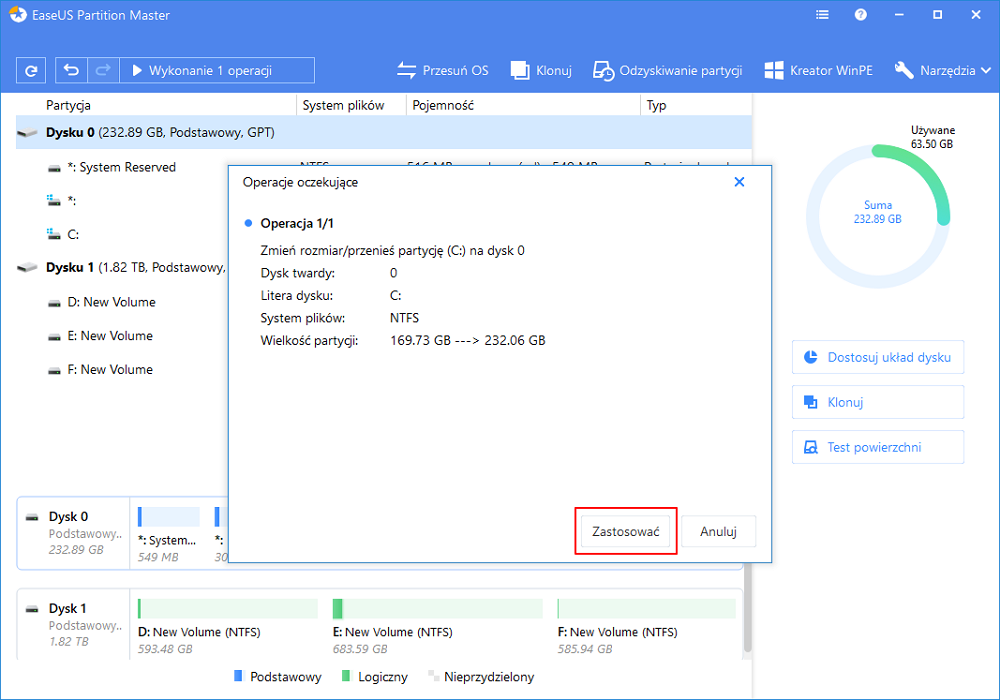
Tutaj EaseUS Partition Master zapewnia również przewodnik wideo, który możesz śledzić. Obejrzyj ten przewodnik i odpowiednio zmień rozmiar partycji.
Jak możemy Ci pomóc?
Related Articles
-
[Naprawiono] Błąd uruchamiania systemu Windows 0xc0000098 Rozwiązywanie problemów
![author icon]() Arek/2025/06/30
Arek/2025/06/30 -
Top 3 narzędzie do pobierania ISO systemu Windows 11 23H2 z najnowszym przewodnikiem
![author icon]() Arek/2025/06/30
Arek/2025/06/30 -
Jak naprawić czarny ekran Surface Pro [łatwy i wykonalny]
![author icon]() Arek/2025/06/30
Arek/2025/06/30 -
Jak wyłączyć ekran logowania w systemie Windows 10 (bez hasła)
![author icon]() Arek/2025/06/30
Arek/2025/06/30
EaseUS Partition Master

Manage partitions and optimize disks efficiently
