Strona Spis treści
Updated on Jun 30, 2025
Czy kiedykolwiek podczas uruchamiania laptopa Sony VAIO pojawił się komunikat o błędzie „Nie udało się uruchomić komputera VAIO Windows ”? Ten problem może być poważną niedogodnością, uniemożliwiającą dostęp do systemu i dokończenie pracy. Poniżej znajduje się prawdziwy przypadek użytkownika:
Nie ma jednak powodu do paniki. W tym artykule firma EaseUS zapewni kompleksowy przewodnik dotyczący naprawiania problemu z uruchomieniem systemu Windows VAIO i przywracania sprawności komputera VAIO.
Jak naprawić błąd uruchamiania systemu Windows VAIO — 8 sposobów
- Sposób 1. Wykonaj naprawę rozruchu EaseUS
- Sposób 2. Zmień tryb rozruchu BIOS-u
- Sposób 3. Uruchom naprawę uruchamiania systemu Windows
- Sposób 4. Sprawdź dysk twardy
- Sposób 5. Zresetuj konfigurację BIOS-u do ustawień fabrycznych
- Sposób 6. Uruchom VAIO Care (tryb ratunkowy)
- Sposób 7. Zainstaluj ponownie system Windows
- Sposób 8. Przywróć system Windows do poprzedniej wersji
Jako dawna marka Sony, VAIO specjalizuje się w komputerach osobistych (notebookach, komputerach stacjonarnych, laptopach, komputerach typu media center) i elektronice, a obecnie została opracowana przez VAIO Corporation. Niektórzy użytkownicy komputerów VAIO zgłaszali, że VAIO nie uruchamiało systemu Windows. W tej części omówimy, jak rozwiązać te problemy za pomocą praktycznych rozwiązań:
Sposób 1. Wykonaj naprawę rozruchu EaseUS
EaseUS Partition Master Professional to rozwiązanie, które pomoże Ci rozwiązać różne problemy z uruchamianiem komputera VAIO, takie jak niemożność uruchomienia komputera VAIO w systemie Windows, czarny ekran VAIO lub brak włączania się laptopa VAIO. Niezawodna funkcja „Boot Repair” umożliwia użytkownikom skanowanie i naprawianie problemów z uruchamianiem systemu Windows jednym kliknięciem. To narzędzie jest wysoce kompatybilne z większością komputerów różnych marek.
Postępuj zgodnie z przyjaznym dla użytkownika samouczkiem:
Krok 1. Uruchom EaseUS Partition Master po podłączeniu dysku zewnętrznego/USB do komputera, przejdź do „Nośnik startowy” i kliknij „Utwórz nośnik startowy”.

Krok 2 . Wybierz dostępny dysk USB lub CD/DVD i kliknij „Utwórz”. Można także nagrać plik ISO systemu Windows na nośnik pamięci.

Krok 3. Podłącz utworzony dysk startowy do nowego komputera i uruchom ponownie komputer, naciskając i przytrzymując klawisz F2/Del, aby wejść do BIOS-u. Następnie ustaw dysk startowy WinPE jako dysk rozruchowy i naciśnij klawisz F10, aby wyjść.
Krok 4. Uruchom ponownie komputer i wejdź do interfejsu WinPE. Następnie otwórz EaseUS Partition Master i kliknij „Boot Repair” w opcji „Toolkit”.

Krok 5: Wybierz system, który chcesz naprawić i kliknij „Napraw”.

Krok 6. Poczekaj chwilę, a otrzymasz powiadomienie, że system został pomyślnie naprawiony. Kliknij „OK”, aby zakończyć proces naprawy rozruchu.

Inne scenariusze, w których nie można uruchomić systemu EaseUS Partition Master, który może rozwiązać
- Napraw, że laptop Acer nie włącza niebieskiego światła
- Napraw dysk twardy, który nie uruchamia się
- Rozwiąż błąd RunDLL podczas uruchamiania
- Napraw błąd „Twój komputer nie uruchomił się poprawnie”.
EaseUS Partition Master będzie Twoim solidnym towarzyszem na drodze do naprawy VAIO lub innych błędów podczas uruchamiania. Niech będzie z tobą!
Sposób 2. Zmień tryb rozruchu BIOS-u
Innym powodem, dla którego nie można uruchomić systemu Windows na komputerze Sony VAIO, jest to, że BIOS konfiguruje nieprawidłowy tryb rozruchu po uaktualnieniu systemu Windows do nowszej wersji. Dlatego zapoznaj się z krótkim samouczkiem, aby zmienić tryb rozruchu w konfiguracji BIOS:
Krok 1. Wyłącz komputer i naciśnij przycisk ASSIST. Powinien zostać wyświetlony ekran błędu „Uruchomienie systemu Windows komputera VAIO nie powiodło się”.

Krok 2. Wybierz opcję „Uruchom konfigurację BIOS-u”, przejdź do zakładki Rozruch i wybierz „Tryb rozruchu” w „Konfiguracja rozruchu”.

Krok 3. Zmień tryb rozruchu i naciśnij klawisz F10 aby zapisać zmianę. Przełącz tryb Legacy na tryb UEFI. Jeśli wybrany jest tryb UEFI, możesz wybrać Legacy.

Sposób 3. Uruchom naprawę uruchamiania systemu Windows
Startup Repair to program do odzyskiwania systemu Windows, który może rozwiązać problemy systemowe uniemożliwiające uruchomienie systemu Windows. To narzędzie przeskanuje i naprawi problemy, aby umożliwić jego prawidłowe uruchomienie. Oto, w jaki sposób można wykonać naprawę podczas uruchamiania systemu Windows za pomocą narzędzia nośnika startowego systemu Windows :
Krok 1. Włóż USB instalacyjny Windows i uruchom komputer.
Krok 2. Po wyświetleniu monitu naciśnij dowolny klawisz.
Krok 3. Dostosuj język, godzinę, walutę, klawiaturę lub metodę wprowadzania. Kliknij Następny."

Krok 4. Wybierz „Napraw swój komputer”, wybierz system Windows, który chcesz naprawić, a następnie kliknij „Dalej”.
Krok 5. Na ekranie Wybierz opcję kliknij „Rozwiązywanie problemów” > „Opcje zaawansowane” > „Naprawa przy uruchomieniu”.

Jeśli narzędzie do naprawy systemu podczas uruchamiania systemu Windows nie działa, możesz spróbować:
Jak naprawić błąd naprawy podczas uruchamiania, który nie działa
W tym poście dowiesz się, jak rozwiązać problem z niedziałającą naprawą podczas uruchamiania systemu Windows 11.
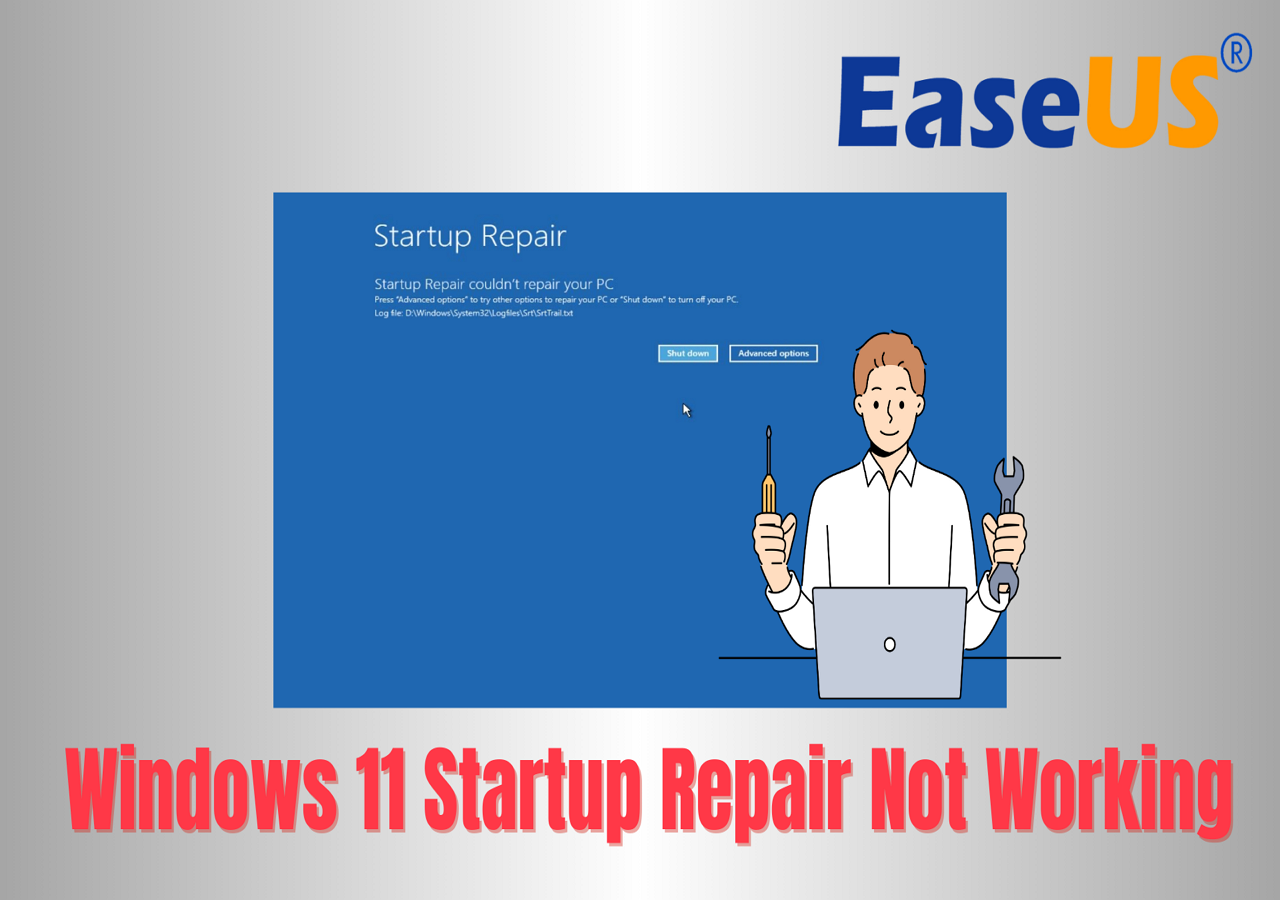
Sposób 4. Sprawdź dysk twardy
Uruchomienie systemu Windows na laptopie VAIO nie będzie możliwe, jeśli na dysku systemowym znajdują się uszkodzone sektory lub pliki. Nie martw się. EaseUS Partition Master zapewni Ci funkcje „Test powierzchni dysku” i „Sprawdź system plików”.
Opcja 1. Napraw uszkodzone sektory na dysku twardym
Krok 1. Otwórz główny moduł partycji EaseUS. Kliknij prawym przyciskiem myszy dysk, który chcesz sprawdzić, a następnie kliknij „Test powierzchni”.
Krok 2. Operacja zostanie natychmiast wykonana, a wszystkie uszkodzone sektory zostaną zaznaczone na czerwono.
Opcja 2. Zlokalizuj uszkodzone pliki
Krok 1. Otwórz narzędzie EaseUS Partition Master na swoim komputerze. Następnie zlokalizuj dysk, kliknij prawym przyciskiem myszy partycję, którą chcesz sprawdzić, i wybierz „Zaawansowane” > „Sprawdź system plików”.

Krok 2. W oknie Sprawdź system plików pozostaw zaznaczoną opcję „Spróbuj naprawić błędy, jeśli zostały znalezione” i kliknij „Start”.

Krok 3. Oprogramowanie rozpocznie sprawdzanie systemu plików partycji na dysku. Po zakończeniu kliknij „Zakończ”.

Sposób 5. Zresetuj konfigurację BIOS-u do ustawień fabrycznych
Niewłaściwa konfiguracja może spowodować, że komputer VAIO nie uruchomi się i wystąpi problem z systemem Windows. W takim przypadku możesz zresetować lub zmienić domyślną konfigurację BIOS-u:
Krok 1. Przytrzymaj przycisk zasilania, aby wyłączyć komputer VAIO. Naciśnij przycisk Assist, aby przejść do trybu ratunkowego VAIO Care.
Krok 2. Na tym ekranie naciśnij klawisz F10, aby wybrać żądany układ klawiatury i przejść do trybu rozwiązywania problemów. Kliknij „Rozpocznij konfigurację systemu BIOS” > „Zabezpieczenia”.
Krok 3. Po przywróceniu ustawień fabrycznych dane z dysku twardego zostaną całkowicie usunięte. Ważne pliki należy zapisać na dysku zewnętrznym, gdy system o to poprosi. Jeśli zdecydujesz się nie zapisywać danych, możesz kontynuować bez zapisywania akcji ratunkowej.
Krok 4. Potwierdź, czy system zada Ci serię pytań. Poczekaj na zakończenie odzyskiwania i uruchom ponownie komputer.
Sposób 6. Uruchom VAIO Care (tryb ratunkowy)
Według niektórych użytkowników forum Sony włączenie trybu Start VAIO Care może również rozwiązać problem „Sony VAIO nie uruchomił się Windows”:
Krok 1. Na ekranie błędu Uruchomienie systemu Windows ponownie nie powiodło się wybierz znajdującą się u dołu opcję Uruchom VAIO Care (tryb ratunkowy).

Krok 2. Po uruchomieniu trybu VAIO Care kliknij „Zamknij”. Następnie uruchom ponownie komputer Vaio, aby sprawdzić, czy można uruchomić system operacyjny Windows.

Sposób 7. Zainstaluj ponownie system Windows
Co więcej, jeśli system Windows 10/11 zainstalowany na komputerze VAIO ulegnie uszkodzeniu, wystąpią problemy z uruchomieniem. Zaleca się ponowną instalację systemu operacyjnego Windows ze strony internetowej Microsoft . Jednakże ta procedura przywróci system do pierwotnego stanu i usunie wszystkie dane z dysku systemowego. W świetle tego, jak wspomnieliśmy wcześniej, upewnij się, że masz kopię zapasową danych lub najpierw przywróć wszystkie najważniejsze dane.
Sposób 8. Przywróć system Windows do poprzedniej wersji
Niektórzy użytkownicy mają ten problem z uruchamianiem systemu Windows po aktualizacji systemu Windows. W takim przypadku użytkownicy mogą przywrócić system Windows na swoich komputerach Sony VAIO. Postępuj zgodnie z tym przewodnikiem, aby przywrócić system Windows do poprzedniej wersji:
- Włącz komputer VAIO i naciśnij przycisk wspomagania.
- W menu Wszystkie programy kliknij „folder VAIO Care” > „VAIO Care” > „Narzędzia zaawansowane”.
- Kliknij „Odzyskiwanie i przywracanie” > „Odzyskaj komputer”.
- Na ekranie VAIO Care Rescue kliknij opcję Uruchom kreatora odzyskiwania.
- Wybierz dysk, na którym chcesz utworzyć kopię zapasową danych, i kliknij „Dalej”.
- W nowym oknie kliknij opcję „Rozpocznij ratowanie”.
- Po pomyślnym zakończeniu akcji ratunkowej kliknij „Dalej”.
- W obszarze Czy na pewno chcesz rozpocząć odzyskiwanie? kliknij „Tak” > „Rozpocznij odzyskiwanie”.
- Kliknij „Uruchom ponownie” po zakończeniu procesu odzyskiwania.
Dlaczego komputer VAIO nie uruchomił systemu Windows na urządzeniu Sony
Może być kilka powodów, dla których na laptopie VAIO nie można uruchomić systemu Windows na urządzeniu Sony, m.in.:
- Problemy sprzętowe: Problem może być związany z komponentem sprzętowym, takim jak dysk twardy, pamięć RAM lub płyta główna. Jeśli którykolwiek z tych elementów jest wadliwy lub uszkodzony, system Windows nie uruchomi się prawidłowo.
- Wadliwy zasilacz: Jeśli Twój laptop nie odbiera prądu lub nie doświadcza skoków napięcia, system Windows może nie uruchomić się prawidłowo. Upewnij się, że laptop jest prawidłowo podłączony, a źródło zasilania działa prawidłowo.
- Ustawienia systemu BIOS: Nieprawidłowe ustawienia systemu BIOS mogą również powodować problemy z uruchomieniem systemu Windows w laptopie VAIO. Upewnij się, że ustawienia BIOS-u są poprawnie skonfigurowane i nie powodują żadnych konfliktów.
- Uszkodzony system operacyjny: Jeśli pliki systemu operacyjnego są uszkodzone, system Windows może nie uruchomić się prawidłowo. W takim przypadku może być konieczna naprawa lub ponowna instalacja systemu operacyjnego.
Jeśli na laptopie VAIO nie można uruchomić systemu Windows, zaleca się rozwiązanie problemu poprzez sprawdzenie powyższych elementów. Jeśli nie możesz samodzielnie rozwiązać problemu, możesz zwrócić się o pomoc do profesjonalnego technika komputerowego lub skontaktować się z obsługą klienta firmy Sony w celu uzyskania dalszych wskazówek dotyczących rozwiązywania problemów związanych z uruchamianiem laptopa VAIO.
Wniosek
Podsumowując, pojawienie się błędu „Nie można uruchomić komputera VAIO w systemie Windows” może być frustrujące, ale można go bezproblemowo rozwiązać, wykonując odpowiednie kroki rozwiązywania problemów. Pamiętaj o regularnym tworzeniu kopii zapasowych ważnych danych i aktualizowaniu systemu, aby zapobiec błędom w przyszłości. Aby skutecznie rozwiązać problem i mieć pewność, że Twój laptop VAIO uruchomi się bez żadnych problemów, zdecydowanie zalecamy skorzystanie z EaseUS Partition Master, aby zaoszczędzić czas i wysiłek!
Często zadawane pytania dotyczące komputera VAIO Nie można uruchomić systemu Windows
Jeśli masz więcej pytań na temat nieudanego uruchomienia systemu Windows na komputerze VAIO, zapoznaj się z sekcją Często zadawane pytania i znajdź odpowiedzi tutaj:
1. Jaki jest klucz rozruchowy Sony VAIO?
Klawisz menu rozruchowego komputera Sony VAIO może się różnić w zależności od modelu. Można jednak także używać klawiszy F1, F2, F3, F11, F10, Esc i Assist.
2. Jak wykonać miękki reset tabletu Sony VAIO?
Postępuj zgodnie z prostym samouczkiem, aby zresetować tablet Sony VAIO:
- Używając spiczastego przedmiotu, np. spinacza, naciśnij przycisk RESET znajdujący się po prawej stronie tabletu. Jeśli prawidłowo naciśniesz przycisk RESET, wskaźnik LED zamiga dwukrotnie na czerwono, a tablet się wyłączy.
- Naciśnij przycisk, aby włączyć tablet i zakończyć proces miękkiego resetowania.
3. Jak naprawić problem z uruchomieniem Sony VAIO?
Możesz zapoznać się z poniższym przewodnikiem, aby wymusić uruchomienie Sony VAIO:
- Uruchom komputer VAIO i naciśnij kilka razy klawisz F8. Zobaczysz menu rozruchu systemu Windows.
- Aby wybrać Ostatnią znaną dobrą konfigurację, użyj klawiszy strzałek.
- Naciśnij klawisz Enter. Komputer uruchomi się natychmiast.
Jak możemy Ci pomóc?
Related Articles
-
Jak zmienić rozmiar partycji exFAT (zwiększać/zmniejszać wolumin exFAT)
![author icon]() Arek/2025/06/30
Arek/2025/06/30 -
Jak duży jest Valorant | Pobierz Rozmiar i wymagania systemowe🔍
![author icon]() Arek/2025/06/30
Arek/2025/06/30 -
![author icon]() Arek/2025/06/30
Arek/2025/06/30 -
Jak zmierzyć wydajność dysku za pomocą kompletnego przewodnika 2024
![author icon]() Arek/2025/06/30
Arek/2025/06/30
EaseUS Partition Master

Manage partitions and optimize disks efficiently
