Strona Spis treści
Updated on Jun 30, 2025
Dysk SSD, znany również jako dysk półprzewodnikowy, wykorzystuje pamięć flash, aby zapewnić znacznie wyższą wydajność i trwałość. Jest szybszy i trwalszy niż zwykłe dyski twarde. Dzięki tym zaletom dyski SSD przewyższają tradycyjne dyski twarde, stając się miłością producentów komputerów.
Dla większości użytkowników partycjonowanie dysku SSD nie jest łatwym zadaniem. Zobaczmy, czego potrzebujemy, aby przygotować się do partycjonowania dysku SSD:
| ⚙️Poziom złożony | Niski, początkujący |
| ⏱️Czas trwania | 3-5 minut |
| 💻Dotyczy | Podziel dysk SSD na partycje, gdy dysk SSD jest niezainicjowany, nieprzydzielony i podzielony na partycje. |
| 🧩Przygotowania | Komputer z systemem Windows, dysk SSD, moduł partycji EaseUS |
| 🧰 Przypadki |
Dlatego też w miarę pojawiania się na rynku coraz większej liczby komputerów wyposażonych w dyski SSD partycjonowanie dysku SSD w celu pełnego wykorzystania dysku SSD staje się nowym problemem. Możesz rozwiązać ten problem tutaj, korzystając z kompletnego przewodnika po systemie Windows 11/10.
Czy powinienem podzielić dysk SSD na partycje?
Zanim zaczniemy oficjalnie partycjonować dyski SSD, niektórzy użytkownicy mogą zadać pytanie: czy powinienem podzielić dysk SSD na partycje w systemie Windows 11/10?
Partycjonowanie dysku SSD nie jest złym pomysłem. Ale faktem jest, że dysków SSD nie trzeba dzielić na partycje, aby uzyskać wzrost wydajności. Ponieważ dyski SSD nie mają ruchomych części, nie mają sekcji „szybkiej” ani „wolnej partycji”. Szybkość jest taka sama niezależnie od tego, gdzie przechowujesz pliki na dysku.
To, czy podzielisz dysk SSD na partycje, zależy w dużej mierze od potrzeb każdej osoby. Jeśli nadal nie masz pewności, sprawdź bezpośrednio zalety partycjonowania SSD . Jeśli zdecydowałeś się na partycjonowanie dysku SSD, możesz wcześniej przygotować narzędzie do partycjonowania - EaseUS Partition Master:
Aby pomóc Ci rozpocząć to zadanie, wykonaj dwie kolejne części, aby teraz utworzyć partycje na dysku SSD. Najpierw musimy sprawdzić stan Twojego dysku SSD:
Część 1. Sprawdź stan swojego dysku SSD
Sposoby podziału dysku SSD na partycje mogą się różnić w zależności od stanu dysku SSD. Sprawdźmy najpierw stan dysku SSD w Zarządzaniu dyskami:
Krok 1. Zainstaluj poprawnie dysk SSD w komputerze za pomocą kabla połączeniowego.
Krok 2. Uruchom ponownie komputer, kliknij prawym przyciskiem myszy „Ten komputer/Mój komputer” > „Zarządzaj”.
Krok 3. Kliknij Zarządzanie dyskami i sprawdź stan dysku SSD:
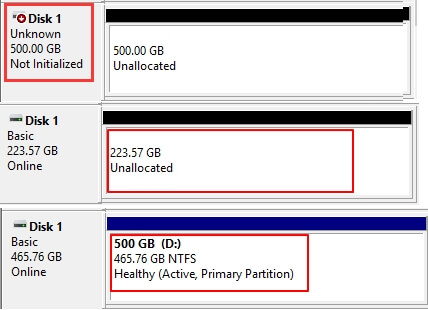
- Nieprzydzielone: Oznacza to, że dysk SSD został zainicjowany i można bezpośrednio tworzyć na nim partycje.
- Niezainicjowany: oznacza to, że przed utworzeniem partycji należy najpierw zainicjować dysk SSD.
- Podzielony na partycje: Oznacza to, że masz partycje na dysku SSD i musisz zmienić rozmiar dysku SSD i ponownie go podzielić na partycje.
Następnie przedstawimy instrukcje krok po kroku dotyczące bezpiecznego partycjonowania dysku SSD. Jeśli uważasz, że ten fragment jest pomocny, udostępnij go innym potrzebującym!
Możesz także postępować zgodnie z pełnym przewodnikiem w następnej części, aby już teraz rozpocząć partycjonowanie dysku SSD.
Część 2. Jak bezpiecznie i łatwo podzielić dysk SSD na partycje
To nie jest jak tworzenie folderów. Wiesz, tworzenie i zmiana rozmiaru partycji jest kłopotliwa. Tutaj możesz postępować zgodnie z odpowiednim przewodnikiem dotyczącym partycjonowania dysku SSD, korzystając z oprogramowania do partycjonowania lub łatwego zarządzania dyskami w systemie Windows 11/10:
#Przewodnik 1. Dysk SSD pokazuje nieprzydzielone — jednym kliknięciem można podzielić dysk SSD na partycje i utworzyć nowe woluminy
✔️Narzędzie: Mistrz partycji EaseUS
✔️Czas odczytu: 30-40 s
✔️Ile kroków: 3
Jeśli Twój dysk SSD jest wyświetlany jako nieprzydzielony w Zarządzaniu dyskami, komputer potraktuje go jako nowy dysk. Aby z niego skorzystać, należy utworzyć partycje na dysku.
W tym miejscu chcielibyśmy pokazać, jak podzielić nieprzydzielony dysk SSD na partycje jednym kliknięciem za pomocą narzędzia EaseUS Partition Master . Dzięki nowemu przewodnikowi po dyskach partycja SSD jest bezpieczna i łatwa:
Krok 1. Otwórz EaseUS Partition Master, przejdź do Partition Manager i kliknij „Podziel ten dysk na partycje” w wyskakującym oknie Przewodnik po nowym dysku.

Krok 2. Ustaw liczbę partycji, które chcesz utworzyć, i ustaw styl partycji na dysku - MBR lub GPT.
Możesz też zaakceptować ustawienie domyślne oferowane przez EaseUS Partition Master. Po zakończeniu kliknij „Kontynuuj”.

Krok 3. Kliknij „Wykonaj 1 zadanie” i „Zastosuj”, aby sfinalizować partycjonowanie nowego dysku twardego/SSD lub dysku zewnętrznego.

Następnie możesz elastycznie instalować system operacyjny, aplikacje lub pliki osobiste na partycji SSD.
Oprócz partycjonowania dysku możesz korzystać z innych funkcji EaseUS Partition Master, aby korzystać z dysku SSD:
- Konwertuj dysk/partycje
- połączyć partycje SSD
- Odzyskaj utracone partycje itp.
Może Ci się spodobać:
Jak podzielić dysk twardy na partycje w systemie Windows 11/10
Odzyskiwanie danych nie jest już wyzwaniem. EaseUS to niezawodna aplikacja do odzyskiwania danych, która odzyskuje utracone dane za pomocą prostych kliknięć.

#Przewodnik 2. Dysk SSD nie jest zainicjowany — zainicjuj dysk SSD
✔️Narzędzie: Zarządzanie dyskami
✔️Czas odczytu: 30 s
✔️Ile kroków: 3
Jeśli w Zarządzaniu dyskami Twój dysk SSD jest wyświetlany jako niezainicjowany , musisz najpierw go zainicjować. Następnie postępuj zgodnie z #Guide 2, aby utworzyć na nim nowe partycje.
Oto kroki, aby zainicjować dysk SSD w Zarządzaniu dyskami:
Krok 1. Kliknij prawym przyciskiem myszy „Ten komputer/Mój komputer”, kliknij „Zarządzaj” i kliknij „Zarządzanie dyskami”.
Krok 2. Kliknij prawym przyciskiem myszy niezainicjowany dysk SSD i wybierz „Zainicjuj dysk SSD”.

Krok 3. Ustaw „MBR” lub „GPT” dla dysku SSD i kliknij „OK”, aby potwierdzić.
Jakiego stylu partycji powinienem użyć dla dysku SSD? Zasadniczo, jeśli chcesz utworzyć tylko 1 lub 2 partycje, MBR jest dobry. Jeśli jednak chcesz utworzyć wiele partycji lub zainstalować najnowszy system Windows 11/10 na dysku SSD, wybierz GPT. Więcej informacji znajdziesz w artykule MBR vs GPT .
Po zainicjowaniu dysku SSD możesz postępować zgodnie z #Przewodnikiem 2, aby utworzyć partycje na dysku SSD.
#Przewodnik 3. Dysk SSD pokazuje partycjonowanie — zmień rozmiar i podziel dysk SSD na partycje
✔️Narzędzie: Mistrz partycji EaseUS, zarządzanie dyskami
✔️Czas czytania: 30 s, 50 s
✔️Ile kroków: 3, 5
Pamiętaj, że jeśli utworzyłeś już partycje na dysku SSD i chcesz ponownie przydzielić miejsce na dysku, możesz zwrócić się o pomoc do EaseUS Partition Master lub Zarządzanie dyskami.
Aby uzyskać łatwiejsze rozwiązanie, lepszym wyborem będzie narzędzie do partycjonowania EaseUS.
Sposób 1. Podziel dysk SSD na partycje za pomocą narzędzia do partycjonowania EaseUS
Za pomocą tego narzędzia można formatować dyski SSD dla różnych systemów plików. Podziel dysk SSD na wiele partycji z wyrównaniem 4K, sklonuj dysk SSD itp. Teraz możesz bezpośrednio pobrać EaseUS Partition Master i postępować zgodnie z instrukcjami, aby go podzielić.
Przewodnik krok po kroku dotyczący ponownego podziału dysku SSD na partycje
Krok 1. Uruchom EaseUS Partition Master, aby sprawdzić wolne miejsce w sekcji Partition Manager.
- Jeśli na dysku twardym jest nieprzydzielone miejsce, przejdź do kroku 3, aby utworzyć partycję.
- Jeżeli na dysku twardym nie ma nieprzydzielonego miejsca, przejdź do kroku 2.
Krok 2. Zmniejsz partycję dysku, aby utworzyć nieprzydzielone miejsce.
Kliknij prawym przyciskiem myszy docelową partycję dysku z dużą ilością wolnego miejsca i wybierz opcję „Zmień rozmiar/Przenieś”.

Przeciągnij dowolny koniec partycji w prawo lub w lewo, aby zmniejszyć rozmiar partycji i uzyskać wystarczającą ilość nieprzydzielonego miejsca. Możesz wizualnie sprawdzić, ile miejsca zmniejszyłeś, w obszarze „Rozmiar partycji”. Kliknij OK".

Kliknij „Wykonaj zadanie xx”, a następnie „Zastosuj”, aby zapisać wszystkie zmiany.

Wróć do Menedżera partycji. Na tym samym dysku powinno pojawić się nieprzydzielone miejsce i możesz przejść do następnego kroku, aby utworzyć nową partycję na dysku twardym.
Krok 3. Utwórz nową partycję z nieprzydzielonym miejscem na docelowym dysku twardym.
Kliknij prawym przyciskiem myszy nieprzydzielone miejsce i wybierz „Utwórz”.

Dostosuj rozmiar partycji, literę dysku partycji, etykietę partycji, system plików (NTFS, FAT32, EXT2/3/4, exFAT) i więcej w Ustawieniach zaawansowanych. Kliknij OK".

Na koniec kliknij „Wykonaj * zadanie” i „Zastosuj”, aby zakończyć tworzenie partycji z nieprzydzielonym miejscem na dysku. Powtórz kroki, aby podzielić dysk twardy na partycje i uzyskać znacznie więcej partycji.

Aby zapewnić najlepszą wydajność dysku SSD, EaseUS Partition Master udostępnia funkcję wyrównywania 4K w celu wyrównania sektorów 4K na dysku SSD. Dzięki tej funkcji możesz zoptymalizować swój dysk SSD.
Sposób 2. Podziel dysk SSD na partycje z funkcją zarządzania dyskami
Ta metoda służy do zmniejszania istniejącej partycji, a następnie wykorzystania nieprzydzielonego miejsca do utworzenia partycji. Jeśli dysk SSD nie został podzielony na partycje, możesz bezpośrednio na nim utworzyć partycje.
Krok 1. Otwórz Zarządzanie dyskami.
Krok 2. Kliknij prawym przyciskiem myszy jedną partycję SSD i wybierz „Zmniejsz wolumin”.

Wprowadź ilość miejsca, którą chcesz zmniejszyć, a następnie kliknij przycisk „Zmniejsz”. (Spowodowałoby to utworzenie nieprzydzielonego miejsca.)
Krok 3. Kliknij prawym przyciskiem myszy nieprzydzielone miejsce i wybierz „Nowy prosty wolumin”.

Krok 4. W interfejsie Kreatora nowego prostego woluminu kliknij „Dalej”, a następnie kliknij „Dalej”, aby kontynuować.
Nieprzydzielone miejsce zostanie dodane do nowej partycji SSD.
Krok 5. Przypisz literę dysku lub ścieżkę, a następnie ustaw system plików na NTFS. Kliknij „Zakończ”.

Poczekaj na zakończenie procesu, co spowoduje utworzenie nowej partycji na dysku SSD. Możesz kliknąć poniższe przyciski, aby poinformować więcej osób o sposobach podziału dysku SSD.
W następnej części możesz poznać zalety partycjonowania dysku SSD. Zagłęb się w wiedzę, jeśli chcesz podzielić dysk SSD na partycje.
Czy dzielenie dysku SSD na partycje to zły pomysł? Pomoc!
Czy dzielenie dysku SSD na partycje jest złym pomysłem? Myślę o około 300 GB na system Windows i aplikacje ogólne, więc mogę w każdej chwili ponownie zainstalować system Windows bez obaw. Ale nigdy nie słyszałem o partycjonowaniu przez jakieś 10 lat, więc zastanawiam się, czy to już nie jest modne. - Z Reddita
Czy powinienem podzielić dysk SSD na partycje dla systemu Windows 11/10? Chcę używać dysku SSD do gier. Czy dobrym pomysłem jest partycjonowanie dysku SSD? Odpowiedź brzmi tak.
Zalety partycjonowania dysku SSD:
Dzieląc dysk SSD na partycje, będziesz cieszyć się wszystkimi zaletami wymienionymi poniżej. Dlatego polecam Ci to zrobić, zwłaszcza gdy chcesz utworzyć dodatkowe partycje:
- Łatwiejsze tworzenie kopii zapasowych i przywracanie systemu
- Lepiej zarządzaj danymi systemowymi i osobistymi
- Chroń dane przed awarią systemu lub problemami
- Bardziej wydajne w użyciu system operacyjny i pliki
- Wskazówki dotyczące partycji SSD EaseUS:
- 1. Jeśli masz tylko jeden dysk, utwórz co najmniej dwie partycje: jedna na system operacyjny, druga na dane.
- 2. Jeśli masz 2 lub więcej dysków, podziel dysk SSD na partycje jako dysk systemu operacyjnego i użyj dysku twardego jako dysku danych.
Krótko mówiąc, najlepszym sposobem ochrony systemu operacyjnego i danych osobowych jest zainstalowanie systemu Windows i różnych programów na partycji systemowej oraz przechowywanie danych, takich jak gry, dokumenty, zdjęcia, pliki muzyczne i wideo, na nowej partycji.
Partycjonowanie dysku SSD jest łatwe. Podejmij kroki, aby wykorzystać swój dysk SSD już teraz
Na tej stronie wyjaśniliśmy zalety i potrzeby partycjonowania dysku SSD oraz zaoferowaliśmy kompletny przewodnik, który pomoże Ci w pełni podzielić dysk SSD na partycje w systemie Windows 10/8/7.
Aby to zrobić, musisz najpierw sprawdzić stan dysku SSD w Zarządzaniu dyskami. Następnie postępuj zgodnie z odpowiednim rozwiązaniem, aby z łatwością podzielić dysk SSD. Aby uzyskać najłatwiejsze narzędzie do partycjonowania dysku SSD, zaleca się wypróbowanie narzędzia EaseUS Partition Master.
Postępując zgodnie z tym samouczkiem, bezpiecznie i łatwo podzielisz dysk SSD na swój komputer. Podejmij kroki, aby już teraz korzystać z dysku SSD.
Często zadawane pytania dotyczące partycji SSD
Jeśli masz więcej pytań na temat partycjonowania dysku SSD, zapoznaj się z poniższymi gorącymi tematami i znajdź odpowiedzi na następujące popularne tematy:
1. Czy można podzielić dysk SSD na partycje w systemie Windows 11/10?
Jasne, tak. Można podzielić dysk SSD na partycje, jeśli chcesz go używać do instalacji systemu Windows lub przechowywania danych. Jeśli planujesz używać dysku SSD tylko jako dysku systemu operacyjnego, możesz po prostu utworzyć na nim jedną partycję. Jeśli jednak chcesz podzielić system operacyjny z danymi na swoim komputerze, możesz utworzyć 2 lub 3 dodatkowe partycje na dysku SSD, aby zainstalować system Windows i zapisywać dane na różnych partycjach.
2. Co oznacza podział dysku SSD na partycje?
Partycjonowanie dysku SSD oznacza podzielenie miejsca na dysku SSD na kilka sekcji z nieprzydzielonym miejscem, a dzięki nieprzydzielonemu miejscu można tworzyć partycje na dysku SSD w celu przechowywania plików i instalowania systemu operacyjnego Windows.
Proces tworzenia partycji i woluminów na dysku SSD oznacza partycjonowanie dysku SSD. Na starym dysku SSD musisz zwolnić dysk SSD i zwolnić nieprzydzielone miejsce, aby utworzyć nowe partycje na dysku.
3. Która partycja jest najlepsza dla dysku SSD?
Porównując dysk SSD z dyskiem twardym, dysk SSD jest szybszy i bardziej niezawodny w odczycie i zapisie danych. Dzięki temu przesyłanie danych jest szybsze. Dlatego w przypadku dysków SSD często sugerujemy użycie dysku SSD jako partycji systemu operacyjnego i zainstalowanie na nim systemu operacyjnego Windows w celu optymalizacji wydajności komputera.
Oto dwa tutoriale, które możesz wykonać:
Jak możemy Ci pomóc?
Related Articles
-
Jak klonować dysk Mac za pomocą Narzędzia dyskowego | Bez utraty danych
![author icon]() Arek/2025/06/30
Arek/2025/06/30 -
Rozwiązano: Tego komputera nie można uaktualnić do systemu Windows 10
![author icon]() Arek/2025/06/30
Arek/2025/06/30 -
Jak skasować dysk CD lub CD-RW w systemie Windows [Poradnik 2024]
![author icon]() Arek/2025/06/30
Arek/2025/06/30 -
Rozwiązano: Dysk twardy zewnętrzny exFAT nie montuje się na komputerze Mac
![author icon]() Arek/2025/06/30
Arek/2025/06/30
EaseUS Partition Master

Manage partitions and optimize disks efficiently
