Strona Spis treści
Updated on Jun 30, 2025
- Poprawka 1: Usuń urządzenia zewnętrzne
- Poprawka 2: Tymczasowo wyłącz program antywirusowy
- Poprawka 3: Wyłącz lub usuń niektóre programy
- Poprawka 4: Uruchom ponownie usługę BITS
- Poprawka 5: Uruchom narzędzie do rozwiązywania problemów z aktualizacją
- Poprawka 6: Sprawdź sterowniki
- Poprawka 7: Zwolnij miejsce na dysku twardym
- Poprawka 8: Edytuj swój rejestr
Jeśli podczas próby aktualizacji z Windows 7 do 10 pojawia się błąd „Tego komputera nie można uaktualnić do systemu Windows 10”, to jesteś we właściwym miejscu. Dzisiaj w tym poście od EaseUS podpowiemy, jak naprawić ten błąd, więc przeczytaj ten post do końca.
Jak naprawić błąd „Nie można uaktualnić tego komputera do systemu Windows 10”.
W tej części postu przedstawimy osiem poprawek dla komputera, którego nie można zaktualizować do błędu Windows 10. Przejdźmy zatem do szczegółów.
Poprawka 1: Usuń urządzenia zewnętrzne
Musisz usunąć urządzenia zewnętrzne, aby naprawić błąd komputera, którego nie można uaktualnić do systemu Windows 10. Jeśli podczas procesu instalacji komputer jest podłączony do jakichkolwiek urządzeń zewnętrznych, takich jak dyski flash USB, drukarki lub karty SD, istnieje ryzyko, że dysk zostanie nieprawidłowo przypisany, co doprowadzi do błędu.
Dlatego zawsze zalecamy usunięcie wszystkich urządzeń zewnętrznych podczas procesu instalacji systemu Windows 10. Jeśli aktualizujesz system Windows 10 za pomocą napędu USB, skopiuj pliki instalacyjne na dysk lokalny, a następnie uruchom pliki instalacyjne, aby ponownie uruchomić instalację proces z dysku lokalnego.
Nie zapomnij udostępnić tego artykułu, aby pomóc większej liczbie użytkowników próbujących uaktualnić system do systemu Windows 10.
Poprawka 2: Tymczasowo wyłącz program antywirusowy
Wyłączenie programu antywirusowego może szybko naprawić błąd polegający na tym, że komputera nie można zaktualizować do systemu Windows 10. Program antywirusowy może zakłócać proces instalacji systemu Windows 10, dlatego zalecamy tymczasowe wyłączenie programu antywirusowego. Musisz wyłączyć oprogramowanie antywirusowe innych firm oraz wbudowany program Windows Defender i zaporę sieciową. Wykonaj poniższe kroki, aby wyłączyć moduł zabezpieczający i zaporę sieciową.
Wyłącz zaporę sieciową:
Krok 1. Kliknij lewym przyciskiem myszy menu Windows, wyszukaj Panel sterowania i kliknij go.
Krok 2. Na stronie Panelu sterowania kliknij opcję System i zabezpieczenia.
Krok 3. Kliknij Zaporę systemu Windows Defender na nowej stronie i wybierz opcję Włącz lub wyłącz Zaporę systemu Windows Defender na lewym pasku bocznym.

Krok 4. Wybierz opcję Wyłącz Zaporę systemu Windows Defender dla ustawień sieci prywatnej i publicznej.
Wyłącz program Windows Defender:
Krok 1. Kliknij lewym przyciskiem myszy menu Windows, wyszukaj Ustawienia i kliknij je. Na stronie ustawień wybierz opcję Prywatność i bezpieczeństwo w lewym panelu.
Krok 2. Na stronie prywatności i bezpieczeństwa kliknij opcję zabezpieczeń systemu Windows. Wyświetli opcje obszaru chronionego. Wybierz opcję Ochrona przed wirusami i zagrożeniami.

Krok 3. Na stronie Ochrona przed wirusami i zagrożeniami kliknij opcję zarządzania ustawieniami dostępną w ustawieniach Ochrony przed wirusami i zagrożeniami.
Krok 4. Na stronie ustawień Ochrony przed wirusami i zagrożeniami przełącz ochronę w czasie rzeczywistym.
Przeczytaj także:
Poprawka 3: Wyłącz lub usuń niektóre programy
Okazało się, że określone programy zwykle powodują problemy z błędami aktualizacji w systemie Windows. Podobnie jak program antywirusowy, inne aplikacje, takie jak iTunes, FutureMark i BattleEye Anticheat, zazwyczaj powodują błąd aktualizacji systemu Windows. Jeżeli na komputerze zainstalowana jest którakolwiek z tych aplikacji, zalecamy jej wyłączenie lub usunięcie przed aktualizacją do systemu Windows 10.
Poprawka 4: Uruchom ponownie usługę BITS
Ponowne uruchomienie usługi BITS (usługa inteligentnego transferu w tle) może skutecznie rozwiązać problem braku możliwości aktualizacji komputera do systemu Windows 10. Aby ponownie uruchomić tę usługę, wykonaj poniższe czynności.
Krok 1. Najpierw musimy otworzyć okno Uruchom, naciskając Ctrl i Enter. Wpisz usługi. msc i kliknij OK, aby otworzyć aplikację Usługi.
Krok 2. Znajdź i kliknij prawym przyciskiem myszy usługę inteligentnego transferu w tle na liście. Jeśli nie jest uruchomiony, kliknij Start, aby go uruchomić. Jeśli już działa, kliknij Uruchom ponownie.
Krok 3. Kliknij dwukrotnie usługę BITS, aby otworzyć jej Właściwości. Na karcie Ogólne wybierz opcję Automatyczny z listy Typy uruchamiania. Następnie wybierz i kliknij przycisk Zastosuj i OK, aby zapisać ustawienia.

Poprawka 5: Uruchom narzędzie do rozwiązywania problemów z aktualizacją
Jeśli nie możesz uaktualnić systemu Windows 7 do Windows 10 i pojawia się błąd, uruchomienie narzędzia do rozwiązywania problemów z aktualizacją jest zawsze najlepszą opcją w celu zidentyfikowania i rozwiązania problemu. Postępuj zgodnie z instrukcjami, aby uruchomić narzędzie do rozwiązywania problemów z aktualizacją.
Krok 1. Naciśnij Windows + I, aby otworzyć okno Ustawienia.
Krok 2. Wybierz kategorię Aktualizacja i bezpieczeństwo.

Krok 3. Kliknij sekcję Rozwiązywanie problemów w lewym okienku, wybierz Windows Update w prawym okienku i naciśnij Uruchom narzędzie do rozwiązywania problemów.
Wykrycie problemów związanych z aktualizacjami systemu Windows może zająć trochę czasu. Postępuj zgodnie z instrukcjami wyświetlanymi na ekranie, aby rozwiązać wykryte problemy.
Poprawka 6: Sprawdź sterowniki
Czasami nieaktualne sterowniki powodują problemy z aktualizacją systemu Windows 10 ze względu na problemy ze zgodnością. W takich przypadkach należy sprawdzić dyski i upewnić się, że są aktualne, a jeśli którykolwiek z nich jest nieaktualny, zaktualizować je i w razie potrzeby zainstalować ponownie. Postępuj zgodnie z instrukcjami, aby sprawdzić dyski i je zaktualizować.
Krok 1. Otwórz okno dialogowe Uruchom, naciskając jednocześnie klawisze Windows + R, podając dane wejściowe devmgmt. msc i kliknij OK, aby uruchomić narzędzie.
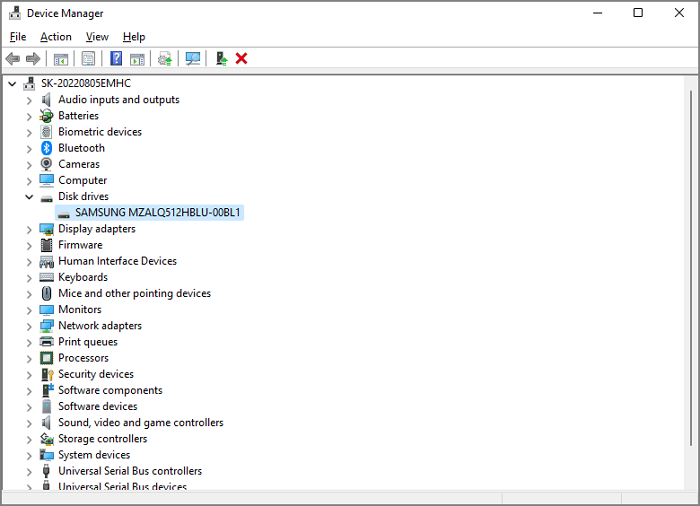
Krok 2. Rozwiń wszystkie kategorie urządzeń i sprawdź, czy jakieś sterowniki nie są wyświetlane z żółtymi wykrzyknikami. Jeśli istnieje taki sterownik, zaktualizuj sterownik urządzenia lub zainstaluj go ponownie.
Jeśli uaktualnisz komputer z systemu Windows 7 do 10 i nie będziesz mieć wystarczającej ilości miejsca na dysku, wyświetli się błąd. Do instalacji systemu Windows 10 wymagane jest minimum 20 GB wolnego miejsca na dysku. Usuń niepotrzebne pliki, jeśli na dysku twardym zaczyna brakować miejsca. Możesz zwiększyć miejsce na dysku c za pomocą narzędzia premium innej firmy, takiego jak EaseUS Partition Master Professional . Dowiedzmy się więcej o tym narzędziu i jego zaawansowanych funkcjach.
Poprawka 7: Zwolnij miejsce na dysku twardym
EaseUS Partition Master to niezawodne, zaawansowane narzędzie z unikalnymi, cennymi funkcjami. Najlepszą częścią tego narzędzia jest to, że za pomocą kilku kliknięć można łatwo rozszerzyć dysk C, korzystając z nieprzydzielonego miejsca na dysku lub wolnego miejsca na innych dyskach, co pomaga użytkownikom zwiększyć przestrzeń na dysku w każdej sytuacji awaryjnej. Ze względów bezpieczeństwa zalecamy pobranie tego niezawodnego i przydatnego narzędzia z jego oficjalnego portalu.
Aby dowiedzieć się jak dokończyć proces rozbudowy dysku C za pomocą tego narzędzia wykonaj poniższe kroki.
Opcja 1. Rozszerz dysk Systemu C o nieprzydzielone miejsce
- 1. Kliknij prawym przyciskiem myszy dysk System C: i wybierz opcję „Zmień rozmiar/Przenieś”.
- 2. Przeciągnij koniec partycji systemowej na nieprzydzielone miejsce, aby dodać ją do dysku C:. I kliknij „OK”.
- 3. Kliknij „Wykonaj zadanie” i „Zastosuj”, aby wykonać operacje i rozszerzyć dysk C.
Opcja 2. Rozszerz dysk Systemu C bez nieprzydzielonego miejsca
- 1. Kliknij prawym przyciskiem myszy dużą partycję z wystarczającą ilością wolnego miejsca na dysku systemowym i wybierz „Przydziel miejsce”.
- 2. Wybierz dysk systemowy w sekcji Przydziel miejsce od (*) do i przeciągnij koniec dysku System C do nieprzydzielonego miejsca. Kliknij „OK”, aby potwierdzić.
- 3. Kliknij „Wykonaj zadanie”, wyświetli się lista oczekujących operacji, a następnie kliknij „Zastosuj”, aby zapisać zmiany i rozszerzyć dysk C.
0:00-0:26 Rozszerz dysk systemowy o nieprzydzielone miejsce; 0:27-0:58 Rozszerz dysk systemowy bez nieprzydzielonego miejsca.
Za pomocą tego narzędzia możesz łatwo zwolnić miejsce na dysku twardym , rozszerzając partycje i partycje systemowe. Użyj tego narzędzia, aby spróbować.
Poprawka 8: Edytuj swój rejestr
Według opinii niektórych użytkowników błąd „nie można uaktualnić komputera do systemu Windows 10” można szybko rozwiązać, modyfikując rejestr systemu Windows . Zalecamy wykonanie kopii zapasowej ważnych danych przed zmianą rejestru systemu Windows. Postępuj zgodnie z poniższymi instrukcjami, aby zmodyfikować rejestr systemu Windows i rozwiązać błąd aktualizacji systemu Windows 10.
Krok 1. Najpierw otwórz okno dialogowe Uruchom. Aby to zrobić, wpisz regedit i naciśnij klawisz Enter, aby otworzyć Edytor rejestru.
Krok 2. Wpisz następującą ścieżkę do paska adresu i naciśnij klawisz Enter.
Komputer\HKEY_USERS\.DEFAULT\Software\Microsoft\Windows\CurrentVersion\Explorer\Foldery powłoki użytkownika
Krok 3. W prawym panelu kliknij dwukrotnie ciąg AppData i ustaw jego dane wartości na %USERPROFILE%\AppData\Roaming . Kliknij OK, aby zapisać zmianę.

Wniosek
Jeśli nadal śledzisz ten post, musisz wiedzieć, jak skutecznie naprawić błąd komputera, którego nie można zaktualizować do systemu Windows 10. W tym poście omówiliśmy przyczynę wystąpienia tego błędu i przedstawiliśmy osiem najlepszych rozwiązań tego problemu. Zalecamy wypróbowanie wszystkich naszych poprawek, aby dowiedzieć się, która działa lepiej i zajmuje mniej czasu.
Nie można uaktualnić do systemu Windows 10 — często zadawane pytania
Tutaj odpowiedzieliśmy na często zadawane pytania, które mogą pomóc Ci rozwiać wątpliwości na ten temat. Więc nie pomijaj tej sekcji.
1. Dlaczego mój laptop nie uaktualnia systemu Windows 7 do Windows 10?
Jeśli Twój laptop nie aktualizuje systemu Windows 7 do 10, może być kilka przyczyn, takich jak niewystarczające wymagania systemowe, przestarzałe dyski, problemy sprzętowe, niewystarczająca ilość miejsca na dysku, zakłócenia programu antywirusowego i wiele innych.
2. Jak naprawić instalację systemu Windows 10, której aktualizacja nie powiodła się z powodu błędu systemu Windows 7?
Aby naprawić błąd instalacji systemu Windows 10 podczas aktualizacji z systemu Windows 7, wykonaj poniższe czynności.
Krok 1. Upewnij się, że masz wystarczająco dużo wolnego miejsca na dysku twardym do aktualizacji. Proces aktualizacji może wymagać do 20 GB wolnego miejsca.
Krok 2. Usuń urządzenia zewnętrzne, takie jak drukarki, skanery lub dyski twarde, które mogą zakłócać proces aktualizacji.
Krok 3. Podczas aktualizacji wyłącz tymczasowo oprogramowanie antywirusowe, ponieważ może blokować określone niezbędne pliki.
Krok 4. Zaktualizuj wszystkie sterowniki do najnowszych wersji, zwłaszcza sterowniki chipsetu.
Krok 5. Uruchom narzędzie do rozwiązywania problemów z Windows Update.
3. Jak zainstalować system Windows 10 po bezpłatnej aktualizacji z systemu Windows 7?
Aby zainstalować system Windows 10 po aktualizacji z systemu Windows 7, wykonaj poniższe kroki.
Krok 1. Przejdź do sklepu Microsoft Store online lub odwiedź sklep detaliczny, aby kupić licencję na system Windows 10.
Krok 2. Pobierz nośnik instalacyjny systemu Windows 10 za pomocą narzędzia Media Creation Tool.
Krok 3. Utwórz rozruchowy dysk USB lub DVD z nośnikiem instalacyjnym i ustaw opcję
Krok 4. Uruchom komputer z nośnika startowego.
Krok 5. Postępuj zgodnie ze wskazówkami i instrukcjami wyświetlanymi na ekranie, aby zainstalować system Windows 10.
Krok 6. Po wyświetleniu monitu wprowadź klucz licencyjny systemu Windows 10.
Krok 7. Po zakończeniu instalacji możesz aktywować system Windows 10 online
Jak możemy Ci pomóc?
Related Articles
-
Jak uruchomić test szybkości dysku na komputerze Mac — 3 sposoby
![author icon]() Arek/2025/06/30
Arek/2025/06/30 -
Pobierz za darmo narzędzie naprawcze / formatujące Kingston DT 101 G2
![author icon]() Arek/2025/06/30
Arek/2025/06/30 -
Odzyskaj partycję EXT4/EXT3/EXT2 w systemie Windows (prosty przewodnik)
![author icon]() Arek/2025/06/30
Arek/2025/06/30 -
Jak naprawić błąd Oczyszczanie dysku, który utknął podczas czyszczenia Windows Update🔥
![author icon]() Arek/2025/06/30
Arek/2025/06/30
EaseUS Partition Master

Manage partitions and optimize disks efficiently
