Strona Spis treści
Updated on Jun 30, 2025
Wypełnianie zerami, często nazywane zerowaniem, to systematyczny proces całkowitego nadpisywania zerami wszystkich danych przechowywanych na dysku twardym/SSD. To systematyczne nadpisywanie polega na zastąpieniu istniejących informacji na dysku ciągiem zer. To skutecznie usuwa wszystkie pozostałości poprzednich danych i przywraca dysk do pierwotnego, nieskazitelnego stanu.
Przed sprzedażą, oddaniem lub recyklingiem dysku SSD konieczne jest zerowanie, aby chronić prywatność i zapobiec potencjalnemu niewłaściwemu wykorzystaniu danych osobowych poprzez ich całkowite usunięcie.
Działanie polegające na zerowym wypełnieniu dysku SSD ma istotne konsekwencje dla bezpieczeństwa danych, utrzymania prywatności i wydajności dysku. Zapoznaj się z pełnym artykułem na stronie EaseUS , aby uzyskać kompleksowe zrozumienie tej niezbędnej procedury.
Co należy zrobić przed uruchomieniem dysku SSD o zerowym wypełnieniu
Przed rozpoczęciem procesu wypełniania zerami na dysku SSD najważniejsze jest zachowanie ostrożności. Dzieje się tak, ponieważ ta czynność spowoduje nieodwracalne wyczyszczenie i nadpisanie wszystkich danych przechowywanych na dysku, czyniąc je nieodwracalnymi. Po rozpoczęciu procesu zerowania nie będzie możliwości odzyskania informacji.
Dlatego też, jeśli planujesz używać dysku SSD o zerowym wypełnieniu w celu rutynowej konserwacji lub po prostu chcesz zachować dane, zdecydowanie zaleca się wykonanie kopii zapasowej danych dysku SSD przed kontynuowaniem . Utworzenie kompletnego klonu dysku SSD na zewnętrzny dysk twardy zapewnia bezpieczeństwo w przypadku awarii i gwarantuje, że cenne informacje pozostaną zachowane. Poniższy artykuł zawierający przewodnik krok po kroku może pomóc w utworzeniu duplikatu zawartości dysku SSD, zapewniając bezpieczną kopię zapasową przed zapisaniem zer na dysku SSD.
Jak sklonować dysk SSD na zewnętrzny dysk twardy w systemie Windows 11/10/8? Dostępne 2 sposoby
Jeśli szukasz sposobu na sklonowanie dysku SSD na zewnętrzny dysk twardy jako kopię zapasową, na tej stronie dowiesz się, jak szybko i bezpiecznie sklonować dysk z komputerem lub bez niego.

Sposób 1. Bezpłatne oprogramowanie Zero Fill SSD
Przed przystąpieniem do procesu zerowania dysku SSD wybór odpowiedniego oprogramowania ma kluczowe znaczenie dla płynnej i bezpiecznej pracy. EaseUS Partition Master Free to bezpłatne i niezawodne rozwiązanie wyposażone w funkcję Wipe Disk. Posiada przyjazny interfejs i solidną funkcjonalność do czyszczenia dysków SSD i zapewniania usunięcia danych bez możliwości ich odzyskania.
Intuicyjna konstrukcja EaseUS Partition Master ułatwia obsługę użytkownikom o różnym poziomie wiedzy technicznej. Prosta nawigacja i wskazówki zapewniają łatwą obsługę nawet początkującym, niezaznajomionym ze złożonymi funkcjami oprogramowania.
EaseUS Partition Master posiada intuicyjny interfejs, dzięki czemu jest dostępny dla użytkowników na wszystkich poziomach. Oto szczegółowe kroki, jak zerować zapełnienie dysku SSD za pomocą narzędzia EaseUS Partition Master:
Ustawiliśmy dwie opcje czyszczenia danych. Wybierz ten, którego potrzebujesz.
Opcja 1. Wyczyść partycję
- Kliknij prawym przyciskiem myszy partycję, z której chcesz usunąć dane, i wybierz „Wyczyść”.
- W nowym oknie ustaw czas, przez który chcesz wyczyścić partycję, a następnie kliknij „OK”.
- Kliknij przycisk „Wykonaj 1 zadanie(a)” w prawym dolnym rogu, sprawdź zmiany, a następnie kliknij „Zastosuj”.
Opcja 2. Wyczyść dysk
- Wybierz dysk twardy/SSD. Kliknij prawym przyciskiem myszy, aby wybrać „Wyczyść dysk”.
- Ustaw liczbę operacji czyszczenia danych. (Możesz ustawić maksymalnie 10.) Następnie kliknij „OK”.
- Kliknij „Wykonaj 1 zadanie(a)”, a następnie kliknij „Zastosuj”.
Sposób 2. Linie poleceń wypełnienia zerowego
Wykonanie operacji zerowego wypełnienia dysku SSD za pomocą wiersza poleceń zapewnia bezpośrednią metodę czyszczenia dysku SSD. Należy jednak pamiętać, że niewłaściwe operacje, takie jak wprowadzanie nieprawidłowych poleceń, mogą skutkować potencjalnie nieodwracalnymi konsekwencjami.
Oto jak zapisać zero na dyskach twardych za pomocą wiersza poleceń:
Krok 1. Aby rozpocząć, naciśnij klawisze „Win + R”, aby uruchomić funkcję Uruchom systemu Windows. Tutaj wpisz cmd i naciśnij „Ctrl + Shift + Enter”, aby otworzyć wiersz poleceń jako administrator.
Krok 2. W wierszu poleceń uruchom polecenie format I: /fs:NTFS /p:1 .
(„I” oznacza literę urządzenia docelowego dysku twardego; „NTFS” to system plików, a „p:1” oznacza wykonanie pojedynczego przejścia z zerowym zapisem w każdym sektorze.)
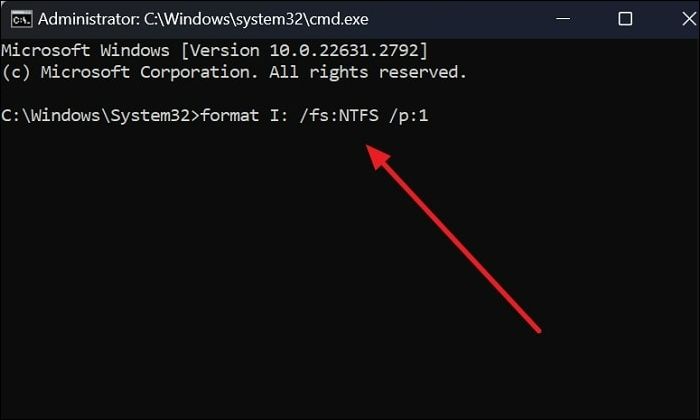
Krok 3. Teraz, aby rozpocząć operację wypełniania zerami, wpisz y i naciśnij „Enter”. To może być bardzo długi proces. Musisz wprowadzić etykietę „Wolumin”. Wpisz taki, który odpowiada Twoim potrzebom, lub naciśnij „Enter”, aby pominąć. Jeśli dysk SSD zawiera wiele partycji, będziesz musiał wykonać ten sam proces, aby zapisać zera na każdej partycji.

Chociaż Wiersz Poleceń oferuje bezpośrednią metodę zerowego zapełnienia dysku SSD, wymaga ona skomplikowanych poleceń i niesie ze sobą ryzyko błędów prowadzących do utraty danych lub uszkodzenia dysku. Z drugiej strony EaseUS Partition Master zapewnia przyjazny dla użytkownika interfejs, zapewniający bezpieczny i wygodny proces kasowania lub czyszczenia dysku SSD bez skomplikowanych operacji opartych na poleceniach.
Podziel się łatwą i bezpieczną metodą przedstawioną na tej stronie w swoich mediach społecznościowych, aby pomóc większej liczbie użytkowników, którzy mogą potrzebować tego samouczka.
Wniosek
Podsumowując, ten artykuł instruktażowy rzucił światło na znaczenie zapisywania zer na dysku SSD. Podkreśliła swoją rolę w bezpieczeństwie danych, optymalizacji wydajności i przygotowaniu do utylizacji lub odsprzedaży. Podstawowym celem było poprowadzenie użytkowników przez różne metody wypełniania zerami, podkreślając ostrożność wymaganą podczas wykonywania takich operacji.
Spośród zbadanych opcji EaseUS Partition Master okazuje się optymalnym wyborem ze względu na przyjazny dla użytkownika interfejs, niezawodność i zaawansowane funkcje dostosowane do zerowego zapełniania dysków SSD. Oferuje skuteczny sposób bezpiecznego wymazywania dysków twardych, zapewniając jednocześnie łatwość użytkowania, co czyni go zalecanym rozwiązaniem dla użytkowników poszukujących bezproblemowego i bezpiecznego korzystania z dysków SSD o zerowym wypełnieniu.
Często zadawane pytania dotyczące dysków SSD o zerowym wypełnieniu
Dla tych, którzy szukają przejrzystości w kwestii dysków SSD o zerowym wypełnieniu, poniżej znajdują się odpowiedzi na często zadawane pytania związane z tym tematem. Celem tych wyjaśnień jest zapewnienie kompleksowego zrozumienia procesu.
1. Jaki jest cel narzędzia zero-fill?
Narzędzie do wypełniania zerami służy do całkowitego nadpisania zerami wszystkich danych na dysku. Jego głównym celem jest zapewnienie, że wcześniej zapisane informacje staną się nieodwracalne, co zasadniczo oznacza wyczyszczenie dysku. Proces ten jest często stosowany w celu przygotowania dysku do utylizacji lub odsprzedaży albo w celu zwiększenia wydajności poprzez usunięcie fragmentów danych.
2. Czy zerowanie dysku twardego jest bezpieczne?
Tak, zerowanie dysku twardego lub dysku SSD jest ogólnie uważane za bezpieczną metodę usuwania danych. Prawidłowo wykonane wypełnianie zerami gwarantuje, że istniejące dane zostaną nadpisane zerami, co sprawia, że odzyskanie oryginalnych informacji jest bardzo trudne, jeśli nie niemożliwe. Jednakże w celu zapewnienia maksymalnego bezpieczeństwa, szczególnie w scenariuszach usuwania wrażliwych danych, mogą być zalecane dodatkowe metody lub wielokrotne przebiegi nadpisywania danych.
3. Co oznacza wyzerowanie dysku?
Zerowanie dysku oznacza proces całkowitego zapełnienia dysku zerami. Może skutecznie usunąć wszystkie istniejące dane. Proces ten polega na nadpisaniu zerami całej zawartości dysku, co gwarantuje usunięcie wszelkich pozostałości poprzednich danych. Proces ten sprawi, że poprzednich danych nie będzie można odzyskać.
Jak możemy Ci pomóc?
Related Articles
-
Jak uaktualnić dysk SSD dla komputerów Mac | Samouczek 2024
![author icon]() Arek/2025/06/30
Arek/2025/06/30 -
Kompletny przewodnik po teście wydajności dysków SSD NVMe [Przewodnik dla początkujących 2024]
![author icon]() Arek/2025/06/30
Arek/2025/06/30 -
Naprawiono: skanowanie SFC. Oczekująca naprawa systemu | 2024🔥
![author icon]() Arek/2025/06/30
Arek/2025/06/30 -
Czy należy defragmentować dysk SSD, czy też nie [Odpowiedzi i alternatywy]
![author icon]() Arek/2025/06/30
Arek/2025/06/30
EaseUS Partition Master

Manage partitions and optimize disks efficiently
