Strona Spis treści
Updated on Jun 30, 2025
Szybka nawigacja:
- Co to jest ScanDisk?
- Alternatywa 1 - Sprawdź system plików w EaseUS Partition Master
- Alternatywa 2 - Co to jest CHKDSK?
- Jak uruchomić CHKDSK Windows 10/8/7

Co to jest ScanDisk? Czy możesz uruchomić polecenie ScanDisk, aby skanować i naprawiać problemy z dyskiem w systemie Windows 10? Jeśli chcesz zastosować ScanDisk w nowszych wersjach systemu Windows po MS-DOS (takich jak Windows NT, Windows 9x i Windows 3.x), powinieneś skorzystać z jego następcy CHKDSK , który znajdziesz w [1] Właściwości systemu Windows, [2 ] Wiersz polecenia oraz [3] EaseUS Partition Master - menedżer partycji innej firmy dla starszych i nowszych systemów operacyjnych Windows.
Postępuj zgodnie z szybką nawigacją, aby sprawdzić dysk:
Co to jest ScanDisk?
ScanDisk, znany również jako Scan Disk, to narzędzie systemu Windows oparte na systemie DOS, które automatycznie wykrywa i naprawia problemy z dyskiem twardym oraz błędy systemu plików. Został po raz pierwszy wprowadzony w MS-DOS 6.2, więc ScanDisk ma teraz długą historię. Pomimo tego, że ScanDisk może poprawić wydajność dysku twardego i pomóc w utrzymaniu systemu plików Windows, jest on zbyt stary, aby zachować go w nowszych systemach operacyjnych Windows, które zostały w pełni zastąpione przez uaktualnione narzędzie o nazwie CHKDSK (wymawiane Sprawdź dysk).
Oznacza to, że w zależności od różnych systemów operacyjnych Windows masz różne sposoby wywołania narzędzia, aby spełniało swoje zadanie.
ScanDisk jest dostępny i wykonywalny w:
- Windows 95 i 98
- Windows 3.x i MS-DOS
*Windows NT to kolejny starszy system operacyjny, ale nie jest dostarczany z programem ScanDisk. Najczęściej można użyć różnych narzędzi innych firm do sprawdzenia integralności dysku w systemie Windows NT.
W nowszych systemach operacyjnych Windows - Windows XP, Vista, 7, 8, 8.1, 10, ScanDisk jest zastępowany przez CHKDSK.
Dowiedz się więcej o ScanDisk:
- 1. ScanDisk sprawdza wyłącznie dyski twarde sformatowane w systemie FAT, takie jak FAT12, FAT16 i FAT32.
- 2. ScanDisk rozpoznaje skompresowane woluminy i długie nazwy plików.
- 3. ScanDisk może automatycznie naprawiać usieciowane pliki i utracone klastry.
- 4. Aby uruchomić program ScanDisk, musisz uruchomić komputer w trybie awaryjnym .
- 5. Windows 95 OSR2 i Windows 98 uruchamiają program ScanDisk automatycznie, jeśli komputer jest wyłączony nieprawidłowo.
Będąc następcą ScanDisk w nowszych systemach operacyjnych Windows po Windows XP, EaseUS Partition Master i CHKDSK zostały opracowane w celu monitorowania stanu dysku.
Jak sprawdzić błędy dysku w EaseUS Partition Master
Bez względu na to, czy jest to przestarzały system operacyjny Windows, czy komputery Morden z systemem Windows 10, domyślny program Windows do skanowania i sprawdzania błędów dysku twardego jest zwykle czasochłonny, a wynik rzadko jest zadowalający. Jak widać, metoda wiersza poleceń jest nieco wyższa, a każdy błąd parametrów może spowodować nowe problemy na dysku. W związku z tym, czy pomyślałeś o innej idealnej alternatywie dla banalnego ScanDisk lub zwykłego CHKDSK?
Powinieneś. Jeśli poprosisz o prostszy, szybszy, ale bardziej skuteczny sposób na zastąpienie CHKDSK, użyj EaseUS Partition Master. Jest to magiczne narzędzie do partycjonowania innej firmy, które zarządza dyskami twardymi i partycjami w każdym, aby poprawić wydajność i przedłużyć żywotność. W przypadku oprogramowania do zarządzania partycjami EaseUS zbyt łatwo jest poradzić sobie ze skanowaniem i naprawianiem błędów dysku twardego.
Krok 1: Otwórz EaseUS Partition Master na swoim komputerze. Następnie zlokalizuj dysk, kliknij prawym przyciskiem myszy partycję, którą chcesz sprawdzić i wybierz „Sprawdź system plików”.
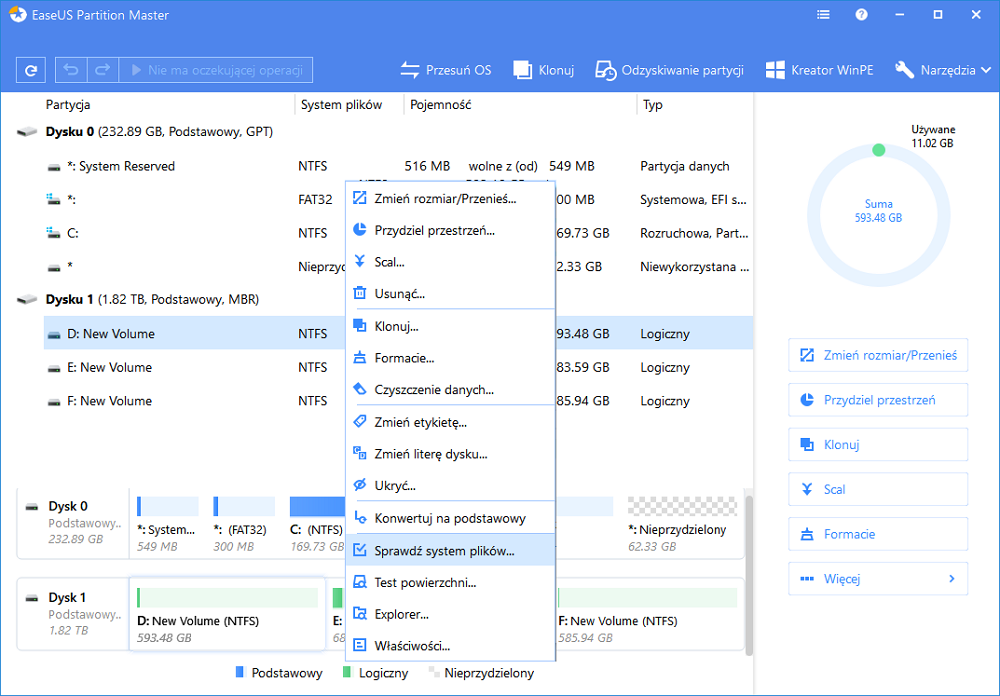
Krok 2: W oknie Sprawdź system plików pozostaw zaznaczoną opcję "Spróbuj naprawić błędy, jeśli znaleziono" i kliknij "Start".
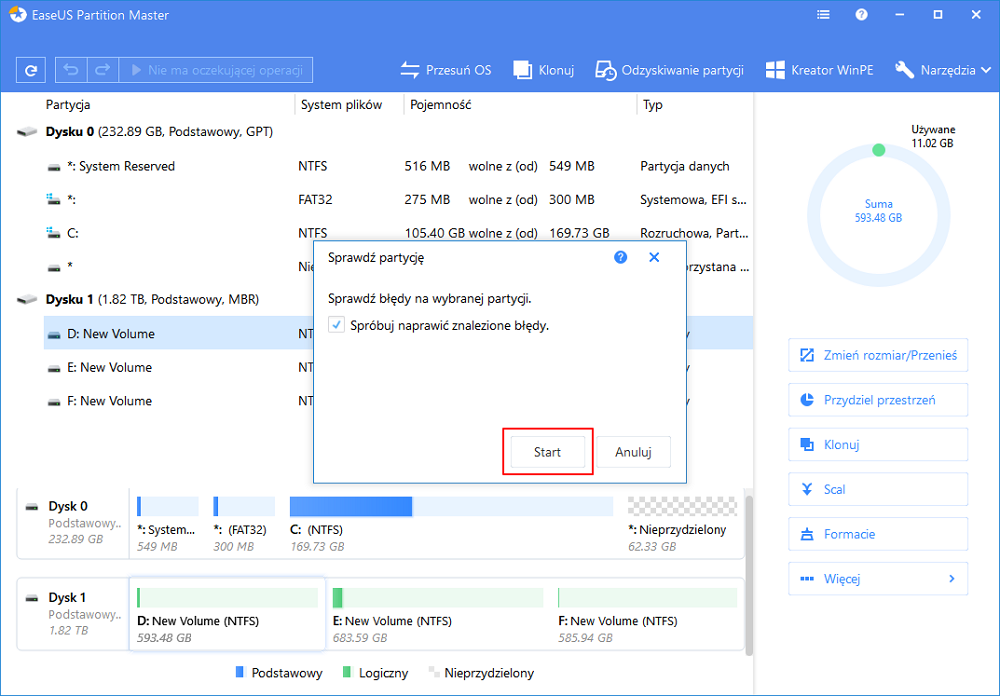
Krok 3: Oprogramowanie rozpocznie sprawdzanie systemu plików partycji na dysku. Po zakończeniu kliknij "Zakończ".
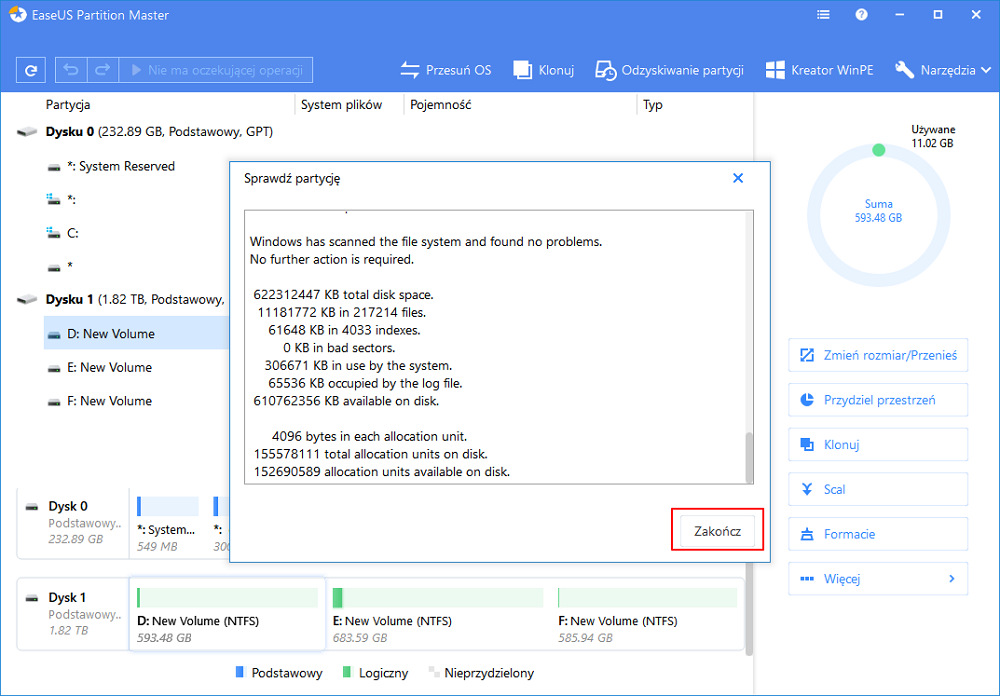
Co to jest CHKDSK?
CHKDSK rozpoczyna skanowanie systemu plików na dysku i analizę integralności plików, systemu plików i metadanych plików na dysku. Naprawia problemy, jeśli zostały znalezione.
Używanie CHKDSK do sprawdzania, skanowania i naprawy błędów dysku twardego staje się znacznie łatwiejsze dzięki intuicyjnemu interfejsowi użytkownika w programie. Użytkownicy systemu Windows mogą uzyskać dostęp do narzędzia CHKDSK na dwa sposoby, w tym Właściwości systemu Windows i Wiersz polecenia systemu Windows.
Jak uruchomić ScanDisk w systemie Windows 10/8/7
Jak wspomniano, na nowszych platformach Windows to, czego używasz do skanowania i sprawdzania problemów z dyskiem twardym i błędów systemu plików, nie jest już ScanDisk, ale jego alternatywą - CHKDSK.
Metoda 1. Uruchom CHKDSK we właściwościach systemu Windows
Krok 1. Otwórz Windows File Explorer(klawisze Windows + E) > kliknij prawym przyciskiem myszy dysk, który chcesz sprawdzić i naprawić > wybierz Properties.
Krok 2. W oknie Właściwości przejdź do zakładki Tools. W sekcji Error checking kliknij Check.
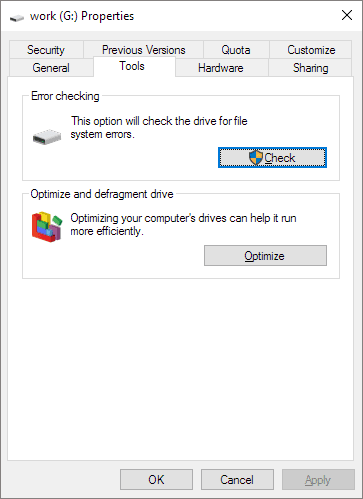
Krok 3. W oknie Sprawdzanie błędów kliknij Scan drive.
Proces skanowania trwa zwykle od 10 minut do kilku godzin w zależności od rozmiaru wybranego dysku. System Windows spróbuje naprawić błędy dysku automatycznie przy następnym ponownym uruchomieniu komputera.
Metoda 2. Uruchom CHKDSK w wierszu poleceń systemu Windows
Krok 1. Naciśnij klawisze Windows + X , aby otworzyć menu zadań> wybierz Command Prompt (Admin). Kliknij przycisk Yes , jeśli pojawi się monit Kontrola konta użytkownika.
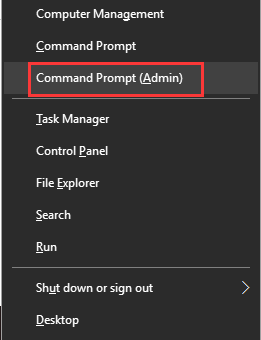
Krok 2. W oknie poleceń wpisz wiersz poleceń chkdsk c: /f /r /x i naciśnij Enter.
- c: to litera dysku wybrana do skanowania
- /f nakazuje CHKDSK naprawić wszelkie błędy wykryte podczas skanowania
- /r mówi CHKDSK, aby zlokalizował i naprawił uszkodzone sektory na dysku
- /x prosi CHKDSK o odinstalowanie dysku przed rozpoczęciem procesu
Jak możemy Ci pomóc?
Related Articles
-
Rozwiązania dla Wsappx zajmują wysokie wykorzystanie dysku i procesora w systemie Windows 11/10
![author icon]() Maggy Luy/2025/06/30
Maggy Luy/2025/06/30 -
Jak sformatować do FAT32 Windows 11 | 4 sposoby🔥
![author icon]() Maggy Luy/2025/06/30
Maggy Luy/2025/06/30 -
Jak znaleźć i odzyskać brakujące miejsce na dysku twardym w systemie Windows
![author icon]() Arek/2025/06/30
Arek/2025/06/30 -
Jak sformatować dysk zaszyfrowany funkcją BitLocker z hasłem lub bez niego
![author icon]() Maggy Luy/2025/06/30
Maggy Luy/2025/06/30
EaseUS Partition Master

Manage partitions and optimize disks efficiently
