Strona Spis treści
Updated on Jun 30, 2025
Aby pomóc Ci całkowicie pozbyć się wsappx, który pobiera wysokie zużycie dysku i procesora w systemie Windows 11/10, zebraliśmy dla Ciebie trzy najskuteczniejsze poprawki.
| Wykonalne rozwiązania | Rozwiązywanie problemów krok po kroku |
|---|---|
| Rozwiązanie 1. Wyłącz Sklep Windows | Przejdź do Zasady komputera lokalnego >... Pełne kroki |
| Rozwiązanie 2. Rozszerz pamięć wirtualną | Wpisz performance w wyszukiwarce i... Pełne kroki |
| Rozwiązanie 3. Sprawdź/wyczyść wewnętrzny błąd dysku | Pobierz darmowy menedżer partycji EaseUS... Pełne kroki |
| Więcej poprawek | Otwórz Edytor rejestru na swoim komputerze... Pełne kroki |
Co to jest Wsappx
Wsappx to proces, który działa w tle na komputerze z systemem Windows 10/8 jako część Sklepu Windows i uniwersalnej platformy aplikacji firmy Microsoft.
Przeważnie wsappx zawiera dwie oddzielne usługi działające w tle - AppX Deployment Service (AppXSVC) i Client License Service (ClipSVC) w systemie Windows 10. Jeśli używasz systemu Windows 8, zobaczysz AppXSVC i WSService (usługa sklepu Windows).
Wsappx służy do instalacji, aktualizacji i odinstalowywania aplikacji Sklepu, więc po zakończeniu instalacji wszystkich aktualizacji nie jest on potrzebny.
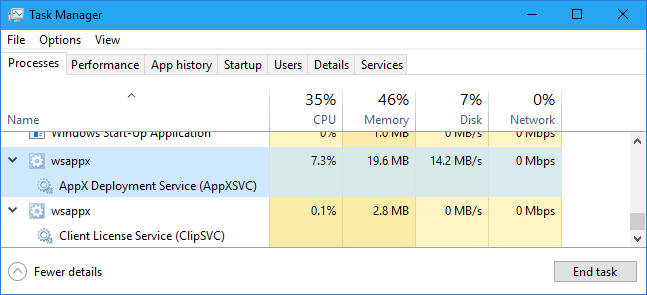
Problem z wysokim obciążeniem dysku i procesora Wsappx
Ale czasami możesz napotkać sytuacje, w których okaże się, że wsappx używa wysokiego dysku, procesora, a nawet pamięci w Menedżerze zadań, jak pokazano poniżej.
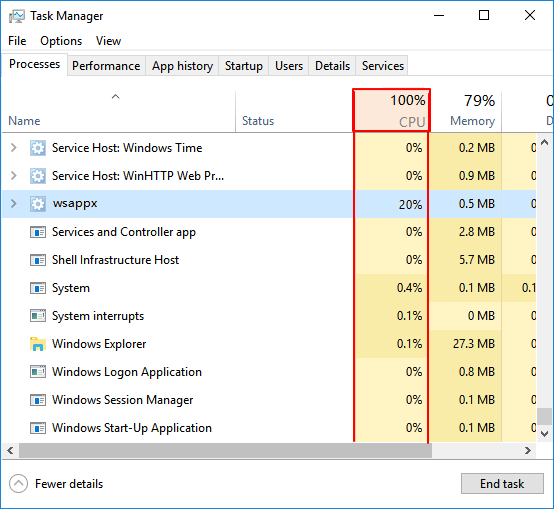
Kiedy zobaczysz, że wsappx pochłania większość twojego procesora lub dysku, w niektórych przypadkach zobaczysz, że wsappx (2) lub wsappx (3) zużywa wysokie zużycie dysku, co byś zrobił, aby naprawić wsappx, biorąc wysokie zużycie dysku i procesora w systemie Windows 10 i przyspieszyć swój komputer? Nauczmy się najpierw powodów, dla których wsappx zajmuje wysokie tempo dysku.
Dlaczego Xappx używa tak dużo dysku lub miejsca?
Aby znaleźć odpowiednią rozdzielczość, aby rozwiązać problem z wysokim dyskiem lub wysokim zużyciem procesora wxappx, powinieneś najpierw wiedzieć, dlaczego wxappx zajmuje tak dużo miejsca. Oto powody:
- Wsappx aktywuje i używa zasobów procesora, dysku itp., gdy korzystasz z Microsoft Store.
- Wsappx korzysta z większej ilości zasobów, gdy pobierasz aplikację lub instalujesz aktualizację, gdy jest to potrzebne do procesu instalacji.
- Podczas instalacji tradycyjnego oprogramowania komputerowego proces instalacji zajmie zasoby, duże obciążenie procesora i dysku.
- Aplikacje aktualizujące się w tle powodują również problemy z wysokim procesorem wsappx lub wysokim zużyciem dysku.
Z tego, co wiemy, jest to częsty problem w systemie Windows. Mamy kilka skutecznych rozwiązań, które pomogą Ci wyjść z tej sytuacji.
Czy mogę zakończyć Wsappx? Dostępne są tutaj poprawki dotyczące wysokiego użycia procesora/dysku Wsappx
Jak więc skutecznie pozbyć się problemu z wysokim procesorem Wsappx i wysokim zużyciem dysku na komputerze? Tutaj zebraliśmy 6 praktycznych rozwiązań, które możesz zastosować i natychmiast pozbyć się tego problemu ze swojego komputera:
- #1. Wyłącz Sklep Windows
- #2. Rozszerz pamięć wirtualną
- #3. Sprawdź i wyczyść wewnętrzny błąd dysku
- #4. Zmień wartość AppXSVC w rejestrze
- #5. Przeskanuj komputer, aby sprawdzić wirusa
- #6. Rozwiązywanie problemów w stanie czystego rozruchu
Dostarczone metody działają, aby naprawić ten błąd zarówno w systemie Windows 10, jak i Windows 8.
Rozwiązanie 1. Wyłącz Sklep Windows, aby naprawić problem z wysokim procesorem wsappx
Sklep Windows jest jedną z głównych przyczyn problemów z wysokim procesorem wsappx. I możesz skutecznie wyłączyć Sklep Windows za pomocą lokalnych zasad grupy i Edytora rejestru.
Postępuj zgodnie z instrukcjami, aby teraz wyłączyć Sklep Windows na komputerze:
#1. Użyj lokalnych zasad grupy
Krok 1. Naciśnij klawisz z logo Windows + R, a następnie wpisz gpedit.msc i kliknij „OK”.
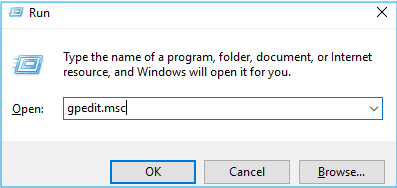
Krok 2. Wejdź do Local Computer Policy i przejdź do Computer Configuration.
Wybierz „Administrative Templates”, rozwiń Składniki systemu Windows i kliknij dwukrotnie, aby otworzyć „Store”.
Krok 3. Wybierz „Turn off the Store application” i kliknij „Edit policy setting”.
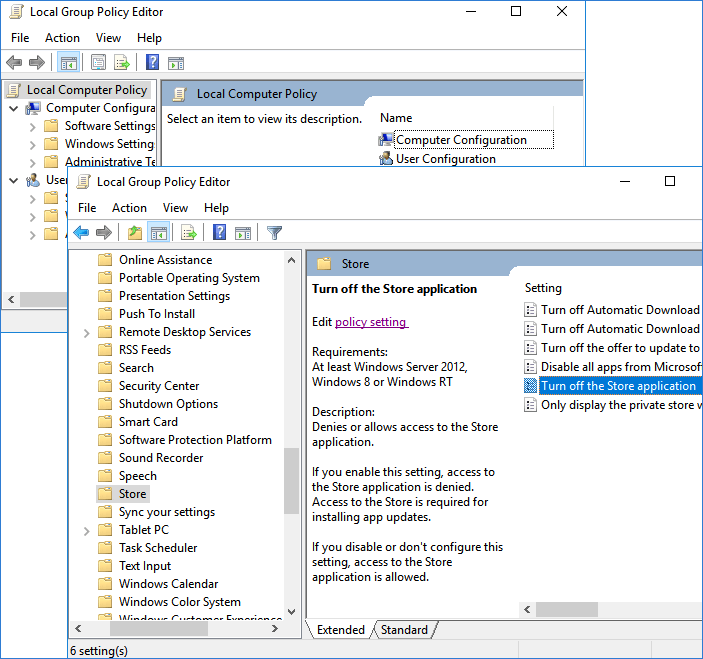
Krok 4. Zmień status na „Enabled”. Kliknij „Apply” i „OK”, aby zapisać i wyjść.
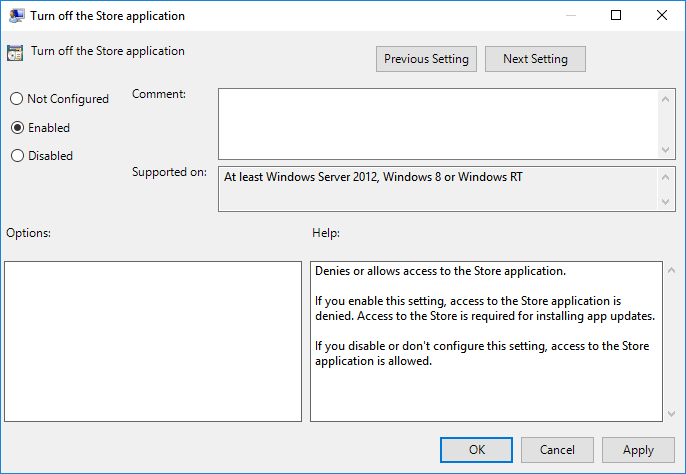
Po wykonaniu powyższych kroków możesz uruchomić komputer, aby sprawdzić, czy to rozwiązanie działa, czy nie. Jeśli to rozwiązanie nie rozwiąże problemu wysokiego zużycia dysku , przejdź do poniższych rozwiązań.
#2. Użyj Edytora Rejestru
Zwróć uwagę, że Edytor rejestru systemu Windows nie jest aplikacją dla początkujących i działa głównie dla administratorów w celu kontrolowania aplikacji i zmiany ustawień na komputerze z systemem Windows.
Każda fałszywa operacja może spowodować poważne skutki. Dlatego sugerujemy, aby zachować szczególną ostrożność podczas wykonywania kroków, aby wyłączyć Sklep Windows, aby rozwiązać problem wysokiego użycia dysku wsappx.
Krok 1. Wpisz regedit w wyszukiwarce i naciśnij Enter, aby wyświetlić Edytor rejestru. Kliknij „Yes”, aby go otworzyć.
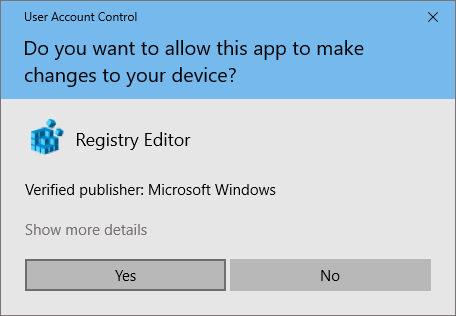
Krok 2. Przejdź do: HKEY_LOCAL_MACHINE\SOFTWARE\Policies\Microsoft\WindowsStore.
Krok 3. Utwórz nową wartość DWORD w kluczach Widows Store i nazwij ją „RemoveWindowsStore”, ustaw wartość na „1”.
Zapisz zmiany i wyjdź z Rejestru. Następnie możesz ponownie uruchomić usługę Windows.
Pamiętaj , że po wyłączeniu Sklepu Windows aplikacje i programy ze Sklepu Windows innych firm nie będą mogły być instalowane ani aktualizowane. Jeśli chcesz włączyć instalację i aktualizację, musisz włączyć Sklep Windows, korzystając z dwóch powyższych zalecanych metod - wyłączając opcję „Turn off the Store application” lub zmień wartość RemoveWindowsStore na „0”.
Rozwiązanie 2. Rozszerz pamięć wirtualną
Innym wydajnym rozwiązaniem, które może rozwiązać problem wysokiego użycia dysku wsappx lub wysokiego użycia procesora, jest rozszerzenie pamięci wirtualnej. A oto kroki:
Krok 1. Wpisz performance w wyszukiwaniu i wysoko Enter, wybierz „Adjust Appearance vs. Performance in Windows”.
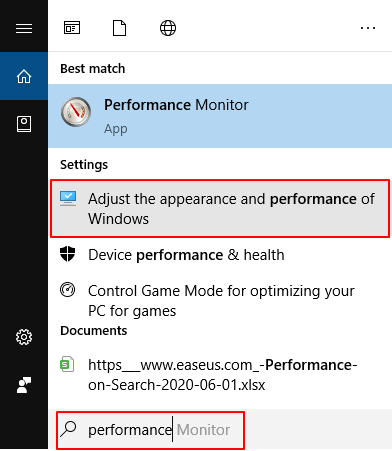
Krok 2. Przejdź do zakładki Zaawansowane, kliknij „Change” w sekcji Pamięć wirtualna.
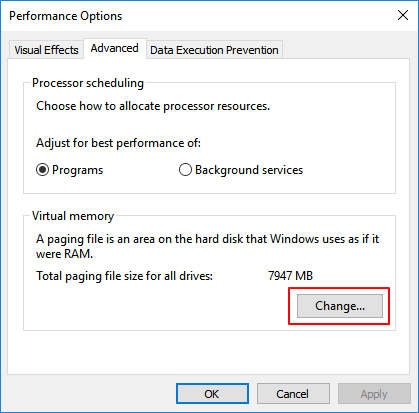
Krok 3. Odznacz „Automatically manage paging file size for all drives”, a następnie wybierz dysk systemu operacyjnego i kliknij „Custom size”.
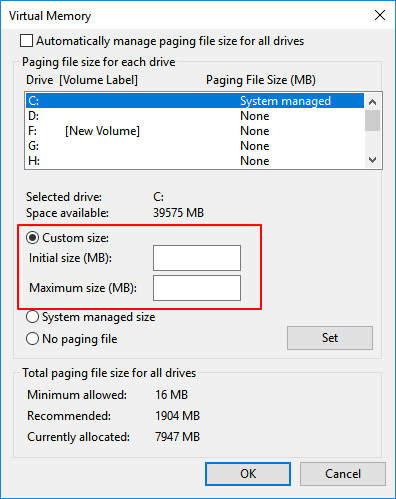
Krok 4. Ustaw rozmiar początkowy równy rozmiarowi pamięci RAM w MB, a rozmiar maksymalny na dwukrotność rozmiaru początkowego.
Krok 5. Kliknij „Set” i „OK”, aby zachować wszystkie zmiany.
Następnie uruchom ponownie komputer. Możesz sprawdzić, czy pomaga to rozwiązać problem z wysokim procesorem.
Rozwiązanie 3. Sprawdź i wyczyść wewnętrzny błąd dysku
Dla tych, którzy mieli ten problem bardzo niedawno, należy wziąć pod uwagę sprawdzenie dysku. Czasami, gdy dysk przechwytuje wewnętrzny błąd lub nieznane błędy systemu plików, komputer może nie działać poprawnie, co powoduje duże zużycie dysku lub wysoki błąd procesora.
Aby idealnie rozwiązać tę sprawę, otrzymasz niezawodne narzędzie pomocy - bezpłatne narzędzie do partycjonowania EaseUS.
To profesjonalne narzędzie może pomóc w wykonaniu tej pracy, a oto szczegóły:
Krok 1: Otwórz EaseUS Partition Master na swoim komputerze. Następnie zlokalizuj dysk, kliknij prawym przyciskiem myszy partycję, którą chcesz sprawdzić i wybierz „Sprawdź system plików”.
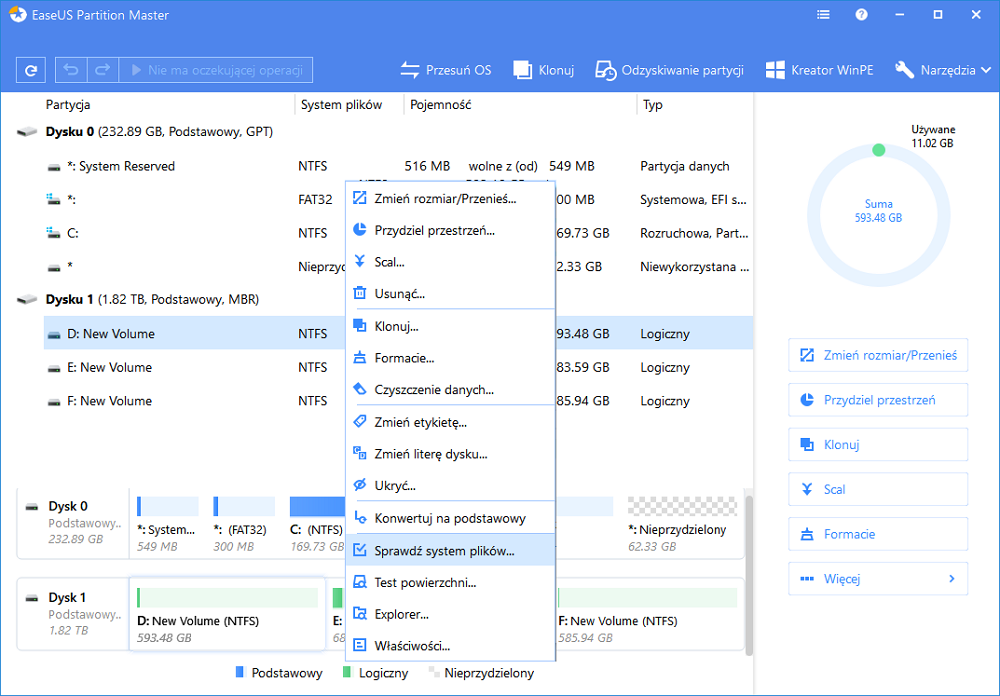
Krok 2: W oknie Sprawdź system plików pozostaw zaznaczoną opcję "Spróbuj naprawić błędy, jeśli znaleziono" i kliknij "Start".
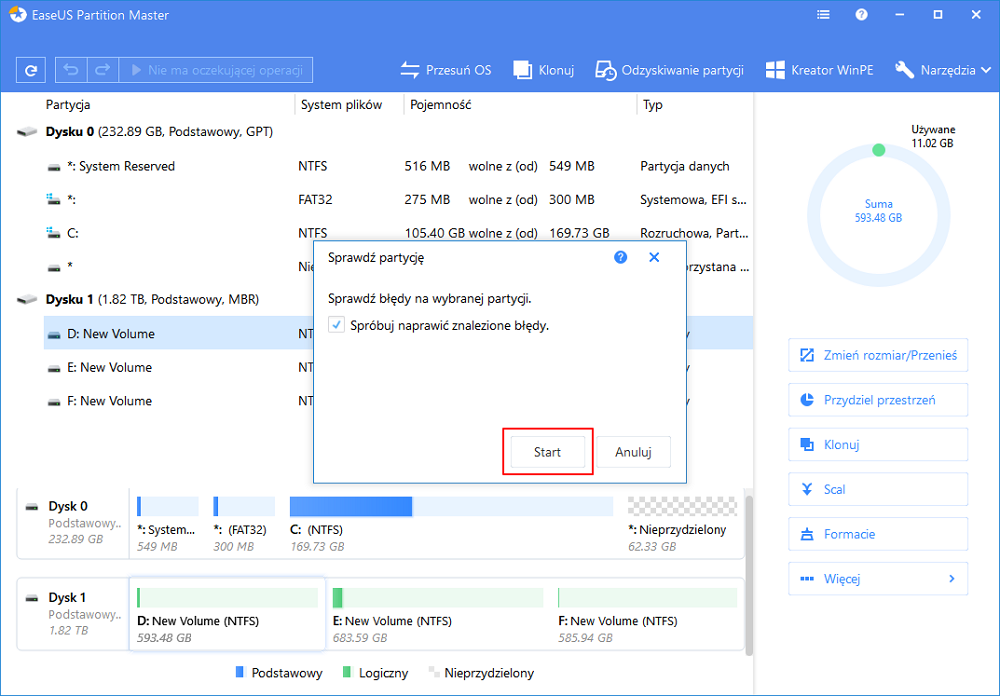
Krok 3: Oprogramowanie rozpocznie sprawdzanie systemu plików partycji na dysku. Po zakończeniu kliknij "Zakończ".
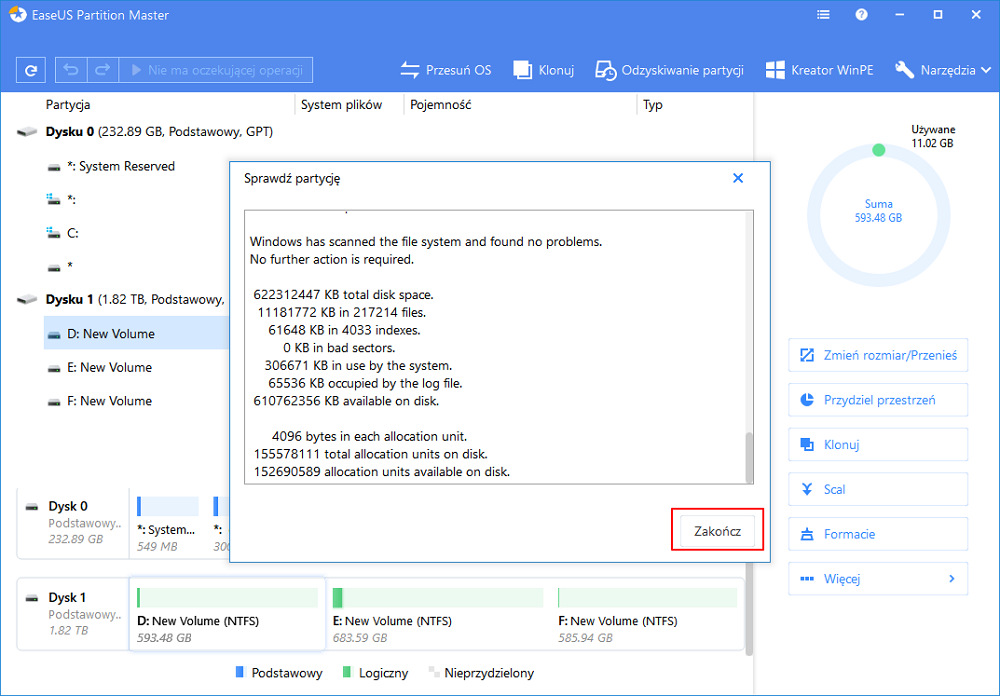
Po wykonaniu wszystkich kroków uruchom ponownie system Windows 10. Przejdź do Menedżera zadań, aby sprawdzić, czy użycie dysku przez wsappx jest normalne.
Rozwiązanie 4. Zmień wartość AppXSVC w rejestrze
Według niektórych doświadczonych administratorów wydaje się, że zmiana wartości AppxSvs w Rejestrze może również pomóc w rozwiązaniu błędu wsappx wysokiego procesora lub wysokiego użycia dysku.
Oto kroki:
Krok 1. Otwórz Edytor rejestru na swoim komputerze.
Krok 2. Przejdź do tej ścieżki: HKEY_LOCAL_MACHINE\SYSTEM\ControlSet001\Services\AppXSvc.
Krok 3. Znajdź klucz i zmień wartość Start w prawym panelu na „4”.
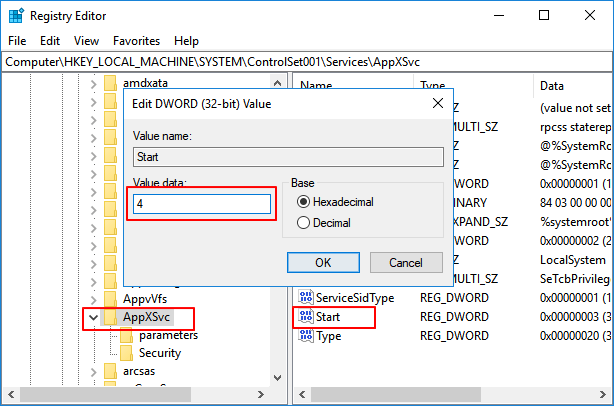
Krok 4. Kliknij „OK”, aby zapisać zmiany i wyjść z Rejestru.
Następnie uruchom ponownie komputer, aby sprawdzić, czy problem został zmieniony.
Rozwiązanie 5. Przeskanuj komputer, aby sprawdzić wirusa
Większość ludzi często ignoruje fakt, że w niektórych przypadkach przyczyną tego problemu są wirusy lub infekcja złośliwym oprogramowaniem. Jeśli nie przeskanowałeś w pełni systemu programem antywirusowym, zrób to teraz.
Krok 1. Uruchom oprogramowanie antywirusowe na swoim komputerze i pozwól mu przeskanować cały dysk komputera.
Krok 2. Gdy oprogramowanie antywirusowe znajdzie podejrzane pliki, usuń je z komputera.
Krok 3. Uruchom ponownie komputer, aby sprawdzić, czy nastąpiła jakakolwiek zmiana.
Rozwiązanie 6. Rozwiązywanie problemów w stanie czystego rozruchu
Ostatnim sposobem rozwiązania problemu wysokiego zużycia procesora przez wsappx jest wykonanie czystego rozruchu. Spowoduje to, że system Windows będzie działał tylko z kilkoma niezbędnymi sterownikami ustawień i programów startowych.
Pomoże to ręcznie rozwiązać problem związany z wysokim obciążeniem procesora wsappx lub wysokim zużyciem dysku podczas uruchamiania:
Krok 1. Wpisz MSConfig w wyszukiwarce i naciśnij Enter, aby otworzyć Narzędzie konfiguracji systemu.
Krok 2. Przejdź do zakładki Ogólne, kliknij „Selective Startup”, zaznacz „Load system services” i „Use original boot configuration”.
Kliknij „OK”, aby kontynuować.
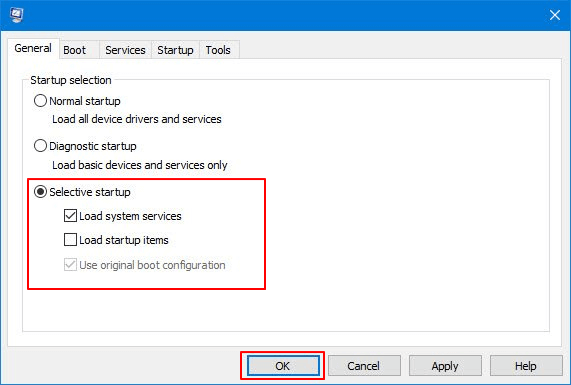
Krok 3. Przejdź do zakładki Usługi, wybierz „Hide All Microsoft Services” i kliknij „Disable all”.
Kliknij „Apply” i „OK”, aby zachować wszystkie zmiany.
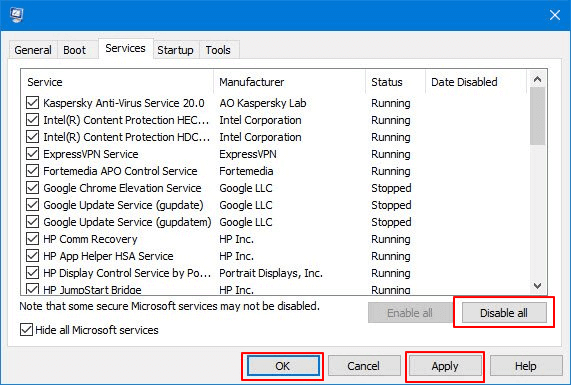
Następnie uruchom ponownie komputer, a system Windows wykona czysty rozruch. Pomoże to rozwiązać problem. Następnie możesz powtórzyć powyższe kroki i odznaczyć „Load System Services”, zapisać zmiany i ponownie uruchomić komputer.
Wniosek
Na tej stronie krótko przedstawiliśmy, czym jest wsappx i wyjaśniliśmy, dlaczego wxappx zajmuje tak dużo pamięci procesora i dysku na twoim komputerze. Wiele sytuacji może spowodować, że wsappx będzie miał problem z dużym obciążeniem dysku i procesora.
Jeśli nadal nie znalazłeś skutecznych rozwiązań, wypróbuj metody przedstawione na tej stronie. Nigdy nie wahaj się i spróbuj sobie pomóc.
Jak możemy Ci pomóc?
Related Articles
-
Jakie jest najlepsze narzędzie do konwersji MBR na GPT? Twoja lista kontrolna tutaj
![author icon]() Arek/2025/06/30
Arek/2025/06/30 -
Jak przenieść system operacyjny na dysk SSD bez ponownej instalacji systemu Windows
![author icon]() Arek/2025/06/30
Arek/2025/06/30 -
Zakończenie wsparcia dla systemu Windows 10: za mało miejsca na uaktualnienie do systemu Windows 11
![author icon]() Arek/2025/06/30
Arek/2025/06/30 -
Czy możesz przenieść plik stronicowania na inny dysk [Przenieś pamięć wirtualną]
![author icon]() Arek/2025/06/30
Arek/2025/06/30
EaseUS Partition Master

Manage partitions and optimize disks efficiently
