Strona Spis treści
Updated on Jun 30, 2025
ZAWARTOŚĆ STRONY:
- Jak dodać / przenieść nieprzydzielone miejsce na dysk C w systemie Windows 10 (łatwe)
- Jak dodać nieprzydzielone miejsce na dysk C za pomocą zarządzania dyskami
Czy mogę przenieść nieprzydzielone miejsce na dysku na dysk C w systemie Windows 10
Podzieliłem dysk laptopa na dwie partycje, partycję C i partycję D, gdy kupiłem go dwa lata temu. Dysk C ma tylko 10 GB, a dysk D 65 GB. Teraz stwierdzam, że dysk systemowy jest zbyt mały, aby dobrze działać. Chcę więc zmniejszyć dysk D, aby utworzyć nieprzydzielone miejsce, a następnie mogę rozszerzyć dysk C o nieprzydzielone miejsce. Jednak nie mam pojęcia, jak scalić nieprzydzielone miejsce na dysku C. Używam systemu Windows 10. Wszelkie sugestie będą mile widziane!
Scal nieprzydzielone miejsce na partycję systemową w systemie Windows 10 jest łatwym i wydajnym rozwiązaniem, gdy dysk C jest pełny. Czy kiedykolwiek spotkałeś się z taką sytuacją? Nie martw się! Na tej stronie omówiono, jak scalić nieprzydzielone miejsce na dysk C, aby zwiększyć przestrzeń partycji systemowej za pomocą narzędzia magicznego partycji systemu Windows 10 innej firmy. Przeczytaj go, a znajdziesz przewodnik krok po kroku, jak wykonać tę pracę.
Jak dodać / przenieść nieprzydzielone miejsce na dysk C w systemie Windows 10 [łatwe]
Zwykle można łatwo dodać nieprzydzielone miejsce na dysk C za pomocą Zarządzania dyskami w systemie Windows 10, aby rozszerzyć partycję systemową, jeśli nieprzydzielone miejsce znajduje się tuż za nią. W przeciwnym razie do wykonania tej pracy może być potrzebne narzędzie do partycjonowania systemu Windows 10 innej firmy. Oprogramowanie do partycji EaseUS jest niezawodne. Znacznie łatwiej byłoby przenieść nieprzydzielone miejsce na dysku na dysk C we wszystkich systemach operacyjnych Windows za pomocą tego programu.
Oto dwie funkcje EaseUS Partition Master do rozszerzenia miejsca na dysku C:
- Twój dysk C jest pełny. - Przydziel miejsce
Jeśli na dysku C nie ma wystarczającej ilości miejsca do przydzielenia, możesz użyć opcji Przydziel miejsce w programie EaseUS Partition Master, aby dodać miejsce na dysku z innych dysków do dysku C.
- Nieprzydzielone miejsce nie przylega. -- Powiększ przesuń
Nie ma wymagań dotyczących lokalizacji (prawa strona / lewa strona / koniec napędu).
Dowiedz się, jak dodać i przenieść nieprzydzielone miejsce na dysk C w systemie Windows 10:
Krok 1. Kliknij prawym przyciskiem myszy partycję obok nieprzydzielonego miejsca wybierz opcję „Zmień rozmiar / Przenieś ”.
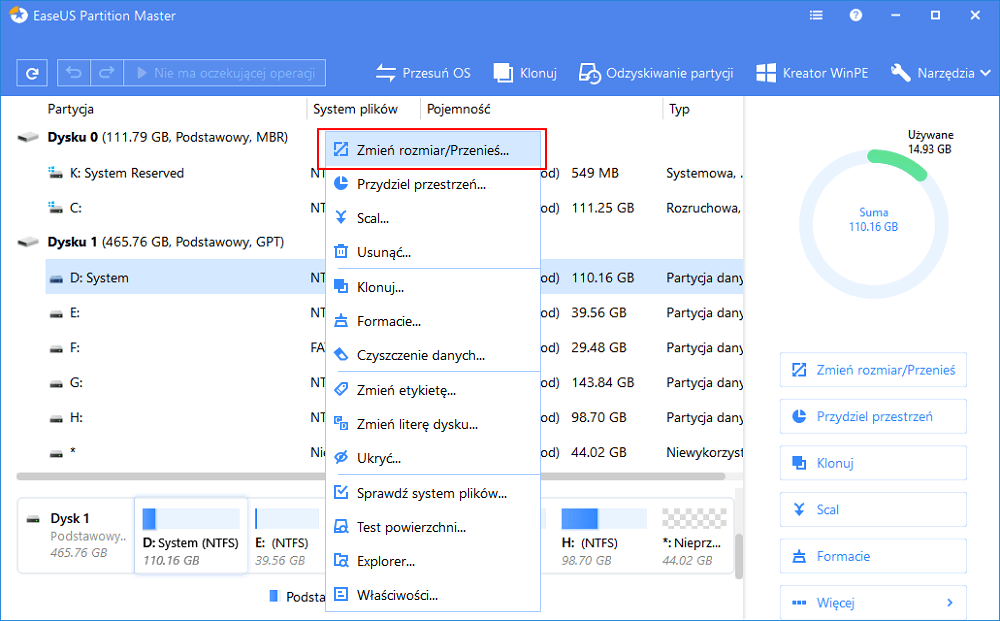
Krok 2. Umieść mysz na partycji i przeciągnij ją w lewo lub w prawo, aby przenieść nieprzydzielone miejsce.
Możesz powtórzyć kroki 1 i 2, aby przenieść nieprzydzielone miejsce w żądane miejsce.
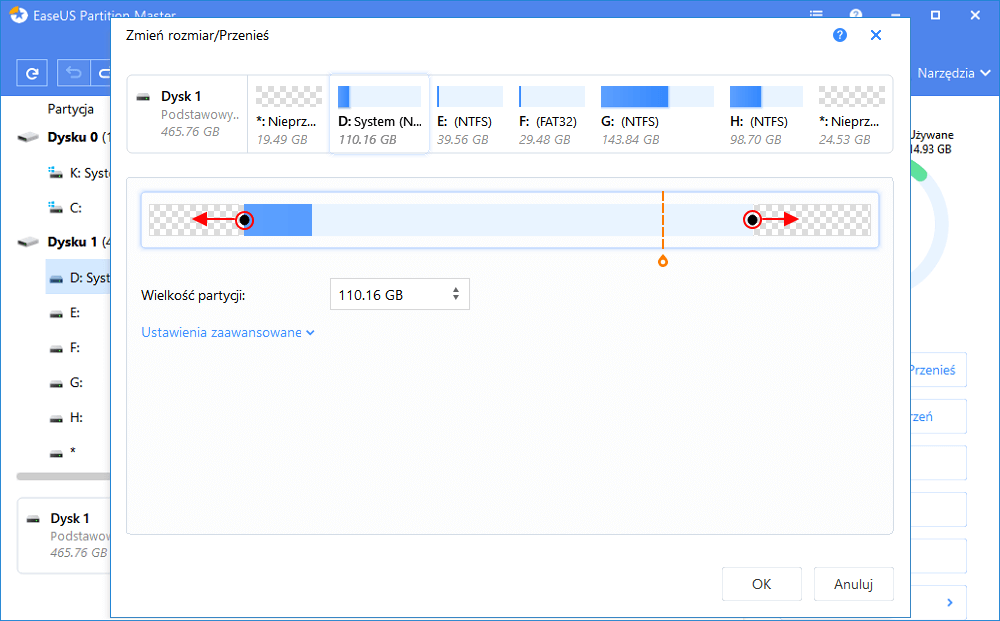
Krok 3. Kliknij "Wykonaj operację" i wykona operacje, aby ostatecznie dodać nieprzydzielone miejsce do partycji docelowej.
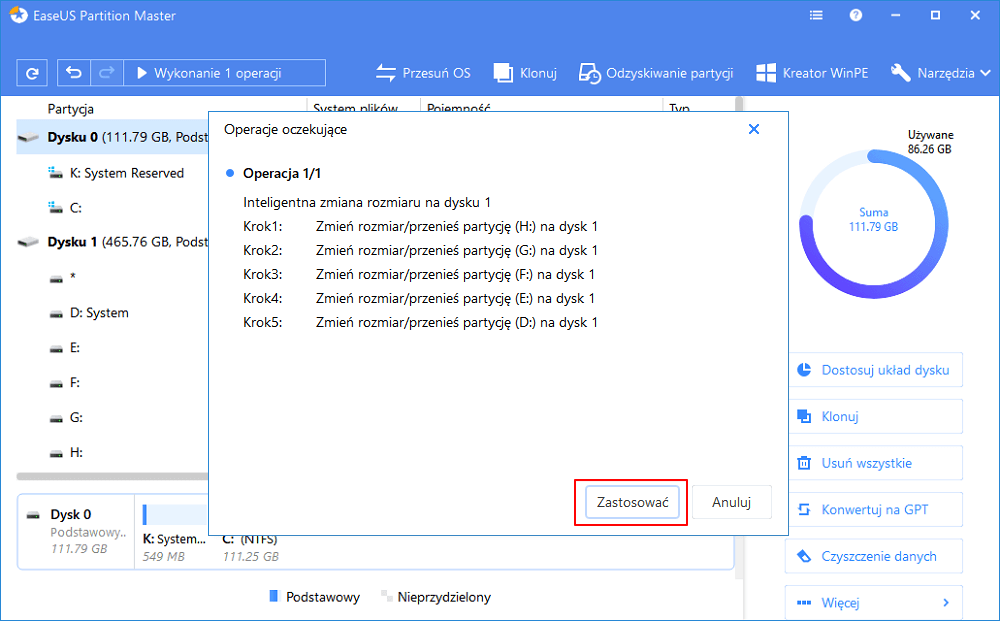
Samouczek wideo - Jak przenieść nieprzydzielone miejsce na dysk C w systemie Windows 10/8/7
Przed przeczytaniem samouczka możesz obejrzeć wideo i rozpocząć od 1:11, aby dowiedzieć się, jak dodać nieprzydzielone miejsce, aby rozszerzyć dysk c.
Jak dodać nieprzydzielone miejsce na dysk C za pomocą zarządzania dyskami
W każdym razie nieprzydzielone miejsce nie znajduje się po prawej stronie za dyskiem C. Nie możesz dodać go do dysku twardego, ponieważ rozszerzony wolumin jest wyszarzony. Jeśli nieprzydzielone miejsce sąsiaduje z dyskiem C, możesz ustawić Zarządzanie dyskami, aby przenieść nieprzydzielone miejsce w systemie Windows 10.
Najpierw musisz otworzyć Zarządzanie dyskami, naciskając Windows + X i wchodząc do interfejsu. Następnie pojawiło się Zarządzanie dyskami, kliknij prawym przyciskiem myszy dysk C i wybierz Rozszerz wolumin, aby rozszerzyć dysk C o nieprzydzielone miejsce.
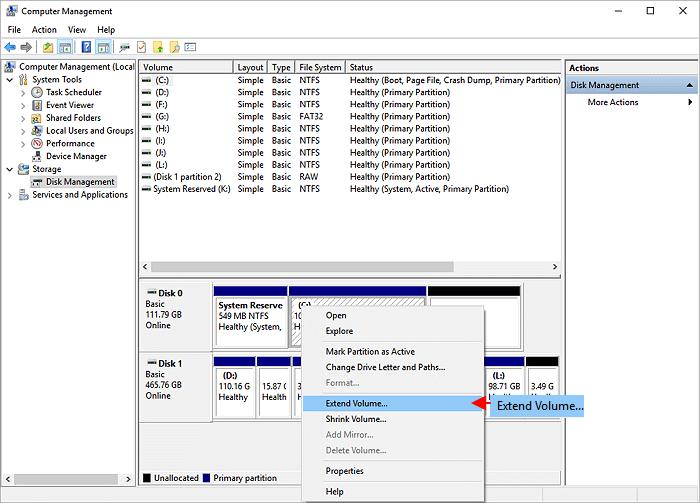
Jak możemy Ci pomóc?
Related Articles
-
Jak sprawdzić i przeskanować dysk twardy w poszukiwaniu błędów Windows 11
![author icon]() Arek/2025/06/30
Arek/2025/06/30 -
Jak naprawić niezainstalowany dysk twardy Dell [Pełny przewodnik na rok 2024]
![author icon]() Arek/2025/06/30
Arek/2025/06/30 -
5 sposobów | Resetowanie hasła systemu Windows 10 bez dysku 🔥
![author icon]() Arek/2025/06/30
Arek/2025/06/30 -
[Rozwiązano] Wykonywalna usługa antymalware Wysokie użycie dysku Windows 11/10 2024
![author icon]() Maggy Luy/2025/06/30
Maggy Luy/2025/06/30
EaseUS Partition Master

Manage partitions and optimize disks efficiently
