Strona Spis treści
Updated on Jun 30, 2025

Czy mogę sklonować dysk twardy z systemem Windows na komputerze Mac?
Tak! Klonowanie dysku twardego Windows na komputerze Mac może wydawać się trudnym procesem, ale może być proste przy użyciu odpowiednich narzędzi i kroków. Niezależnie od tego, czy chcesz przenieść dane, czy upewnić się, że pliki są kopiowane zapasowo, klonowanie pomaga utworzyć dokładną kopię dysku Windows. A co najlepsze? Jest to możliwe przy zachowaniu możliwości rozruchu dysku.
Ten przewodnik EaseUS pokaże Ci wszystko, co powinieneś wiedzieć, aby zacząć i przejść przez proces klonowania. Teraz przejdźmy do szczegółów.
Czego potrzebujesz do klonowania dysku twardego Windows na komputerze Mac
Przed rozpoczęciem procesu klonowania upewnij się, że wszystko, czego potrzebujesz, jest przygotowane. Klonowanie wymaga znacznego sprzętu i oprogramowania, a powinieneś być świadomy głównego powodu, dla którego narzędzia innych firm często okazują się lepsze od wbudowanych alternatyw dla rozwiązań macOS.
Czego będziesz potrzebować
- ✅Urządzenie Mac
Upewnij się, że Twój Mac jest w dobrym stanie technicznym i ma wystarczająco dużo miejsca na dysku, aby obsłużyć proces.
- ✅Źródłowy dysk twardy Windows
Podłącz dysk Windows, który chcesz sklonować, do komputera Mac za pomocą USB lub SATA. Ten dysk zawiera wszystkie pliki i konfiguracje systemu, które mają zostać skopiowane.
- ✅Jazda do celu
Dysk docelowy powinien mieć wystarczającą pojemność, aby zapisać całą zawartość dysku twardego Windows. Może to być dysk zewnętrzny lub inny wewnętrzny.
- ✅Niezawodne oprogramowanie do klonowania dysków
Chociaż narzędzie macOS Disk Utility jest jednym z dobrych wbudowanych narzędzi, nie można użyć Disk Utility do klonowania dysku NTFS. W tym celu należy użyć profesjonalnych narzędzi, takich jak EaseUS Partition Master dla komputerów Mac .
A teraz zacznijmy, uzbrojeni w całą tę nową wiedzę. Dodaj tę stronę do zakładek i udostępnij ją, jeśli ktoś inny potrzebuje się o tym dowiedzieć.
Jak klonować dysk twardy Windows na Macu
Ponieważ macOS nie obsługuje natywnie dysków NTFS poza podstawową funkcjonalnością odczytu, EaseUS Partition Master dla komputerów Mac okazuje się narzędziem niezbędnym. Zapewnia bezproblemową zgodność z NTFS, umożliwiając pełny dostęp do odczytu i zapisu dysku Windows na komputerze Mac. Pozwala nawet zachować możliwość rozruchu dysku twardego Windows po jego sklonowaniu.
Dzięki przyjaznemu interfejsowi zarówno początkujący, jak i doświadczeni specjaliści IT mogą zagwarantować, że wszystko i każdy inny plik systemowy zostanie poprawnie skopiowany na nowy dysk twardy. Teraz, gdy masz już odpowiednie narzędzie, oto instrukcje dotyczące procesu klonowania.
Krok 1. Podłącz urządzenie przenośne do komputera Mac i uruchom program EaseUS Partition Master.
Kliknij „Klonuj” w lewym panelu w sekcji Umiejętności, a następnie kliknij ikonę „ + ”, aby wybrać zewnętrzne urządzenie źródłowe, które chcesz sklonować.
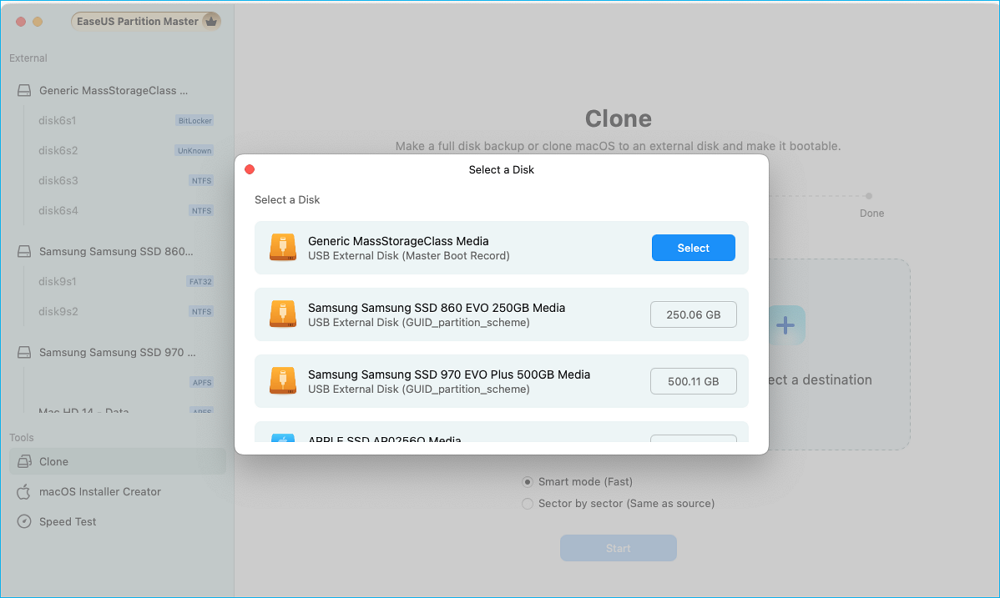
Krok 2. Wybierz nowy dysk docelowy jako miejsce docelowe klonowania wybranego dysku wymiennego — zewnętrzny dysk twardy/SSD, USB lub kartę SD.
Po wybraniu zarówno źródłowego, jak i docelowego urządzenia pamięci masowej kliknij „Start”, aby rozpocząć.
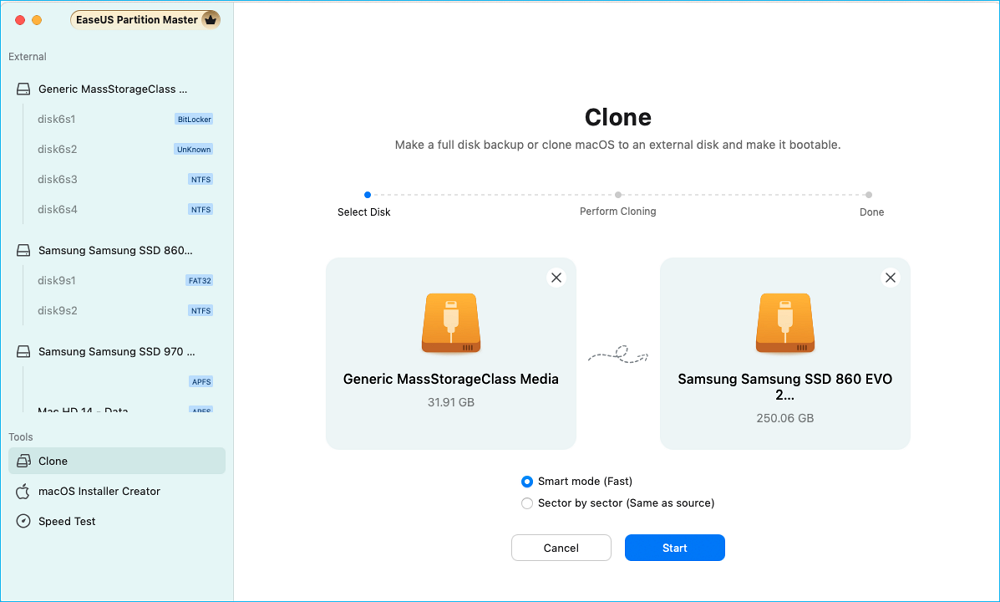
Krok 3. Kliknij „Tak”, gdy EaseUS Partition Master for Mac poprosi Cię o potwierdzenie operacji.
Krok 4. Poczekaj cierpliwie, aż program EaseUS Partition Master for Mac zakończy proces klonowania.
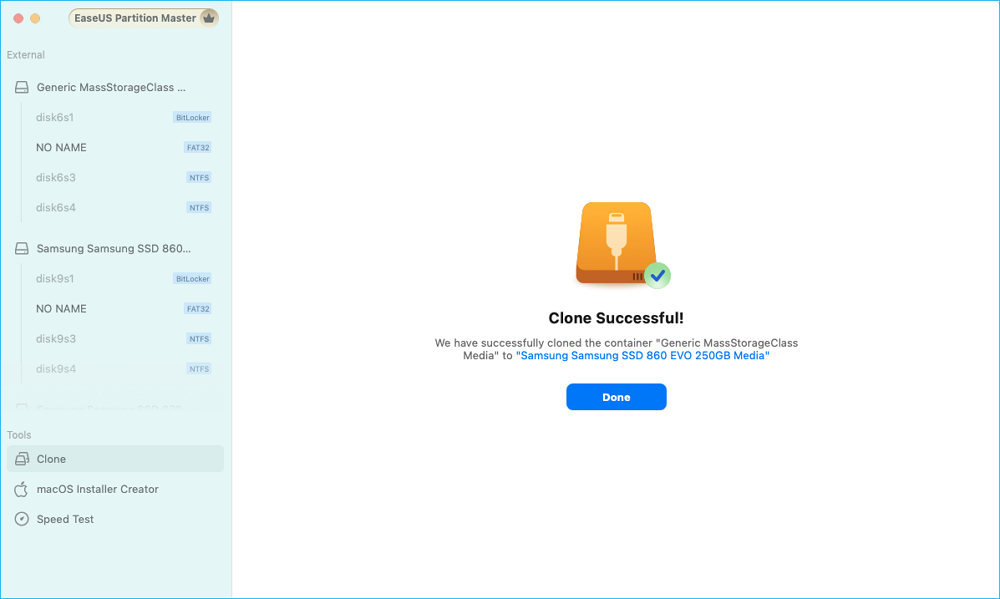
Powyższe kroki wyjaśniają, jak klonować dysk twardy z systemem Windows za pomocą programu EaseUS Partition Master dla komputerów Mac, co upraszcza każdy krok i gwarantuje, że:
- Dysk źródłowy (dysk twardy systemu Windows) i dysk docelowy są wybierane precyzyjnie.
- Możliwość rozruchu sklonowanego dysku zostaje zachowana, więc jest on gotowy do natychmiastowego użycia.
- Integralność danych jest zachowana w trakcie całego procesu.
Niezależnie od tego, czy klonujesz w celu wykonania kopii zapasowej, migracji czy uaktualnienia systemu, to narzędzie stanowi idealne rozwiązanie do klonowania dysku twardego z systemem Windows bezpośrednio z komputera Mac.
Jak klonować system Windows na Mac i sprawić, by był bootowalny [pełny przewodnik]
Dla użytkowników, którzy chcą sklonować system Windows na urządzenie Mac i uczynić go bootowalnym z Maca, EaseUS oferuje kompleksowy przewodnik dostosowany do tego konkretnego scenariusza. Możesz go przejrzeć tutaj.
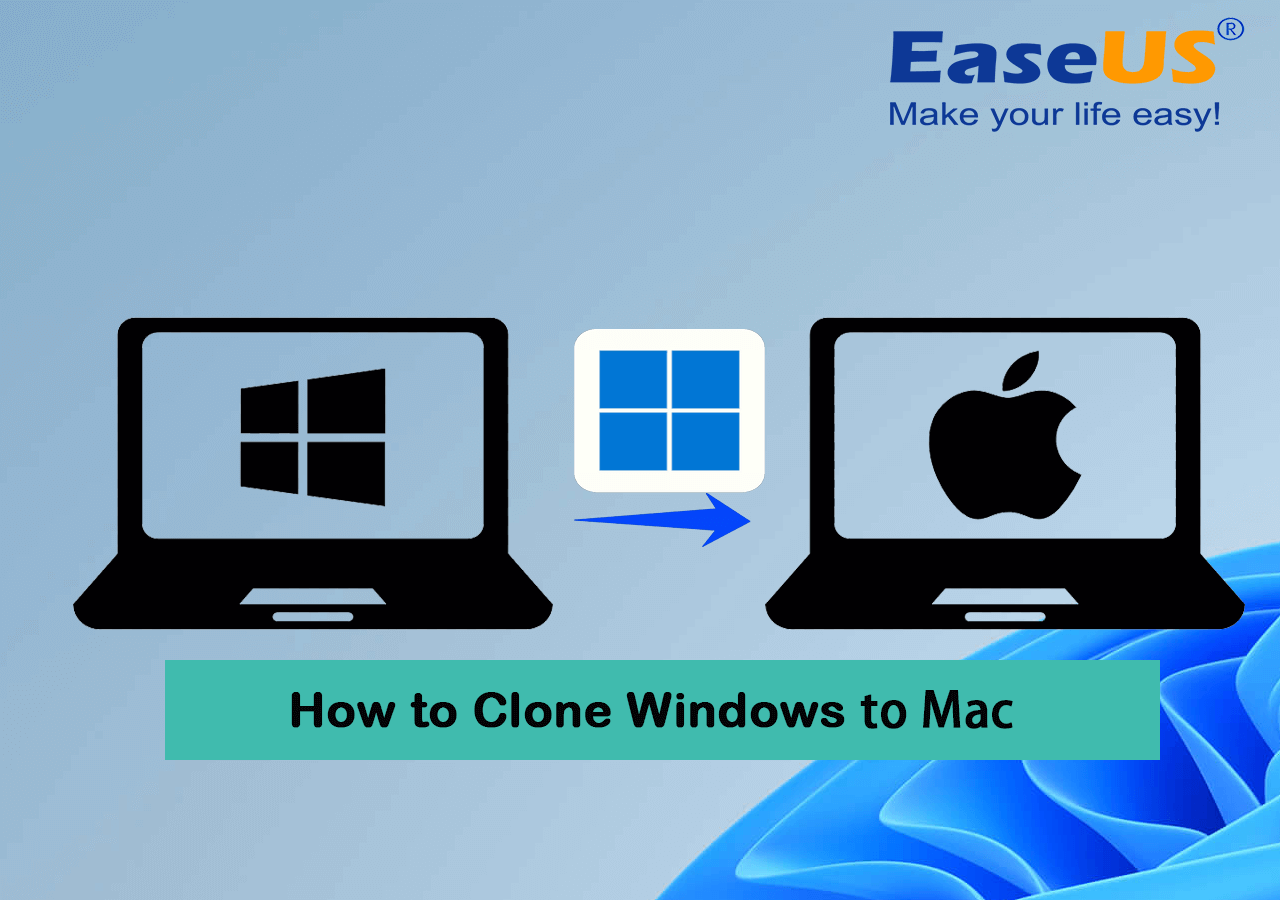
Wniosek
Proces klonowania dysku twardego Windows na Macu może wydawać się skomplikowany; jednak dzięki narzędziom takim jak EaseUS Partition Master dla Maca jest to bardzo wykonalne. W rzeczywistości ten przewodnik wyjaśnia, jak przygotować sprzęt, włączyć NTFS i wykonać proces klonowania.
EaseUS Partition Master wyróżnia się jako produkt o bardzo bogatych funkcjach z bezproblemowym interfejsem do obsługi niemal każdego innego dość skomplikowanego zadania, takiego jak klonowanie NTFS. Niezależnie od tego, czy przesyłasz duże jednostki danych, czy zapewniasz wysoce bezpieczne kopie zapasowe, to narzędzie jest najlepsze z dostępnych.
Zobacz także:
Klonowanie dysku twardego Windows na komputerze Mac — często zadawane pytania
Masz pytania? Znajdź odpowiedzi na typowe wątpliwości poniżej.
1. Czy mogę używać tego samego dysku twardego dla systemów Windows i Mac?
Tak, możesz, ale tylko jeśli jest sformatowany do jednego z obsługiwanych systemów plików przez oba systemy operacyjne, np. exFAT. Ale pamiętaj: formatowanie usunie wszystkie zawarte w nim dane; dlatego pliki powinny być wcześniej umieszczone w kopii zapasowej.
Jeśli Twoim celem jest uruchomienie zarówno systemu Windows, jak i macOS na tym samym urządzeniu, rozważ użycie Boot Camp lub oprogramowania do wirtualizacji.
2. Czy mogę sklonować zewnętrzny dysk twardy na inny na komputerze Mac?
Oczywiście! Klonowanie jednego zewnętrznego dysku twardego na inny na komputerze Mac jest proste, gdy używasz narzędzi takich jak EaseUS Partition Master. Podłącz oba dyski do komputera Mac, uruchom oprogramowanie i postępuj zgodnie z instrukcjami klonowania. Oprogramowanie poprowadzi Cię przez proces, aby upewnić się, że żadne dane nie zostaną utracone.
3. Czy na komputerze Mac można uruchomić system Windows?
Tak, możesz uruchomić system Windows na komputerze Mac . Użyj Boot Camp lub specjalnego oprogramowania, aby zainstalować system Windows na komputerze Mac, dzięki czemu będziesz mieć system z podwójnym rozruchem. Alternatywnie możesz użyć oprogramowania, takiego jak Parallels Desktop lub VMware Fusion, aby uruchomić system Windows na komputerze MacOS.
Jak możemy Ci pomóc?
Related Articles
-
Jak odinstalować i przywrócić system Windows 11 24H2 | Bezpiecznie i szybko
![author icon]() Arek/2025/06/30
Arek/2025/06/30 -
Jak uruchomić test porównawczy kart SD dla Raspberry Pi w 2024 r
![author icon]() Arek/2025/06/30
Arek/2025/06/30 -
Najlepsza odpowiedź: sformatuj dysk USB w systemie plików FAT32 lub NTFS
![author icon]() Arek/2025/06/30
Arek/2025/06/30 -
Naprawiono: nie mogliśmy sformatować wybranej partycji | Błąd 0x8004242d [2024]
![author icon]() Arek/2025/06/30
Arek/2025/06/30
EaseUS Partition Master

Manage partitions and optimize disks efficiently
