Strona Spis treści
Updated on Jun 30, 2025
„Szukam bootowalnego menedżera partycji USB, który będzie w stanie zmienić rozmiar partycji bez uruchamiania systemu operacyjnego”.
Jest to powszechna potrzeba związana z menedżerem partycji na forach. Biorąc to pod uwagę, ten artykuł poprowadzi Cię do utworzenia bootowalnego menedżera partycji USB, aby pomóc Ci bezpiecznie zarządzać partycjami dysku twardego bez uruchamiania systemu operacyjnego :
Część 1. Jak utworzyć menedżera partycji rozruchowych
# 1. Pobierz oprogramowanie EaseUS Partition Magic i przygotuj USB
# 2. Jak utworzyć bootowalnego menedżera partycji na USB za pomocą EaseUS Partition Master
Część 2. Użyj menedżera partycji rozruchowych USB EaseUS i bezpiecznie zarządzaj partycjami
Co to jest menedżer partycji rozruchowych
Krótko mówiąc, menedżer partycji rozruchowej USB jest spalany z plikiem ISO oprogramowania Partition Magic. Dzięki menedżerowi partycji rozruchowych użytkownicy systemu Windows mogą uruchamiać swoje komputery w stanie WinPE z dysku rozruchowego USB oraz elastycznie i bezpiecznie zarządzać partycjami.
Jeśli szukasz kompletnego przewodnika po tworzeniu menedżera partycji rozruchowej, postępuj zgodnie z samouczkami poniżej, pokażemy, jak utworzyć bootowalną pamięć USB z partycją Magic i bezpiecznie zarządzać partycjami dyskowymi bez uruchamiania systemu operacyjnego Windows.
Część 1. Jak utworzyć menedżera partycji rozruchowych
W tej części dowiesz się, jak utworzyć menedżera partycji rozruchowej na dysk USB, wykonując następujące dwa kroki:
# 1. Pobierz oprogramowanie EaseUS Partition Magic i przygotuj USB
# 2. Utwórz bootowalnego menedżera partycji na USB
# 1. Pobierz oprogramowanie EaseUS Partition Magic i przygotuj USB
Pamiętaj, że aby utworzyć menedżera partycji rozruchowej na dysku flash USB, potrzebujesz dwóch ważnych narzędzi:
①. Oprogramowanie EaseUS Partition Magic; ②. Pamięć flash USB.
Sprawdź, jak przygotować oba narzędzia, aby utworzyć potężnego menedżera partycji rozruchowej na USB.
Po pierwsze. Pobierz oprogramowanie Partition Magic - EaseUS Partition Master
EaseUS Partition Master to najlepszy menedżer partycji dla 32-bitowych i 64-bitowych systemów operacyjnych Windows. EaseUS Partition Master może utworzyć rozruchową pamięć USB z partycją Magic, która umożliwia użytkownikom systemu Windows uruchamianie komputera z dysku USB w celu bezpiecznego zarządzania partycjami dysku twardego.
Oprócz partycjonowania dysku twardego, RAID, EaseUS Partition Master może również partycjonować dysk USB, dysk flash, kartę pamięci i inne urządzenia magazynujące.
Następnie. Przygotuj USB
Aby uruchomić bootowalny USB, przed rozpoczęciem procesu tworzenia upewnij się, że USB jest gotowe. Oto kilka przygotowań do naśladowania:
# 1. Użyj małego dysku USB - mniej niż 64 GB. Zyska wyższy wskaźnik sukcesu przy tworzeniu menedżera dysków startowych.
# 2. Opróżnij pamięć USB - nie zapisuj żadnych danych w napędzie flash USB.
# 3. Zmień lub przekonwertuj USB na MBR. Jeśli twój USB jest z GPT, wykonaj konwersję GPT na MBR.
# 4. Zmień lub sformatuj USB na system plików FAT32.
# 2. Jak utworzyć bootowalnego menedżera partycji na USB za pomocą EaseUS Partition Master
Po przygotowaniu wszystkiego możesz teraz uruchomić EaseUS Partition Master, podłączyć USB do komputera i wykonać poniższe instrukcje samouczka, aby samodzielnie utworzyć bootowalnego menedżera partycji USB:
Krok 1: Aby utworzyć dysk startowy programu EaseUS Partition Master, należy przygotować nośnik pamięci, taki jak dysk USB, dysk flash lub dysk CD / DVD. Podłącz prawidłowo dysk do komputera. Uruchom EaseUS Partition Master, przejdź do funkcji „WinPE Creator” u góry. Kliknij ją.
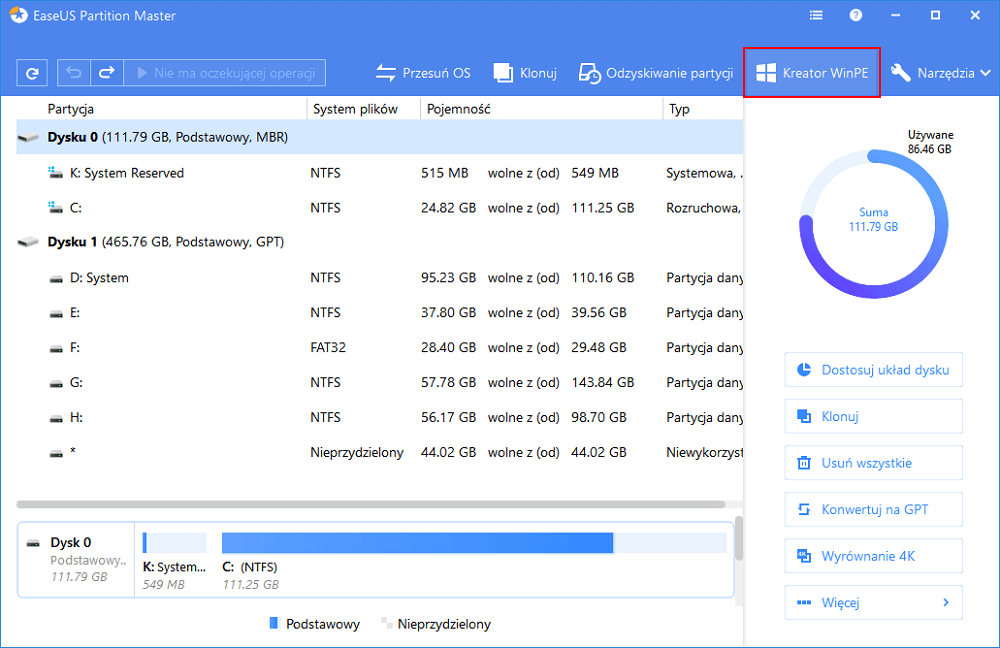
Krok 2: Możesz wybrać USB lub CD / DVD, gdy napęd jest dostępny. Jeśli jednak nie masz pod ręką urządzenia magazynującego, możesz również zapisać plik ISO na dysku lokalnym, a następnie nagrać go na nośnik pamięci. Po wybraniu opcji kliknij „Kontynuuj”.
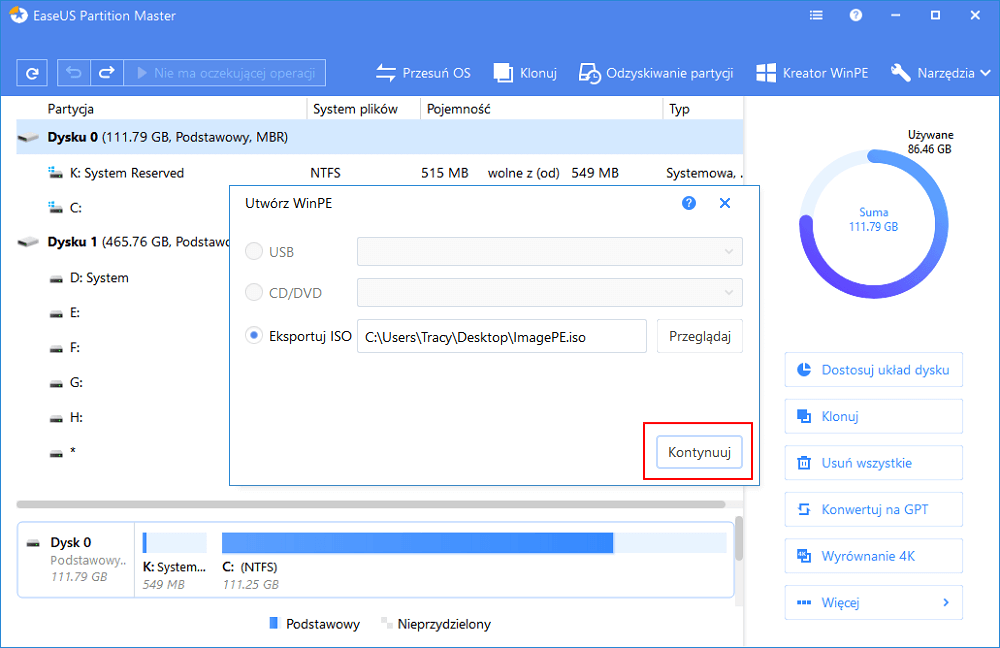
Jeśli masz dyski RAID, najpierw załaduj sterownik RAID klikając Dodaj sterownik na pasku menu, co może pomóc w dodaniu sterownika urządzenia w środowisku WinPE, ponieważ niektóre określone urządzenie nie może zostać rozpoznane w środowisku WinPE bez zainstalowanych sterowników, na przykład RAID lub określony dysk twardy. ”
Część 2. Użyj menedżera partycji rozruchowych USB EaseUS i bezpiecznie zarządzaj partycjami
Po przygotowaniu menedżera partycji rozruchowych USB EaseUS, możesz uruchomić komputer z partycji EaseUS magic bootable USB i bezpiecznie zarządzać partycjami w środowisku WinPE.
# 1. Uruchom komputer z EaseUS Partition Magic Bootable USB
Krok 1. Podłącz utworzony rozruchowy menedżer partycji USB do komputera.
Krok 2. Uruchom ponownie komputer i naciśnij klawisz F2 / F8 / F11 / Del, aby wejść do BIOS.
Krok 3. Przejdź do sekcji Rozruch, wybierz i ustaw komputer tak, aby uruchamiał się z „Urządzeń wymiennych” (rozruchowy dysk USB EaseUS).
Krok 4. Zapisz zmiany i wyjdź. Kontynuuj uruchamianie komputera z rozruchowego USB.
Następnie komputer uruchomi się z rozruchowego dysku USB i przejdzie do interfejsu EaseUS Partition Master. Możesz teraz przejść do następnego samouczka, aby rozpocząć partycjonowanie partycji dysku twardego.
# 2. Bezpiecznie zarządzaj partycjami dysków twardych w EaseUS Bootable Partition Manager
Co możesz zrobić po wejściu do menedżera partycji EaseUS WinPE? Może wykonywać podstawowe i zaawansowane operacje partycjonowania na dysku twardym bez utraty danych, w tym:
- Zmień rozmiar i przenieś partycje
- Kopiuj partycję, kopiuj dysk
- Skopiuj wolumin dynamiczny
- Przekonwertuj partycję na podstawową / logiczną
- Podziel partycję
- Scal partycje
- Konwertuj dysk na MBR / GPT itp.
Obejrzyj samouczek wideo, aby zarządzać partycjami dysku twardego:
Przewodnik krok po kroku dotyczący zarządzania partycjami za pomocą EaseUS Bootable Partition Manager:
Krok 1: Zainstaluj i uruchom EaseUS Partition Master.
Krok 2: Wybierz dysk twardy lub wolumin, którego rozmiar chcesz zmienić lub zreorganizować miejsce na dysku. Możesz zarządzać partycją dostosowując układ dysku, zmieniając rozmiar lub przenosząc partycje, łącząc partycje lub ją konwertując.
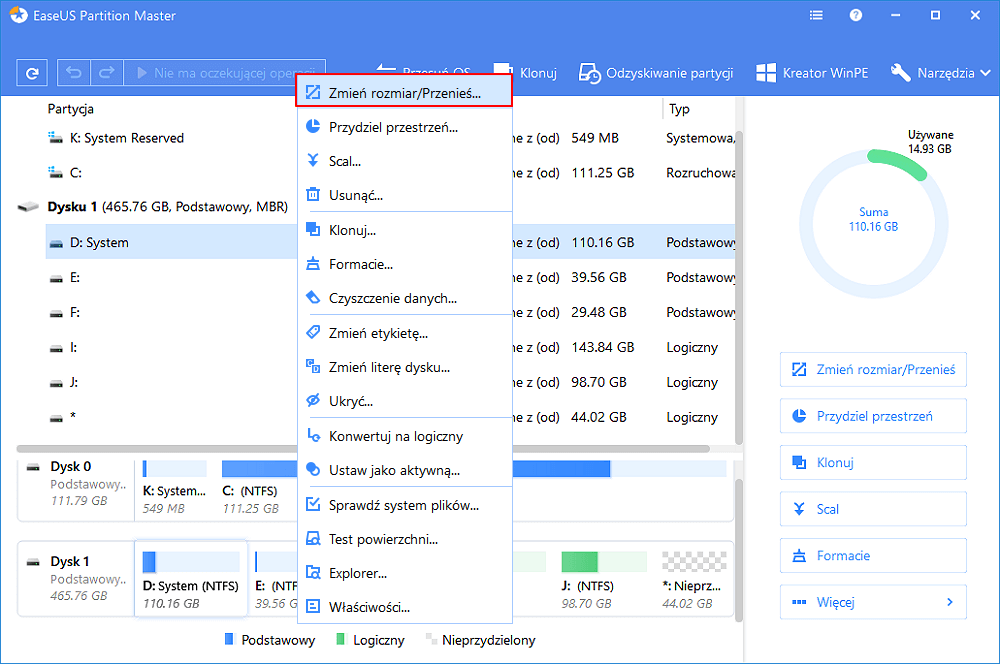
Krok 3: Kliknij przycisk „Wykonaj operację” w górnym rogu i zachowaj wszystkie zmiany, klikając „Zastosuj”.
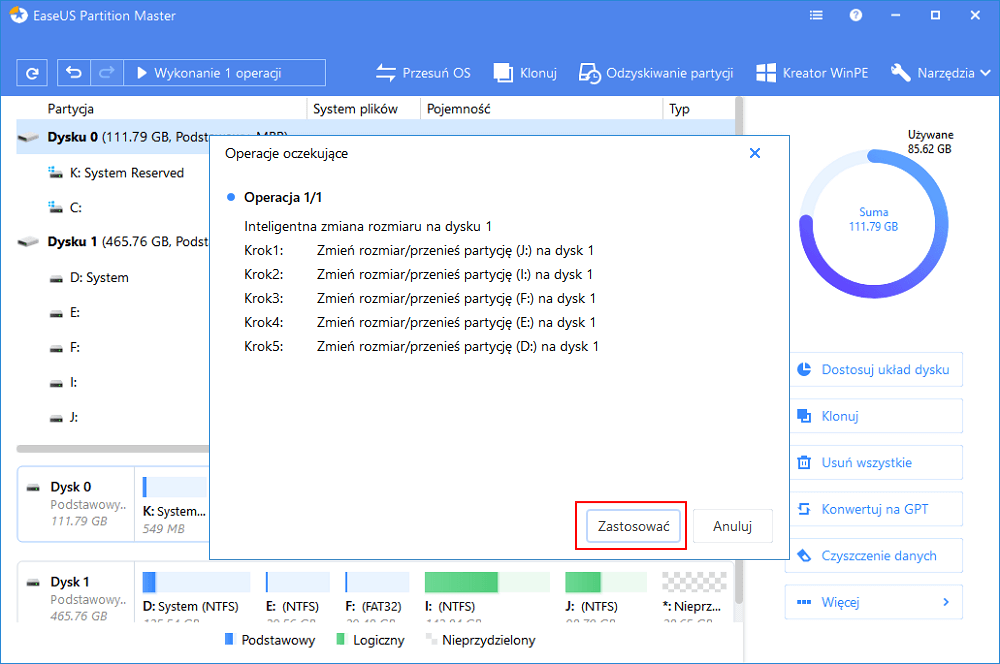
Wniosek
Na tej stronie wyjaśniliśmy, czym jest menedżer partycji rozruchowych, i poprowadzimy Cię, jak utworzyć menedżera partycji rozruchowej USB, aby bezpiecznie partycjonować dyski twarde bez uruchamiania systemu operacyjnego.
Jeśli chcesz wykonać pewne operacje, takie jak rozszerzenie partycji systemowej bez uruchamiania komputera, dla ułatwienia zalecamy skorzystanie z EaseUS Partition Master w celu uzyskania pomocy.
Jak możemy Ci pomóc?
Related Articles
-
[Naprawiono] EmuDeck nie rozpoznaje karty SD na urządzeniu Steam
![author icon]() Arek/2025/06/30
Arek/2025/06/30 -
Jak sprawdzić, czy dysk twardy komputera Mac jest uszkodzony
![author icon]() Arek/2025/06/30
Arek/2025/06/30 -
6 poprawek dotyczących niewystarczającej ilości miejsca na aktualizację systemu Windows 10
![author icon]() Arek/2025/06/30
Arek/2025/06/30 -
Jak przenieść partycję w systemie Windows 11/10/8/7
![author icon]() Arek/2025/06/30
Arek/2025/06/30
EaseUS Partition Master

Manage partitions and optimize disks efficiently
