Strona Spis treści
Updated on Jun 30, 2025
Problemy z systemem operacyjnym Windows, takie jak Całkowita liczba zidentyfikowanych instalacji systemu Windows 0, mogą być dość irytujące. Komunikat o błędzie „Łączna liczba zidentyfikowanych instalacji systemu Windows 0” wskazuje na krytyczny problem z rozpoznawaniem zainstalowanych na komputerze systemów operacyjnych Windows.
EaseUS nauczy Cię, jak pokonać tę przeszkodę i przywrócić system Windows do początkowego stanu roboczego, niezależnie od Twojej wiedzy technicznej. Poznajmy szczegółowe instrukcje krok po kroku, jak rozwiązać ten problem za pomocą trzech kluczowych metod.
Jak naprawić wszystkie zidentyfikowane instalacje systemu Windows 0–3 Wskazówki
Dlaczego pojawia się błąd Łączna liczba zidentyfikowanych instalacji systemu Windows 0? Ten problem może wynikać z różnych przyczyn, w tym z uszkodzonych konfiguracji rozruchowych, plików systemowych oraz wadliwych konfiguracji rozruchowych i plików systemowych. W tej części dowiemy się o skutecznych strategiach rozwiązywania tego błędu i przywracania systemu Windows.
Chociaż oferowane metody są ogólnie bezpieczne, posiadanie kopii zapasowej może stanowić dodatkową warstwę bezpieczeństwa. Nie zapomnij podzielić się tym praktycznym przewodnikiem z potrzebującymi użytkownikami:
Sposób 1: Zastosuj naprawę rozruchu i napraw BCD
EaseUS Partition Master Professional umożliwia użytkownikom naprawę większości problemów z uruchamianiem za pomocą kompleksowej funkcji - Boot Repair. Ta niezawodna metoda może skutecznie naprawić błąd „Wszystkie zidentyfikowane instalacje systemu Windows 0”. Ponadto może sprawdzić i odbudować dane konfiguracji rozruchu (BCD), kluczowy komponent podczas uruchamiania systemu Windows. Przyjazny dla użytkownika interfejs tego narzędzia do zarządzania partycjami sprawia, że jest ono odpowiednie zarówno dla początkujących, jak i ekspertów.
Krok 1. Uruchom EaseUS Partition Master po podłączeniu dysku zewnętrznego/USB do komputera, przejdź do „Nośnik startowy” i kliknij „Utwórz nośnik startowy”.

Krok 2 . Wybierz dostępny dysk USB lub CD/DVD i kliknij „Utwórz”. Można także nagrać plik ISO systemu Windows na nośnik pamięci.

Krok 3. Podłącz utworzony dysk startowy do nowego komputera i uruchom ponownie komputer, naciskając i przytrzymując klawisz F2/Del, aby wejść do BIOS-u. Następnie ustaw dysk startowy WinPE jako dysk rozruchowy i naciśnij klawisz F10, aby wyjść.
Krok 4. Uruchom ponownie komputer i wejdź do interfejsu WinPE. Następnie otwórz EaseUS Partition Master i kliknij „Boot Repair” w opcji „Toolkit”.

Krok 5: Wybierz system, który chcesz naprawić i kliknij „Napraw”.

Krok 6. Poczekaj chwilę, a otrzymasz powiadomienie, że system został pomyślnie naprawiony. Kliknij „OK”, aby zakończyć proces naprawy rozruchu.

Dodatkowe funkcje EaseUS Partition Master
Oto kilka dodatkowych zalet EaseUS Partition Master związanych z „Całkowitą liczbą zidentyfikowanych instalacji systemu Windows 0”:
- Napraw, że komputer nie uruchomił się poprawnie .
- Rozwiąż problem z niedziałającą naprawą podczas uruchamiania systemu Windows 11 .
- Rozwiąż problemy z uruchamianiem UEFI w systemie Windows 11/10/8/7.
- Rozwiązywanie problemów z brakiem domyślnego urządzenia rozruchowego lub niepowodzeniem rozruchu .
Biorąc pod uwagę zalety i różnorodne funkcje EaseUS Partition Master, zdecydowanie zalecamy użytkownikom wykorzystanie tego narzędzia do rozwiązania problemu „Łączna liczba zidentyfikowanych instalacji systemu Windows 0”.
Sposób 2: Wykonaj przywracanie systemu
System Windows zawiera użyteczną funkcję o nazwie Przywracanie systemu, która umożliwia przywrócenie ostatnich modyfikacji bez utraty danych. Może to być skuteczny środek. Przywracanie systemu umożliwia przywrócenie systemu do stanu początkowego, co może skutkować wyeliminowaniem błędu.
Krok 1. Uzyskaj dostęp do Panelu sterowania i przejdź do „System i zabezpieczenia”.
Krok 2. Kliknij „System”, a następnie „Ochrona systemu”.
Krok 3. Wybierz opcję „Przywracanie systemu” w oknie Właściwości systemu.

Krok 4. Postępuj zgodnie z instrukcjami wyświetlanymi na ekranie, wybierając punkt przywracania przed wystąpieniem błędu „Wszystkie zidentyfikowane instalacje systemu Windows 0”.
Krok 5. Potwierdź swoje decyzje i pozwól na przywrócenie systemu. Ten proces może zająć trochę czasu.
Sposób 3: Zainstaluj ponownie system Windows
W niektórych przypadkach do całkowitego rozwiązania problemu konieczna jest ponowna instalacja systemu Windows. Ponowna instalacja systemu Windows umożliwia rozwiązanie wszelkich podstawowych problemów, które mogły przyczynić się do wystąpienia błędu „Łączna liczba zidentyfikowanych instalacji systemu Windows 0”. Obejmuje to czystą instalację systemu operacyjnego Windows, która może usunąć podstawowe błędy i zapewnić komputerowi nowy start. Chociaż ponowna instalacja systemu Windows może wydawać się trudniejsza, zapewnia kompletne rozwiązanie skomplikowanych problemów.
Oto jak możesz przywrócić kontrolę nad wydajnością systemu:
Krok 1. Przed ponowną instalacją upewnij się, że masz kopię zapasową wszystkich kluczowych danych.
Krok 2. Utwórz rozruchowy dysk USB lub DVD, pobierając nośnik instalacyjny systemu Windows.
Krok 3. Po włożeniu płyty instalacyjnej uruchom ponownie komputer, aby uruchomić komputer z płyty.
Krok 4. Aby ponownie zainstalować system Windows, postępuj zgodnie ze wskazówkami wyświetlanymi na ekranie. Jeśli chcesz zapisać swoje dane osobowe, wybierz opcję „zachowaj swoje pliki”.
Krok 5. Po zakończeniu instalacji przejdź przez proces wstępnej konfiguracji.
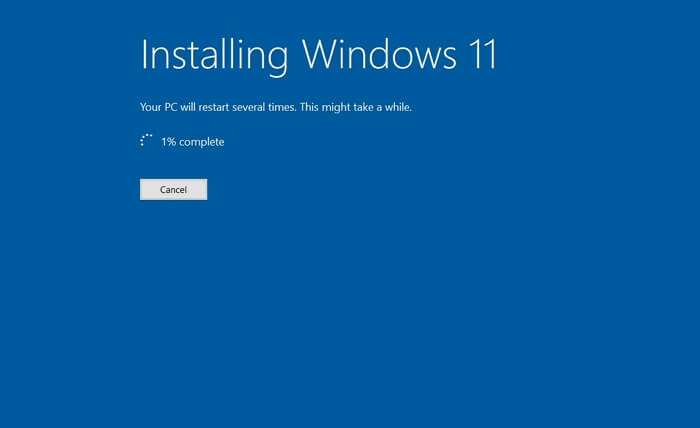
Wniosek
Podsumowując, rozwiązanie problemu błędu „Łączna liczba zidentyfikowanych instalacji systemu Windows 0” wymaga systematycznego podejścia, jak opisano w tym przewodniku. Rozumiejąc błąd, wdrażając rozwiązania krok po kroku i wykorzystując narzędzia takie jak EaseUS Partition Master, użytkownicy mogą z pewnością rozwiązać problem. Każda metoda jest jasno przedstawiona poprzez naprawę rozruchu, naprawę BCD, przywracanie systemu lub ponowną instalację systemu Windows. Ten przewodnik oferuje praktyczne rozwiązania i ma na celu udostępnienie użytkownikom cennych informacji ułatwiających nawigację po zawiłościach systemu Windows. Gdy użytkownicy będą przywracać swoje systemy, ten zwięzły przewodnik może służyć jako zaufane źródło informacji w pokonywaniu wyzwań związanych z tym błędem systemu Windows.
Często zadawane pytania dotyczące łącznej liczby zidentyfikowanych instalacji systemu Windows 0
Oto odpowiedzi na często zadawane pytania dla osób poszukujących jasności w kwestii rozwiązania błędu „Wszystkie zidentyfikowane instalacje systemu Windows 0”. Zachęcamy do zapoznania się z tymi często zadawanymi pytaniami, a jeśli masz dodatkowe pytania, zapoznaj się z dalszymi informacjami w tym obszernym przewodniku.
1. Jak odbudować BCD w Windows 11?
Przed odbudowaniem danych konfiguracji rozruchu (BCD) w systemie Windows 11 konieczne jest najpierw zrozumienie tego procesu. Oto jak możesz to zrobić
Kroki:
- Otwórz wiersz poleceń z uprawnieniami administratora.
- Wpisz polecenie: bcdedit /export C:\BCD_Backup
- Wpisz ren c:\boot\bcd bcd.old i naciśnij „Enter”.
- Wykonaj restart systemu.
- Otwórz ponownie Wiersz Poleceń i wpisz: bootrec /rebuildbcd
- Postępuj zgodnie z instrukcjami wyświetlanymi na ekranie, aby zakończyć proces.
2. Jak sprawdzić instalację systemu Windows w CMD?
Weryfikacja instalacji systemu Windows za pomocą wiersza poleceń jest prostym procesem.
Kroki
- Otwórz wiersz poleceń z uprawnieniami administracyjnymi.
- Wpisz polecenie: dism /online /get-packages | findstr Zainstaluj
- Naciśnij klawisz „Enter”, aby sprawdzić listę zainstalowanych pakietów Windows.
3. Czy mogę naprawić zablokowaną instalację systemu Windows na poziomie 0?
Jeśli instalacja systemu Windows utknęła na poziomie 0, możesz rozwiązać problem i wykonać kolejne kroki.
Kroki:
- Upewnij się, że Twój system spełnia wymagania wersji systemu Windows, którą zamierzasz zainstalować.
- Po ponownym uruchomieniu komputera spróbuj jeszcze raz przeprowadzić instalację.
- Jeśli problem będzie się powtarzał, utwórz rozruchowy dysk USB przy użyciu nośnika instalacyjnego systemu Windows.
- Uruchom komputer z USB i wybierz opcję naprawy lub ponownej instalacji, aby kontynuować.
Zachęcamy do zapoznania się z tym przewodnikiem, aby uzyskać bardziej szczegółowe informacje na temat rozwiązywania błędu „Łączna liczba zidentyfikowanych instalacji systemu Windows 0” i rozwiązywania powiązanych problemów.
Jak możemy Ci pomóc?
Related Articles
-
Jak naprawić i przywrócić niedziałający/uszkodzony/martwy dysk SSD 🔥
![author icon]() Arek/2025/06/30
Arek/2025/06/30 -
Jak odblokować moją powierzchnię bez hasła 💡
![author icon]() Arek/2025/06/30
Arek/2025/06/30 -
Skutecznie napraw błąd „Wybrany dysk zawiera tabelę partycji MBR”.
![author icon]() Arek/2025/06/30
Arek/2025/06/30 -
Jak rozszerzyć partycje macierzy RAID 5 w 2024 r. [Nowe]
![author icon]() Arek/2025/06/30
Arek/2025/06/30
EaseUS Partition Master

Manage partitions and optimize disks efficiently
