Strona Spis treści
Updated on Jun 30, 2025
Co to jest plik wykonywalny usługi ochrony przed złośliwym oprogramowaniem?
Windows ma wbudowane oprogramowanie antywirusowe Windows Defender. Jeśli wybierzesz Windows Defender jako najlepszy wybór. Po otwarciu Menedżera zadań w systemie Windows 11 można zobaczyć proces w tle o nazwie MsMpEng.exe lub plik wykonywalny usługi antymalware. Jeśli otworzysz menedżera zadań, możesz zobaczyć plik wykonywalny usługi antymalware działający w procesie w tle.
Dlaczego plik wykonywalny usługi antymalware działa wysoko w systemie Windows 11?
Jeśli okaże się, że program antywirusowy zajmuje dużo czasu procesora, może on skanować komputer w poszukiwaniu złośliwego oprogramowania w czasie rzeczywistym. Jeśli zaktualizowałeś komputer lub zainstalowałeś duże pliki, pełne skanowanie programu Windows Defender zajmie trochę czasu.
Jak naprawić wysokie zużycie pamięci wykonywalnej usługi antymalware (5 sposobów)
W tej części wymienimy 5 sposobów na zatrzymanie pliku wykonywalnego usługi antymalware. Przed zastosowaniem tych rozwiązań zalecamy pobranie innego alternatywnego oprogramowania antywirusowego. W przeciwnym razie komputer jest narażony na nieoczekiwane niebezpieczeństwo.
1. Wyłącz program antywirusowy Windows Defender za pomocą Edytora zasad grupy
Step 1.WciśnijWindows + Raby otworzyć okna Uruchom, wpiszgpedit.msci kliknij OK lub Enter, aby uruchomić Edytor lokalnych zasad grupy.
Step 2. Przejdź do Konfiguracja komputera > Szablony administracyjne > Składniki systemu Windows > Windows Defender lub Program antywirusowy Windows Defender
Step 3.Przejdź do prawego panelu. naciskać Przedłużonyi możesz zobaczyć opcję jakWyłącz program antywirusowy Windows Defender.
Step 4.Kliknij go dwukrotnie i wybierzWłączonyjak pokazano na zdjęciach. Kliknij OK.
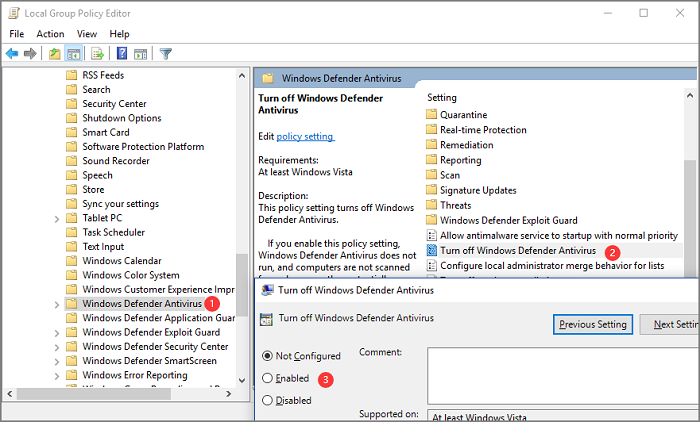
2. Wyłącz ochronę w czasie rzeczywistym
Step 1.Wciśnij Windows + Raby otworzyć okno dialogowe Uruchom i wpisaćgpedit.msc.
Step 2.W Edytorze lokalnych zasad grupy przejdź do Konfiguracja komputera > Szablony administracyjne > Składniki systemu Windows > Program antywirusowy Windows Defender > Ochrona w czasie rzeczywistym
Step 3.Podwójne kliknięcieWyłącz ochronę w czasie rzeczywistymi wybierzWłączony.
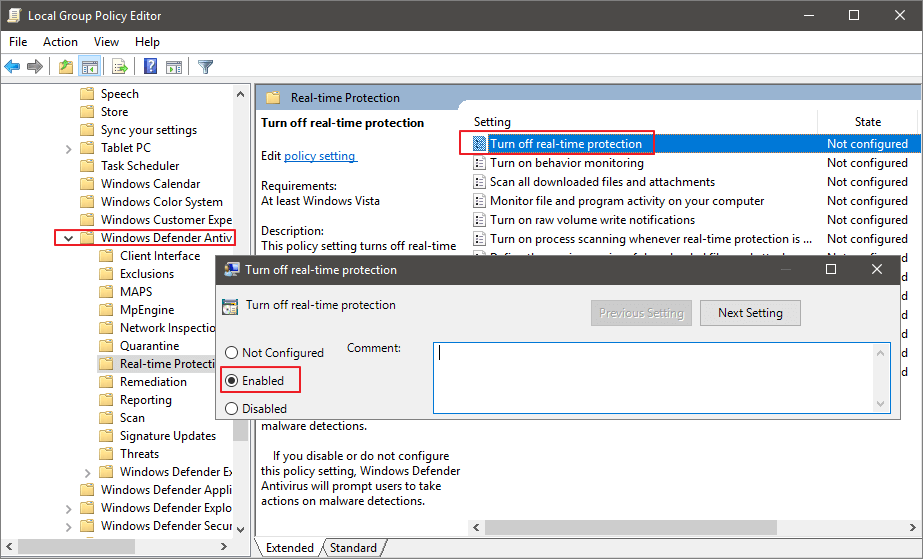
3. Wyłącz Windows Defender za pośrednictwem rejestru (jeśli jest dostępny)
Oprócz korzystania z Edytora zasad grupy innym wyborem jest rozpoczęcie od Rejestru w celu wyłączenia programu Windows Defender. Jeśli jednak nie jesteś wyćwiczoną ręką, która rozumie, jak szkodliwa jest zmiana, zalecamy przejście do następnego rozwiązania.
Step 1.WciśnijWindows + Raby otworzyć okno dialogowe, wprowadźregediti kliknij OK, aby uruchomić Edytor rejestru.
Step 2.Podążać ścieżką: HKEY_LOCAL_MACHINE\SOFTWARE\Policies\Microsoft\Windows Defender
Step 3.Kliknij dwukrotnieDisableAntiSpyware, ustaw Dane wartości na 1 i kliknij przycisk OK.
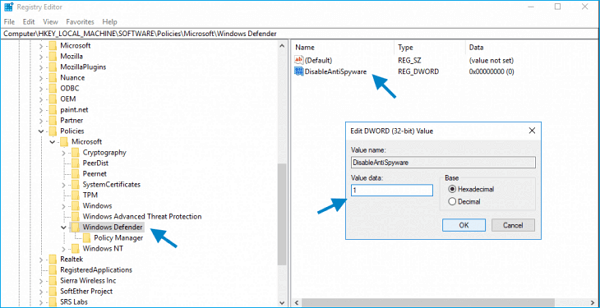
Jeśli zauważysz, że w Rejestrze brakuje programu Windows Defender Disableantispyware, możesz utworzyć nowy w następujący sposób.
Krok 1.Kliknij puste miejsce prawym przyciskiem myszy> Kliknij Nowy> Wybierz wartość DWORD (32-bitową) z menu> Ustaw nazwę jako DisableAntiSpyware i kliknij Enter
Krok 2.Wróć do kroku 3 z poprzedniej części.
4. Zmień harmonogram zaplanowanego skanowania programu Windows Defender
Krok 1.Wciśnij Windows Key + Raby otworzyć okno dialogowe Uruchom. Rodzajtaskschd.msci naciśnij Enter.
Krok 2.Przejdź do Biblioteka Harmonogramu zadań > Microsoft > Windows
Krok 3.Rozwiń Windows Defender, kliknijSkanowanie zaplanowane w programie Windows Defender, a następnie kliknijWłaściwościz prawego okienka.
Krok 4.W oknie Właściwości skanowania zaplanowanego w programie Windows Defender przejdź doBezpieczeństwoOpcje część i odznaczBiegaj z najwyższymi uprawnieniami.
Krok 5.Kliknij Warunkiopcje, odznacz wszystkie pola wyszukiwania w obszarze Bezczynność, Zasilanie i Sieć. Kliknij OK.
Krok 6.Otwórz Właściwościponownie, wybierzWyzwalaczei kliknijNowy..
W ustawieniach wybierz opcję w oparciu o swoje preferencje i kliknij OK.
5. Dodaj program do listy wykluczeń
Krok 1.Kliknij ikonę Windows na wyśrodkowanym pasku narzędzi.
Krok 2.Przejdź do Ustawienia > Aktualizacje i zabezpieczenia > Windows Defender
Krok 3.PodWykluczeniazakładka, kliknijDodaj wykluczenie.
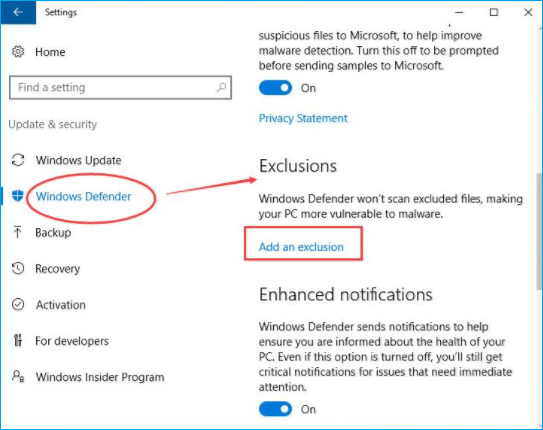
Krok 4.Przewiń w dół, aby wybraćWyklucz proces .exe, .com lub .scr.
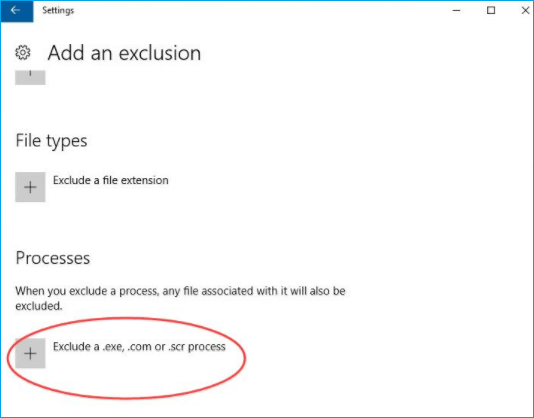
Krok 5.WpiszMsMpEng.exe.i kliknij OK.
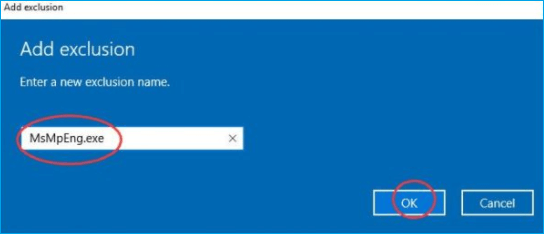
Dodatkowa wskazówka dotycząca lepszej wydajności komputera
1. Jak partycjonować dyski twarde w systemie Windows 11?
Korzystając z komputera, powinniśmy nie tylko zastanowić się nad ochroną komputera przed atakiem wirusa, ale także zastanowić się, czy dysk twardy jest zdrowy, czy nie. EaseUS Partition Master to solidne oprogramowanie do partycjonowania dysku, które zwiększa wydajność dysku. Zawiera funkcje zmiany rozmiaru / przenoszenia partycji, konwersji MBR na GPT w systemie Windows 11 i nie tylko.
Krok 1: Zainstaluj i uruchom EaseUS Partition Master.
Krok 2: Wybierz dysk twardy lub wolumin, którego rozmiar chcesz zmienić lub zreorganizować miejsce na dysku. Możesz zarządzać partycją dostosowując układ dysku, zmieniając rozmiar lub przenosząc partycje, łącząc partycje lub ją konwertując.
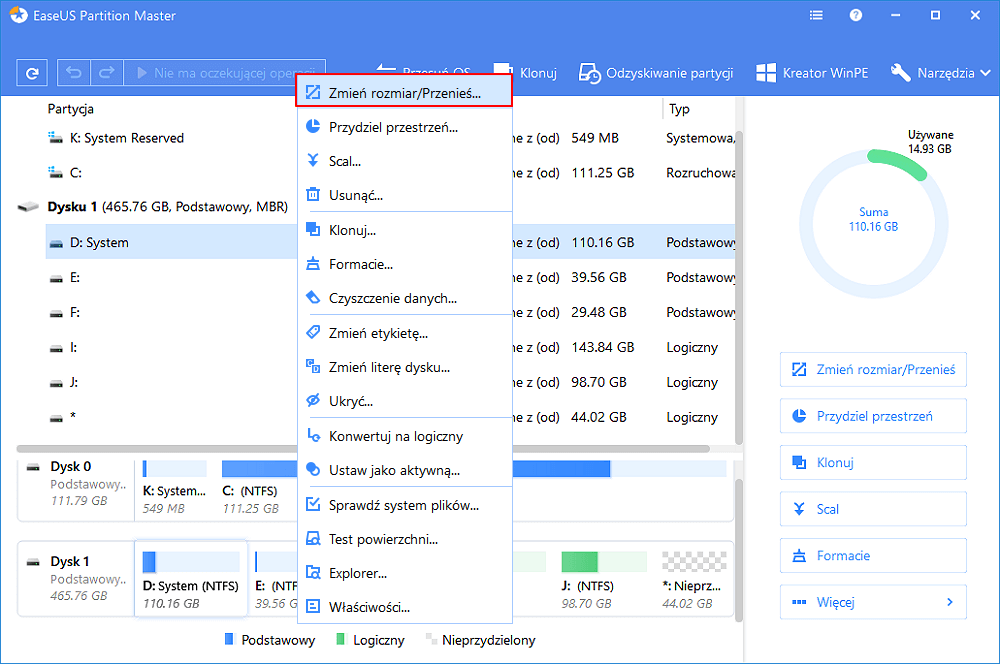
Krok 3: Kliknij przycisk „Wykonaj operację” w górnym rogu i zachowaj wszystkie zmiany, klikając „Zastosuj”.
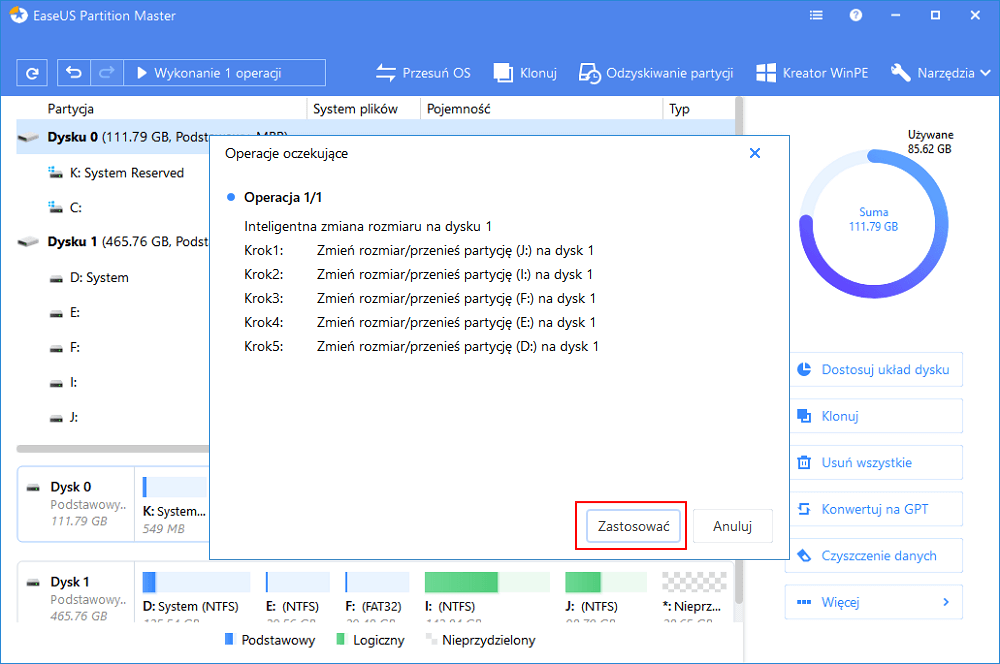
2. Jak włączyć Windows Defender w Windows 11?
Jeśli wyłączysz Windows Defender i chcesz ustawić go z powrotem dla opcji ochrony danych, możesz postępować zgodnie z instrukcjami.
Krok 1. Kliknij ikonę Windows na dolnym ekranie, aby otworzyć menu Start. Kliknij Ustawienia.
Krok 2. WpiszUstawienia zabezpieczeń systemu Windowsw polu wyszukiwania.
Krok 3. Przejdź do Zabezpieczenia systemu Windows > Kliknij Ochrona przed wirusami i zagrożeniami > W obszarze Aktualizacje ochrony przed wirusami i zagrożeniami kliknij Aktualizacje ochrony > Przewiń w dół, aby kliknąć Ustawienia prywatnościi włącz 4 karty.
Krok 4. Wróć teraz i ponownie kliknij Ochrona przed wirusami i zagrożeniami > kliknij Zarządzaj ustawieniami > Włącz ochronę w czasie rzeczywistym > kliknij Tak
W części Opcje skanowania kliknij Pełne skanowanie.
Jak możemy Ci pomóc?
Related Articles
-
Jak zmniejszyć partycję w systemie Windows 10
![author icon]() Arek/2025/06/30
Arek/2025/06/30 -
Napraw błąd SFC SCANNOW, który utknął na 30.04.69.93 | 6 skutecznych sposobów
![author icon]() Arek/2025/06/30
Arek/2025/06/30 -
7+ poprawek dla systemu Windows, które nie pozwoliły ukończyć formatowania w 2024 roku
![author icon]() Arek/2025/06/30
Arek/2025/06/30 -
Windows 10 nie uruchamia się po aktualizacji? Łatwe poprawki
![author icon]() Arek/2025/06/30
Arek/2025/06/30
EaseUS Partition Master

Manage partitions and optimize disks efficiently
