Strona Spis treści
Updated on Jun 30, 2025
„Nie mogliśmy utworzyć nowej partycji lub zlokalizować istniejącej. Aby uzyskać więcej informacji, zobacz pliki dziennika instalacji”.
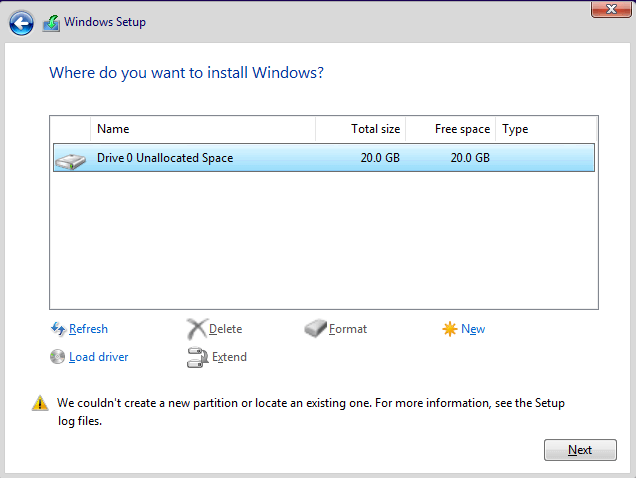
Błąd „nie mogliśmy utworzyć nowej partycji” prawdopodobnie wystąpiłby podczas próby czystej instalacji drugiego systemu operacyjnego przy użyciu rozruchowego dysku USB, w celu podwójnego rozruchu systemu Windows 10 z systemem Windows 7 lub Windows 8. Wybierając instalację niestandardową i wybierając dysk tam, gdzie system operacyjny miał zostać zainstalowany, system Windows mówi, że nie może utworzyć nowej partycji ani zlokalizować istniejącej.
Nie mogliśmy utworzyć nowych komunikatów o błędach partycji i poprawek
W poniższej tabeli przedstawiono szybki przegląd wszystkich scenariuszy typu „system Windows nie mógł utworzyć nowej partycji” i możliwych rozwiązań. Kliknij, aby zobaczyć pełne rozwiązania do naprawienia „nie mogliśmy utworzyć nowej partycji lub zlokalizować istniejącej” Windows 10 USB, błąd 0x8004240f, 0x80042468, SSD, RAID, nieprzydzielone miejsce i wiele innych powiązanych błędów.
| Szczegóły błędu | Wykonalne rozwiązania |
| 1. Podczas instalacji systemu Windows 10 | Wypróbuj rozwiązania pojedynczo w tym artykule ... Pełne kroki |
| 2. Błąd 0x8004240f, 0x80042468 | Sformatuj dysk twardy ... Pełne kroki |
| 3. Występują na dyskach SSD, RAID, USB | Usuń dodatkowe dyski twarde ... Pełne kroki Ustaw dysk twardy jako pierwsze urządzenie rozruchowe ... Pełne kroki |
| 4. Występują przy podwójnym rozruchu | Sprawdź ustawienia BIOS, zmień MBR na GPT ... Pełne kroki |
Rozwiązanie 1. Odłącz wszystkie urządzenia peryferyjne z komputerem PC / laptopem
Gdy napotkasz ten komunikat o błędzie, prawdopodobnie jest to spowodowane podłączeniem niektórych urządzeń peryferyjnych, takich jak zewnętrzny dysk twardy, dysk SSD, pendrive / pendrive lub karta SD. Po prostu wyjmij i odłącz wszystkie zewnętrzne dyski pamięci masowej z portu USB. Jeśli używasz dysku USB zawierającego pliki instalacyjne do zainstalowania systemu operacyjnego, podłącz ponownie tylko rozruchowy dysk USB i zacznij ponownie.
Rozwiązanie 2. Sformatuj partycję za pomocą narzędzia Diskpart
Czasami trzeba podjąć dalsze kroki, aby naprawić błąd „nie mogliśmy utworzyć nowej partycji lub zlokalizować istniejącej”. Ogólnie partycja, na której znajdują się pliki instalacyjne systemu Windows i pliki rozruchowe, powinna być ustawiona jako podstawowa, co wymaga pomocy narzędzia Diskpart w systemie Windows. Aby dowiedzieć się, jak uruchomić i uruchomić polecenia narzędzia Diskpart w celu rozwiązania problemu, postępuj zgodnie z instrukcją.
Krok 1. Uruchom instalację systemu Windows 10 / 8.1 / 8/7 / XP / Vista za pomocą rozruchowego dysku USB lub DVD.
Krok 2. Jeśli pojawi się komunikat „Nie mogliśmy utworzyć nowej partycji”, zamknij instalację i kliknij przycisk „Napraw”.
Krok 3. Wybierz „Narzędzia zaawansowane”, a następnie wybierz „Wiersz polecenia”.
Krok 4. Po otwarciu wiersza polecenia wprowadź start diskpart.
Krok 5. Teraz wprowadź dysk listy. Powinna zostać wyświetlona lista wszystkich dysków twardych podłączonych do komputera.
Krok 6. Znajdź liczbę reprezentującą twój dysk twardy, a następnie wprowadź wybierz dysk 0 (użyliśmy 0 jako przykładu, więc pamiętaj, aby zastąpić 0 liczbą, która pasuje do twojego dysku twardego).
Krok 7. Wprowadź następujące wiersze i naciśnij Enter po każdym z nich:
- disk 0 clean
- disk 0 create partition primary
- disk 0 active
- disk 0 format fs=ntfs quick
- disk 0 assign
Krok 8. Wpisz exit, aby zamknąć wiersz polecenia.
Krok 9. Ponownie uruchom proces instalacji.
Rozwiązanie 3. Uaktywnij partycję za pomocą narzędzia Diskpart
Powtórz powyższe kroki (1-4), aby najpierw otworzyć Diskpart. Uruchom polecenia Diskpart, których nauczyliśmy się poniżej, i spróbuj ustawić partycję, na której chcesz zainstalować system operacyjny Windows, jako aktywną.
Krok 1. Wpisz list disk
Krok 2. Powinieneś zobaczyć listę dostępnych dysków twardych. Zlokalizuj swój dysk twardy i wpisz select disk 0. W naszym przykładzie użyliśmy dysku 0, więc pamiętaj, aby zastąpić 0 liczbą reprezentującą dysk twardy.
Krok 3. Wejdź na list partition
Krok 4. Pojawi się lista dostępnych partycji. Zlokalizuj partycję, na której chcesz zainstalować system Windows i select partition 1. Pamiętaj, aby zastąpić 1 liczbą odpowiadającą twojej partycji.
Krok 5. Wprowadź active.
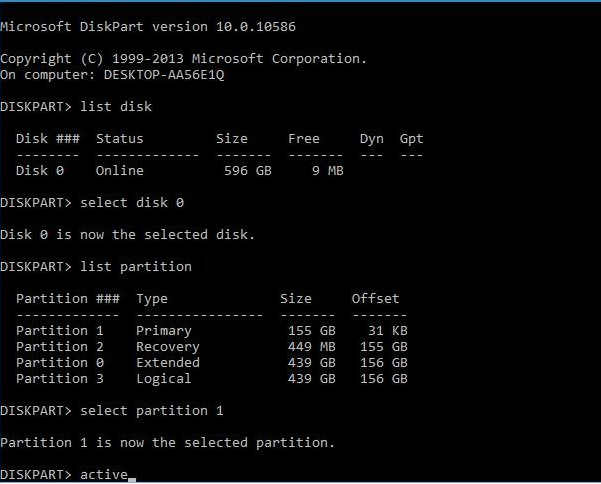
Krok 6: Wpisz exit i naciśnij „Enter”, aby wyjść z wiersza polecenia.
Rozwiązanie 4. Oznacz partycję jako aktywną za pomocą menedżera partycji innej firmy
Diskpart jest dość skomplikowany w obsłudze, użytkownicy powinni ostrożnie go stosować. Jeśli chcesz uniknąć błędów, przejdź do alternatywy Diskpart - EaseUS Partition master. Jest to oprogramowanie innej firmy do obsługi dysków i partycji, które jest proste i wydajne do rozwiązania błędu „nie mogliśmy utworzyć nowej partycji lub zlokalizować istniejącej”, ustawiając żądaną partycję jako podstawową i aktywną.
Krok 1. Pobierz i uruchom oprogramowanie do zarządzania partycjami EaseUS.
Krok 2. Na mapie dysku kliknij prawym przyciskiem żądaną partycję i wybierz „Ustaw jako aktywny”. Oprogramowanie automatycznie wykona operację i utworzy dla Ciebie aktywną partycję.
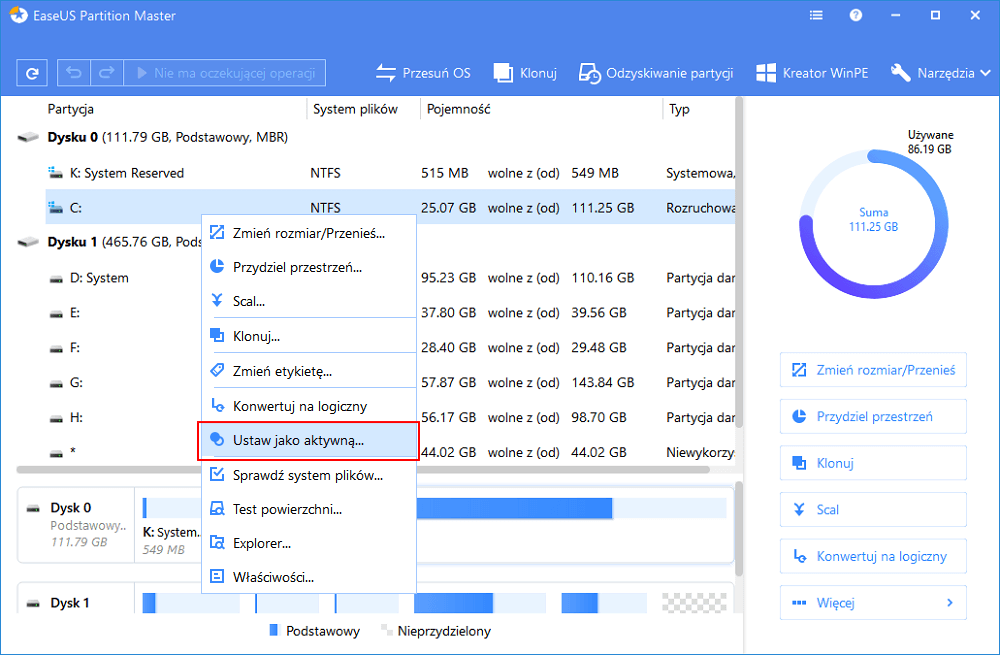
Rozwiązanie 5. Utwórz rozruchowy dysk USB za pomocą innych narzędzi
Musisz spróbować utworzyć rozruchowy dysk USB, aby uruchomić komputer i zainstalować system Windows 10, jeśli system Windows nie może utworzyć nowej partycji, gdy wystąpiło narzędzie Media Creation Tool. Ten rodzaj błędu prawdopodobnie zostałby rozwiązany za pomocą narzędzi innych firm, a EaseUS Partition Master może pomóc w utworzeniu rozruchowego dysku USB w celu sformatowania dysku twardego, sprawdzenia partycji lub utworzenia nowej partycji na nieprzydzielonym miejscu.
Postępuj zgodnie z instrukcjami, aby utworzyć rozruchowy dysk USB EaseUS Partition Master:
Krok 1. Pobierz i uruchom oprogramowanie do zarządzania partycjami EaseUS.
Krok 2. Na mapie dysku kliknij prawym przyciskiem żądaną partycję i wybierz „Ustaw jako aktywny”. Oprogramowanie automatycznie wykona operację i utworzy dla Ciebie aktywną partycję.
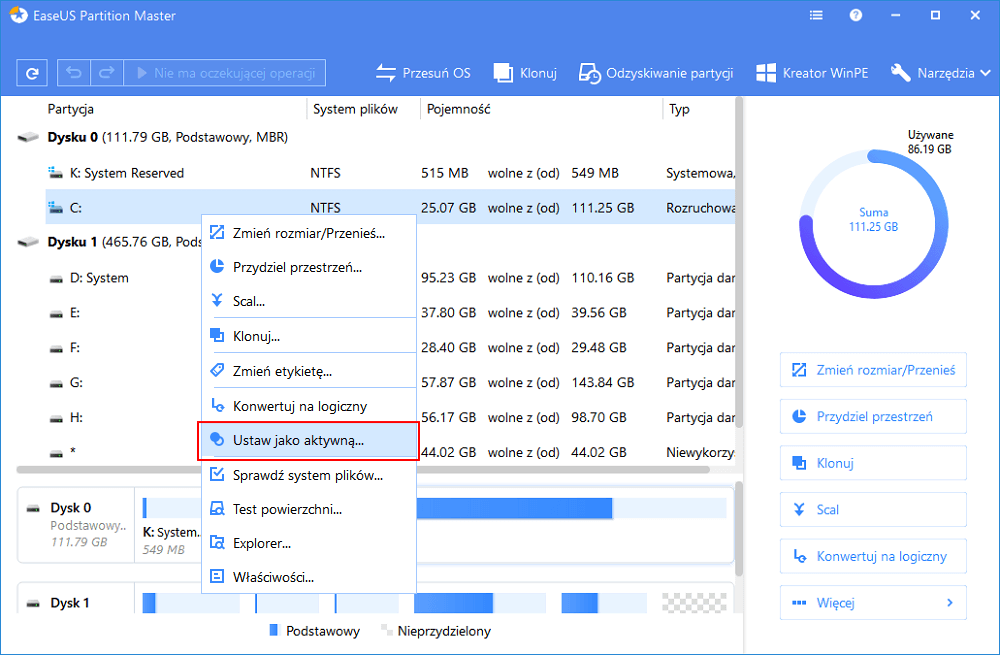
Poniższy samouczek wideo pokazuje, jak podzielić dysk twardy na partycje za pomocą programu EaseUS Partition Master. Możesz dowiedzieć się, jak zmienić rozmiar miejsca na dysku, utworzyć partycję i usunąć partycję.
Rozwiązanie 6. Konwertuj na partycję do formatu GPT
Style partycji wpłyną na wynik instalacji systemu Windows 10. Jeśli znasz trochę MBR i GPT, powinieneś wiedzieć, że MBR ma ograniczenie, że mogą działać tylko z dyskami o rozmiarze mniejszym niż 2 TB. Jednak GPT nie ma ograniczenia rozmiaru. Możesz być w stanie naprawić błąd Nie mogliśmy utworzyć nowej partycji, konwertując partycję MBR na partycję GPT.
Dalsze czytanie: MBR vs GPT. Co za różnica?
- Metoda 1. Konwertuj MBR na GPT za pomocą EaseUS Partition Master
- Metoda 2. Przekonwertuj MBR na GPT za pomocą zarządzania dyskami systemu Windows
- Metoda 3. Przekonwertuj MBR na GPT za pomocą polecenia Diskpart
Generalnie istnieją trzy metody konwersji MBR na GPT. Musisz uważać na podane metody, ponieważ użycie Windows Disk Management i Diskpart spowoduje utratę danych. Aby naprawić system Windows nie mógł utworzyć nowego błędu partycji bez utraty danych, jedynym wyborem jest EaseUS Partition Master, który konwertuje MBR bezpośrednio na GPT bez niczego, czego można by dotykać.
Rozwiązanie 7. Ustaw dysk USB jako pierwsze urządzenie rozruchowe w systemie BIOS
Inną szansą na uzyskanie [Nie mogliśmy utworzyć partycji ani zlokalizować istniejącej] jest to, że system Windows rozpoznaje niewłaściwe urządzenie rozruchowe. Aby rozwiązać ten problem, musisz zmienić kolejność dysku twardego i ustawić dysk USB jako pierwsze urządzenie rozruchowe.
Krok 1. Zgodnie z instrukcją obsługi płyty głównej, powinieneś nacisnąć odpowiedni klawisz, aby wejść do BIOS-u. Zwykle jest to F12, F10, F1, F2 lub CTRL + ALT + ESC ...
Krok 2. Za pomocą strzałki myszy przesuń podłączony dysk USB na górę w menu urządzenia rozruchowego.
Krok 3. Uruchom ponownie komputer i tym razem pozwól systemowi Windows uruchomić się z napędu USB. Rozpocznij ponownie proces instalacji.
Inne Błędy i rozwiązania dotyczące instalacji systemu Windows
„Nie mogliśmy utworzyć nowej partycji lub zlokalizować istniejącej” to nie jedyny komunikat o błędzie, jaki napotkaliśmy podczas instalacji systemu Windows 10. Istnieją inne powszechnie znane błędy instalacji systemu Windows, które uniemożliwiają nam instalację systemu operacyjnego Windows 10 od samego początku.
1. System Windows nie może zakończyć instalacji
Jeśli zdarzy się, że pojawi się trwały błąd „Windows nie mógł ukończyć instalacji” i ciągle powtarza się ponowne uruchamianie systemu, prawdopodobnie próbujesz zainstalować system operacyjny Windows 7 / Windows 10 x64 lub być może nowa instalacja systemu Windows zostanie przerwana, zanim konto użytkownika zostało utworzone. Masz trzy poprawki, aby usunąć błąd System Windows nie może ukończyć instalacji.
2. Windows nie instaluje się z USB
To błąd, który wystąpił podczas tworzenia Windows Media. Gdy system Windows nie instaluje się z USB, spróbujesz to naprawić, sprawdzając, czy dysk USB jest bootowalny, upewniając się, że komputer obsługuje uruchamianie z USB i ustaw komputer tak, aby uruchamiał się z USB.
Jak możemy Ci pomóc?
Related Articles
-
Jak zmienić rozmiar klastra bez formatowania 🔥
![author icon]() Arek/2025/06/30
Arek/2025/06/30 -
Top 5 najlepszych alternatywnych rozwiązań Partition Magic, które polecamy
![author icon]() Arek/2025/06/30
Arek/2025/06/30 -
5 sposobów na ukrycie dysków w systemie Windows 10 | Sprawdź swój dogłębny samouczek
![author icon]() Maggy Luy/2025/06/30
Maggy Luy/2025/06/30 -
Jak sformatować zabezpieczony przed zapisem dysk USB/pen drive [7 sposobów]
![author icon]() Maggy Luy/2025/06/30
Maggy Luy/2025/06/30
EaseUS Partition Master

Manage partitions and optimize disks efficiently
