Strona Spis treści
Updated on Jun 30, 2025
Czy system Windows 10 utknął na ekranie ładowania, czy też system Windows 7 utknął na ekranie startowym systemu Windows? Jest to bardzo powszechny problem w dzisiejszych czasach. W tym poście przedstawiono kilka skutecznych rozwiązań pozwalających skutecznie rozwiązać problem z komputerem, który utknął na ekranie rozruchowym w systemie Windows 10/8.1/8/7.
| Wykonalne rozwiązania | Rozwiązywanie problemów krok po kroku |
|---|---|
| Poprawka 1. Odłącz urządzenia USB | System Windows 10 utknął na logo systemu Windows z obracającymi się kropkami. Często dzieje się tak z powodu wadliwego nośnika USB... Pełne kroki |
| Poprawka 2. Uruchom system Windows w trybie awaryjnym | Wybierz „Opcje zaawansowane” > „Rozwiązywanie problemów” > „Opcje zaawansowane” > „Ustawienia uruchamiania” > „Uruchom ponownie”... Pełne kroki |
| Poprawka 3. Sprawdź i napraw system plików | Użyj narzędzia do zarządzania partycjami, aby z łatwością naprawić błąd systemu plików lub dysku twardego. Możesz też ręcznie... Pełne kroki |
| Poprawka 4. Wykonaj naprawę systemu | Jeśli coś jest nie tak z systemem Windows, co powoduje, że Windows 7 blokuje się podczas uruchamiania... Pełne kroki |
| Poprawka 5. Wykonaj przywracanie systemu | Włącz system Windows, naciśnij klawisz F8/Shift i kliknij opcję Napraw komputer. Gdy tryb naprawy systemu Windows... Pełne kroki |
| Poprawka 6. Więcej przydatnych rozwiązań | Możesz także naprawić problem z zawieszaniem się systemu Windows 10 na ekranie ładowania, sprawdzając pamięć RAM systemu... Pełne kroki |
Czy Twój komputer zawiesza się podczas uruchamiania ekranu systemu Windows, gdy próbujesz go włączyć? Bez powodu, kiedy uruchamiasz system Windows 10, 8 lub 7, zawiesza się on na logo startowym, a czasami trwa to nawet od minut do godzin? Niektórzy użytkownicy odpowiadają, że może pomóc wymuszenie wyłączenia komputera, a po ponownym uruchomieniu wszystko będzie w porządku. Nie jest to jednak rozwiązanie długoterminowe i niezbyt dobra metoda ochrony komputera, danych i systemu. Nie martw się. EaseUS zaoferuje tutaj kompletne rozwiązania umożliwiające naprawienie problemu z zablokowaniem systemu Windows 10/8/7 na ekranie uruchamiania/rozruchu/ładowania.
💡Uwaga: wszystkie poniższe poprawki dotyczą problemu polegającego na zawieszeniu się systemu Windows 11 na ekranie rozruchowym
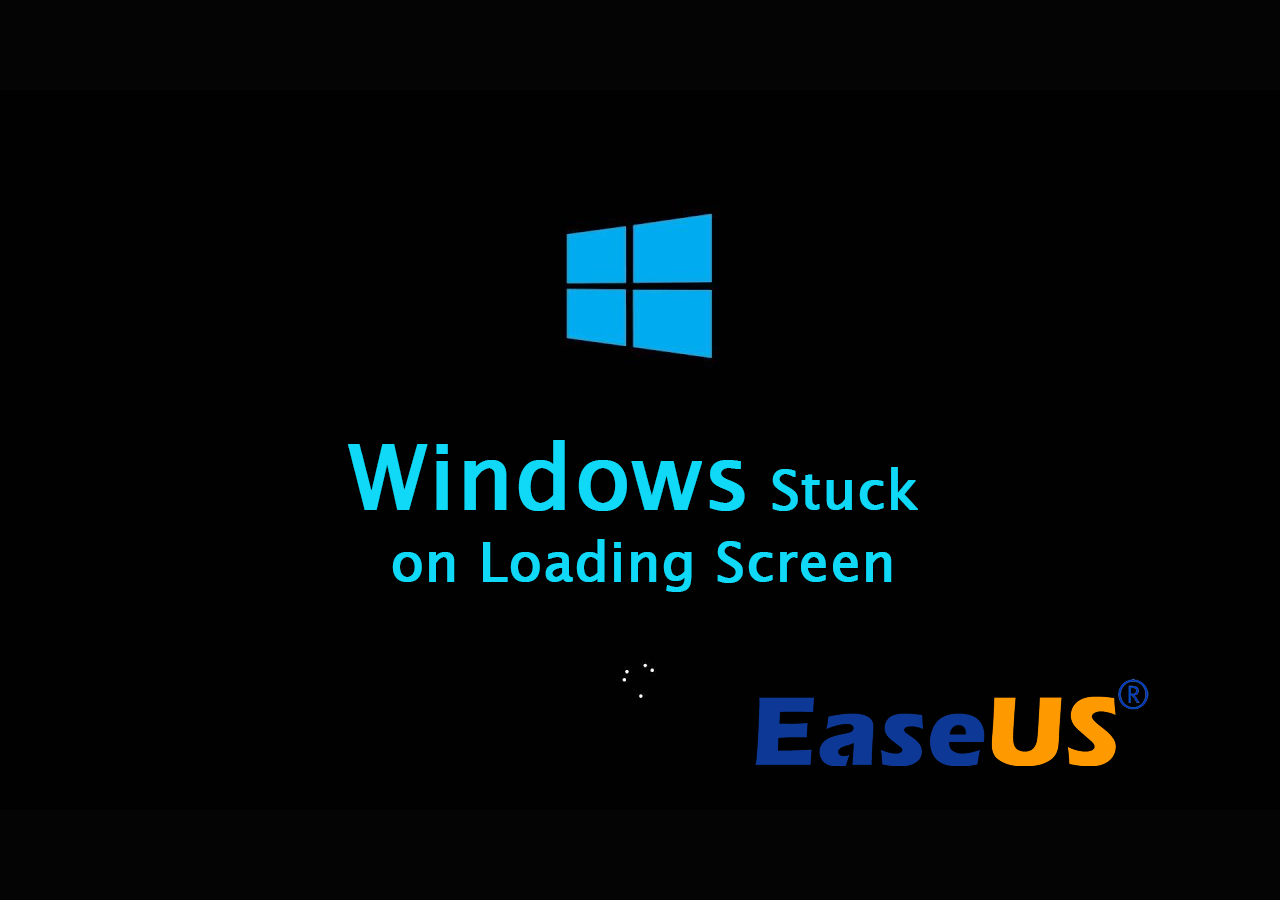
Teraz możesz zastosować dowolną z oferowanych metod, aby z łatwością rozwiązać problem z zawieszaniem się systemu Windows na ekranie ładowania. I będziesz bardzo ostrożny, próbując zastosować się do oferowanych rozwiązań.
🚩Zobacz także: Windows 10 utknął na ekranie powitalnym
Metoda 1. Odłącz urządzenia pamięci USB i uruchom ponownie komputer
System Windows 10 utknął na logo systemu Windows z obracającymi się kropkami może wystąpić z powodu wadliwego nośnika USB. W takim przypadku spróbuj odłączyć wszystkie działające urządzenia USB podłączone do komputera za pomocą kabla USB, w tym moduł Bluetooth, czytniki kart SD, dysk flash, klucz myszy bezprzewodowej i inne.
Po odłączeniu kabli USB i urządzeń USB pamiętaj o ponownym uruchomieniu komputera. Powinien móc uruchomić się płynnie.

Metoda ta cieszy się w sieci wieloma pozytywnymi opiniami. A jeśli będziesz miał szczęście, problem zostanie rozwiązany. Jeśli ta metoda nie rozwiąże problemu z blokowaniem się systemu Windows 10 lub Windows 7 podczas uruchamiania systemu Windows, wypróbuj następny sposób.
Acer zawiesza się na ekranie ładowania — 9 szybkich rozwiązań
Czy Twój laptop Acer utknął na ekranie ładowania? Następnie postępuj zgodnie z tym przewodnikiem, aby naprawić laptopy, które utknęły na ekranach ładowania, korzystając z zaawansowanych funkcji naprawy i profesjonalnego oprogramowania.
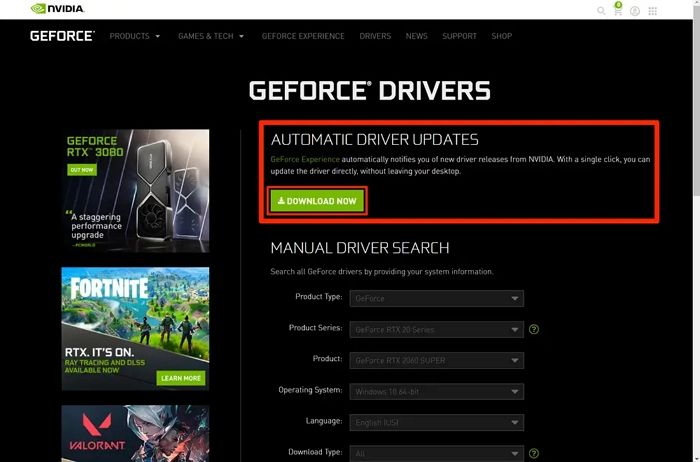
Metoda 2. Uruchom system Windows 10/8/7 w trybie awaryjnym
W niektórych przypadkach problem „System Windows utknął na ekranie ładowania” jest spowodowany aktualizacjami systemu Windows lub innymi problemami. W tym momencie możesz przejść do trybu awaryjnego, nic nie robić, a następnie ponownie uruchomić komputer, aby komputer mógł ponownie uruchomić się normalnie. Tryb awaryjny uruchamia się z minimalnym zestawem sterowników, oprogramowania i usług. Gdy komputer utknie na ekranie rozruchowym i system Windows nie może uruchomić się normalnie, tryb awaryjny uruchamia się bez problemu. Rozwiązywanie problemów w tym miejscu jest przydatne.
Jak przejść do trybu awaryjnego, gdy komputer nie może normalnie uruchomić się? Jeśli system Windows 10 zawiesi się na ekranie ładowania, aby przejść do trybu awaryjnego, należy uruchomić komputer z dysku startowego lub wyłączyć komputer w nietypowy sposób więcej niż dwa razy, aż pojawi się komunikat Przygotowanie do automatycznej naprawy.
Następnie wybierz „Opcje zaawansowane” > „Rozwiązywanie problemów” > „Opcje zaawansowane” > „Ustawienia uruchamiania” > „Uruchom ponownie”. Po ponownym uruchomieniu komputera naciśnij klawisz 4 lub F4 na klawiaturze, aby uruchomić komputer w trybie awaryjnym.

Może Ci się spodobać:
Metoda 3. Sprawdź i napraw system plików
Możesz albo ręcznie sprawdzić i naprawić błędy systemu plików i dysku twardego za pomocą oprogramowania do zarządzania partycjami, albo rozwiązać ten problem ręcznie. Bardziej polecany jest ten pierwszy. Dlaczego? Menedżer partycji może pomóc w uruchomieniu komputera z dysku startowego i skopiowaniu partycji z danymi na inne zewnętrzne urządzenie magazynujące, aby uniknąć błędu utraty danych.
Sprawdź i napraw system plików za pomocą Menedżera partycji
W tym miejscu zalecamy wypróbowanie programu EaseUS Partition Manager , który pomoże Ci wykonać wiele skomplikowanych zadań związanych z zarządzaniem partycjami i z łatwością naprawić błąd systemowego dysku twardego.
- Utwórz dysk startowy WinPE z innego sprawnego komputera, na którym działa ten sam system, co obecny komputer.
- Podłącz dysk startowy USB lub kartę SD do komputera i wybierz opcję rozruchu z dysku.
- Wybierz, aby przejść do wzorca partycji EaseUS. Tam możesz bezpośrednio wykonać operację kopiowania dysku lub partycji , aby skopiować dane partycji na nowe urządzenie pamięci masowej; (Pamiętaj, aby podłączyć inny nowy dysk lub urządzenie pamięci masowej do komputera.)
- Następnie użyj EaseUS Partition Master, aby sprawdzić i naprawić błąd dysku twardego.
Później możesz ponownie uruchomić system Windows i nadal korzystać z komputera. (Jeśli jakieś dane zostały utracone, nie martw się. Możesz je przywrócić z danych skopiowanych z partycji.)
Ręcznie sprawdź dysk i napraw błąd dysku twardego
- Włącz system Windows i naciśnij klawisz F8/Shift, aby przejść do trybu awaryjnego i wybierz opcję Napraw komputer.
- Jeśli pojawi się monit o wybranie klawiatury, kliknij OK; Jeśli pojawi się polecenie wybrania konta, wybierz swoje konto i kliknij OK; Jeżeli posiadasz hasło, wpisz je.
- Kiedy zobaczysz Opcje odzyskiwania systemu, kliknij „Wiersz poleceń” > wpisz chkdsk e: /f /r /x w wierszu poleceń i naciśnij Enter. (Zastąp E: innymi literami dysku.)
- Spowoduje to przeskanowanie i naprawienie błędów na dysku twardym.

Następnie możesz ponownie uruchomić komputer, aby nadal cieszyć się systemem Windows 10/8/7 bez żadnych problemów.
🧑💻 Przeczytaj także: Napraw pętlę rozruchową systemu Windows 10
Metoda 4. Napraw system za pomocą dysku naprawy systemu
Jeśli coś jest nie tak z systemem Windows, możesz napotkać problem z ekranem Windows 10 lub Windows 7, który utknął podczas uruchamiania. Aby rozwiązać problem, możesz użyć dysku instalacyjnego systemu i rozpocząć naprawę. Ponieważ nie można normalnie uruchomić systemu Windows 10, należy użyć instalacyjnej płyty CD z systemem Windows 10 lub przejść do trybu awaryjnego, aby otworzyć okno wiersza poleceń i wpisać „ bootrec.exe /fix”, aby naprawić system.
Rozszerzone czytanie: Jeśli właśnie zaktualizowałeś komputer do najnowszej wersji systemu Windows 10 lub Windows 11, ale komputer nadal zatrzymuje się na ekranie ładowania, może to być inne przyczyny, takie jak błędna aktualizacja systemu Windows. Z tego powodu możesz bezpośrednio przejść do metody 9 lub metody 10, aby uzyskać pomoc.
Metoda 5. Przywróć system do poprzedniego stanu
Ta metoda wymaga posiadania kopii zapasowych systemu na komputerze przed katastrofą. Jeśli masz pełną kopię zapasową systemu na swoim komputerze, możesz wykonać poniższe kroki, aby spróbować:
- Włącz system Windows, naciśnij klawisz F8/Shift i kliknij opcję Napraw komputer.
- Gdy tryb naprawy systemu Windows będzie gotowy, kliknij OK, jeśli pojawi się monit o wybranie klawiatury; Wybierz swoje konto i kliknij OK, jeśli zostaniesz poproszony o wybranie konta i wprowadzenie hasła, jeśli je posiadasz.
- Wybierz opcję Przywracanie systemu w obszarze Opcje odzyskiwania systemu, a zobaczysz wszystkie punkty przywracania systemu Windows.

- Wybierz właściwy punkt przywracania, który został utworzony, gdy Twój komputer jest bezpieczny i zdrowy, i zaznacz opcję Pokaż więcej punktów przywracania, jeśli nie widzisz wszystkich punktów przywracania.
- Kliknij Następny. Następnie wystarczy cierpliwie poczekać, aż przywróci cały system Windows do wybranego punktu.
Metoda 6. Sprawdź pamięć RAM systemu i zainstaluj ponownie baterię CMOS
Jeśli jest to spowodowane wadliwą pamięcią w komputerze lub gniazdem pamięci na płycie głównej komputera, możesz wykonać następujące czynności, aby to naprawić:
Sprawdź pamięć systemową:
- Spróbuj zmienić lub ponownie zainstalować komputer i ponownie uruchomić system w trybie awaryjnym: podczas uruchamiania naciśnij klawisz F8/Shift.
- Wybierz Tryb awaryjny i naciśnij Enter.
- Naciśnij Win + R lub uruchom MSCONFIG i kliknij OK.
- Wybierz opcję czystego rozruchu w obszarze Uruchamianie selektywne.
- Naciśnij Zastosuj i uruchom ponownie system Windows w trybie normalnym.
Zainstaluj ponownie baterię CMOS:
- Naciśnij i przytrzymaj przycisk zasilania, aby wyłączyć komputer.
- Odłącz kable zasilające i otwórz obudowę komputera.
- Znajdź i wyjmij baterię CMOS.
- Poczekaj 5 minut i ponownie zainstaluj baterię CMOS.
- A następnie uruchom ponownie komputer.

Jak naprawić aktualizację systemu Windows 11, która utknęła w 100% | Pełny przewodnik
Proces pobierania aktualizacji systemu Windows 11 może utknąć w 100% po uaktualnieniu do systemu Windows 11. Na szczęście w tym przewodniku znajdziesz skuteczne i szybkie rozwiązania pozwalające naprawić błąd Windows 11, który utknął w 100%.

Metoda 7. Przeskanuj wirusa w trybie awaryjnym
Wirus lub inny rodzaj złośliwego oprogramowania mógł spowodować poważny problem, powodujący problemy z uruchomieniem komputera z systemem Windows, co uniemożliwia jego prawidłowe uruchomienie. Ponieważ większości wirusów i złośliwego oprogramowania nie można załadować w trybie awaryjnym, jeśli podczas uruchamiania komputera pojawia się problem „System Windows zawiesza się na ekranie ładowania”, możesz spróbować przeskanować komputer w poszukiwaniu wirusów w trybie awaryjnym.
- Uruchom system Windows w trybie awaryjnym zgodnie z opisem w metodzie 2.
- Usuń pliki tymczasowe.
- Pobierz skanery wirusów/złośliwego oprogramowania.
- Uruchom, aby przeskanować i usunąć wszystkie wirusy/złośliwe oprogramowanie z systemu Windows.
- Uruchom ponownie komputer, aby normalnie uruchomić system Windows.
Metoda 8. Sprawdź ostatnio zainstalowane lub zaktualizowane sterowniki
Jeśli program antywirusowy nie rozwiąże problemu, możesz także spróbować sprawdzić ostatnio zainstalowane lub zaktualizowane sterowniki w trybie awaryjnym, odinstalować je lub zainstalować ponownie i sprawdzić, czy to pomoże.
Metoda 9. Zainstaluj ponownie/wyczyść Zainstaluj system Windows 10/8/7
Jeśli wszystkie powyższe metody nie rozwiążą problemu „System Windows 10 utknął na logo systemu Windows”, powinieneś spróbować przeprowadzić czystą ponowną instalację systemu Windows 10. Ta metoda będzie łatwa, ale możesz utracić niektóre pliki i dane. Nie martw się; możesz użyć funkcji „ Klonuj dysk ” w EaseUS Partition Wizard Bootable Edition, aby wykonać kopię zapasową wszystkich danych na komputerze, sformatować dysk twardy komputera, a następnie ponownie zainstalować system Windows 10, aby naprawić system Windows zawieszający się na ekranie ładowania.
Wszystko, czego potrzebujesz, to pobrać względne pliki obrazów ISO obecnego systemu Windows, a następnie przeprowadzić czystą instalację systemu Windows 10, 8 lub 7. Następnie system Windows utknie na ekranie ładowania, a błędy rozruchu lub uruchamiania zostaną rozwiązane.
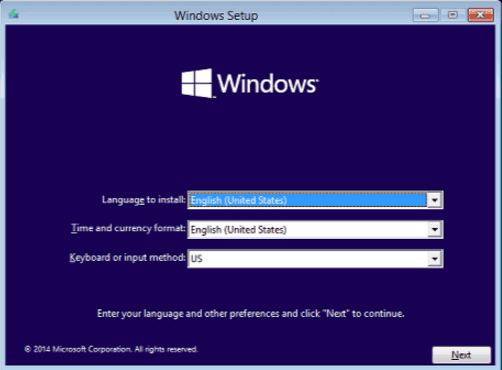
Metoda 10. Przywróć poprzednią wersję systemu Windows
Jeśli rozwiązałeś już problem „Komputer zawiesza się na ekranie rozruchowym” przy użyciu powyższej metody, ale uważasz, że bieżąca wersja systemu Windows zawiera błędy i jest niestabilna, możesz przywrócić poprzednią wersję systemu Windows.
Najpierw jednak sprawdź, czy możesz wycofać się, czy nie. Początkowo okres wycofywania wynosił 30 dni, ale firma Microsoft skróciła ten okres do 10 dni wraz z wydaniem aktualizacji rocznicowej dla systemu Windows 10. W tym okresie można przywrócić wcześniejszą wersję w środowisku WinRE, wykonując poniższe czynności.
- Pobierz narzędzie do tworzenia nośników systemu Windows 10 i utwórz nośnik instalacyjny systemu Windows 10.
- Uruchom lub uruchom komputer z nośnika instalacyjnego systemu Windows 10.
- Na stronie Instalacja systemu Windows kliknij opcję „Napraw komputer”, aby uruchomić środowisko odzyskiwania systemu Windows.
- W środowisku odzyskiwania systemu Windows na ekranie Wybierz opcję kliknij opcję „Rozwiązywanie problemów”.
- Kliknij „Opcje zaawansowane”, a następnie kliknij „Wróć do poprzedniej wersji”.
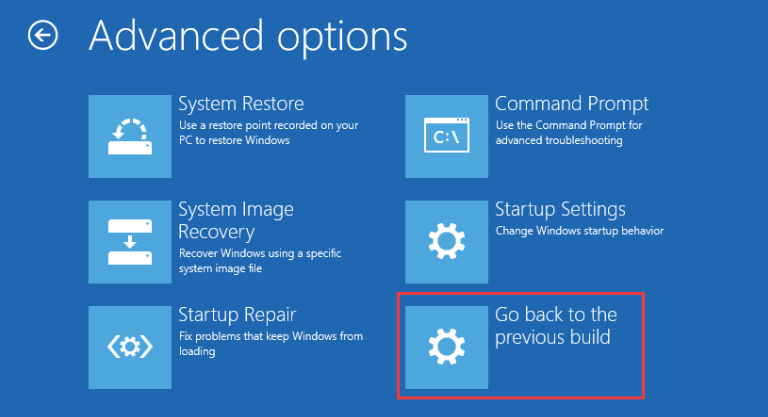
Czy dziesięć powyższych poprawek pomogło rozwiązać Twój problem? Jeśli tak, udostępnij je, aby pomóc większej liczbie użytkowników stojących przed tym samym problemem.
Ostateczny werdykt
Jeśli napotkasz problem „System Windows 10 utknął na ekranie ładowania” lub „System Windows 7 utknął podczas uruchamiania systemu Windows”, nie denerwuj się. Aby rozwiązać problem, możesz wypróbować dziesięć skutecznych metod opisanych w tym poście. Ponadto możesz skontaktować się z naszym profesjonalnym wsparciem technicznym za pośrednictwem poczty elektronicznej lub czatu na żywo, aby uzyskać dodatkową pomoc.
System Windows zawiesza się na często zadawanych pytaniach dotyczących ekranu ładowania
1. Jak naprawić system Windows 10, który utknął na ekranie ładowania?
Aby naprawić problem z zawieszaniem się systemu Windows 10 na ekranie ładowania, możesz to zrobić w trybie awaryjnym. Aby przejść do trybu awaryjnego, gdy komputer utknął na ekranie rozruchowym, należy uruchomić komputer z dysku startowego lub wyłączyć komputer w nietypowy sposób raz lub kilka razy, aż do uruchomienia komputera z ekranem „Naprawa automatyczna”. Następnie wybierz „Opcje zaawansowane” > „Rozwiązywanie problemów” > „Opcje zaawansowane” > „Ustawienia uruchamiania” > „Uruchom ponownie”. Po ponownym uruchomieniu komputera naciśnij klawisz 4 lub F4 na klawiaturze, aby uruchomić komputer w trybie awaryjnym.
2. Dlaczego mój komputer zatrzymuje się na ekranie ładowania?
Może się to zdarzyć po aktualizacji sterownika, problemach z grafiką, a czasami nawet po dużej aktualizacji systemu Windows 10 lub innych problemach. W tej chwili możesz przejść do trybu awaryjnego, nic nie robić, a następnie ponownie uruchomić komputer.
3. Jak naprawić zablokowany ekran na ładującym się laptopie?
Jeśli Twój laptop utknął na ekranie ładowania (kręcą się kółka, ale nie ma logo), wykonaj poniższe czynności, aby to naprawić.
Wyłącz laptopa > uruchom odzyskiwanie systemu (naciśnij kilkakrotnie klawisz F11 zaraz po naciśnięciu przycisku zasilania) > następnie wybierz „Rozwiązywanie problemów” > „Opcje zaawansowane” > „Przywracanie systemu”. Następnie postępuj zgodnie z instrukcjami wyświetlanymi na ekranie, aby zakończyć.
4. Jak naprawić system Windows 7, który utknął na ekranie ładowania?
Aby naprawić problem z blokowaniem się systemu Windows 7 podczas uruchamiania ekranu, możesz spróbować zmienić pamięć komputera lub ponownie zainstalować pamięć komputera. A następnie uruchom ponownie komputer w trybie awaryjnym. W trybie awaryjnym naciśnij klawisze Win + R, aby uruchomić MSCONFIG i naciśnij OK. W tym miejscu należy wybrać opcję czystego rozruchu, odznaczając wszystkie opcje w obszarze Uruchamianie selektywne. Na koniec naciśnij „Zastosuj” i uruchom ponownie system Windows 7 w trybie normalnym.
Jak możemy Ci pomóc?
Related Articles
-
Jak usunąć, usunąć lub sformatować partycję dysku GPT
![author icon]() Arek/2025/06/30
Arek/2025/06/30 -
Poprawek dla systemu Windows nie można zainstalować na dysku 0 Błąd partycji 1
![author icon]() Arek/2025/06/30
Arek/2025/06/30 -
Windows 11 wolno? Jak poprawić wydajność systemu Windows 11
![author icon]() Arek/2025/06/30
Arek/2025/06/30 -
Jak zainstalować system Windows na platformie Steam w 2024 r.? Kompletny przewodnik
![author icon]() Arek/2025/06/30
Arek/2025/06/30
EaseUS Partition Master

Manage partitions and optimize disks efficiently
