Strona Spis treści
Updated on Jun 30, 2025
| 🎯Cel: | Napraw niską wydajność systemu Windows 11 |
| ⏳Czas trwania: | 5-10 minut |
| 🧰Metody: | |
| 🔢Złożoność: |
Średni |
Microsoft wypuścił niedawno długo oczekiwany system Windows 11, będący następcą systemu Windows 10. Jest on wciąż w fazie testów. Jednak program Windows Insider jest teraz dostępny dla programistów. Chociaż system Windows 11 oferuje zupełnie nowy projekt wraz z kilkoma ulepszonymi funkcjami, niektórzy użytkownicy odczuwają powolne działanie systemu Windows 11 po jego zainstalowaniu.

Od 5 października 2021 r. Windows 11 stał się dojrzałym systemem operacyjnym i przejmuje 26,52% udziału w światowym rynku Windows (według StatCounter ). Ciesząc się nowym cyfrowym życiem w tym systemie operacyjnym, niektórzy użytkownicy natknęli się również na problemy z wydajnością systemu Windows 11, w tym powolne uruchamianie systemu Windows 11, powolne uruchamianie systemu Windows 11 lub po aktualizacji, szybkie zużycie baterii, przegrzanie komputera i wiele innych.
Tak więc, jeśli również borykasz się z niską wydajnością systemu Windows 11, jak w dwóch przypadkach tutaj, postępuj zgodnie z tym artykułem, a my przeprowadzimy Cię przez skuteczne sposoby rozwiązania problemu, jak rozwiązać problem powolnego systemu Windows 11:
A więc zaczynajmy!
Możliwe przyczyny powolnego działania systemu Windows 11
Windows 11 jest rzeczywiście główną wersją systemu operacyjnego Windows opracowanego przez Microsoft. Jeśli jednak przeszkadza Ci niska wydajność systemu Windows 11 , może to wynikać z wielu przyczyn. Warto w tym miejscu wspomnieć, że nawet jeśli posiadany komputer stacjonarny lub laptop obsługuje najnowszą wersję systemu Windows 11, system może nadal wymagać dodatkowego sprzętu lub zasobów w celu zwiększenia wydajności. Dlaczego system Windows 11 działa tak wolno? Oto kilka typowych problemów, które mogą powodować spowolnienie działania systemu Windows 11 na komputerze stacjonarnym lub laptopie:
- Problemy z dyskiem twardym
- Problemy z uruchamianiem zadań startowych w tle
- Dysk systemowy z małą ilością miejsca na dysku
- Użycie dysku twardego zamiast dysku SSD
- Przestarzały system operacyjny
- Przestarzałe sterowniki karty graficznej
- Konflikty w programach bezpieczeństwa
- Źle zainstalowane lub uszkodzone oprogramowanie Windows
- Za mało pamięci RAM
- Komputer stacjonarny lub laptop o niższej specyfikacji
8 skutecznych sposobów naprawienia powolnego działania systemu Windows 11
Teraz, gdy już wiesz, co może być przyczyną powolnego uruchamiania systemu Windows 11 , ważne jest, abyś wiedział o kilku skutecznych metodach, które mogą pomóc w przyspieszeniu systemu Windows 11. Omówmy więc przewodnik rozwiązywania problemów dotyczący pozbycia się systemu Windows 11 niska wydajność. Do wszystkich metod przedstawionych poniżej dołączono instrukcje, dlatego aby osiągnąć skuteczne rezultaty, należy stosować się do nich w określonej kolejności.
1. Wyłącz programy startowe
2. Wyłącz Szybkie uruchamianie
3. Zwiększ miejsce na dysku C
4. Zaktualizuj sterowniki graficzne
5. Usuń pliki tymczasowe
6. Uruchom narzędzie do rozwiązywania problemów z Windows Update
7. Przeprowadź migrację systemu Windows 11 na dysk SSD
8. Wróć do systemu Windows 10 i poczekaj na następny stabilny system Windows 11
Przewodnik wideo
Jeśli uważasz, że te metody pomogą Ci naprawić powolne działanie systemu Windows 11, możesz udostępnić ten przewodnik, aby pomóc większej liczbie potrzebujących!
1. Wyłącz programy startowe, aby przyspieszyć niską wydajność systemu Windows 11
Często testuje się, że kilka niepotrzebnych programów lub aplikacji może skrócić czas ładowania komputera lub laptopa z systemem Windows podczas jego uruchamiania. Aby więc uniknąć problemu powolnego uruchamiania systemu Windows 11 , wyłącz wszystkie niechciane aplikacje i programy na karcie Uruchamianie. Oto jak możesz to zrobić:
Krok 1: Naciśnij jednocześnie klawisze „Ctrl + Shift + Esc” i otwórz „Menedżera zadań”.
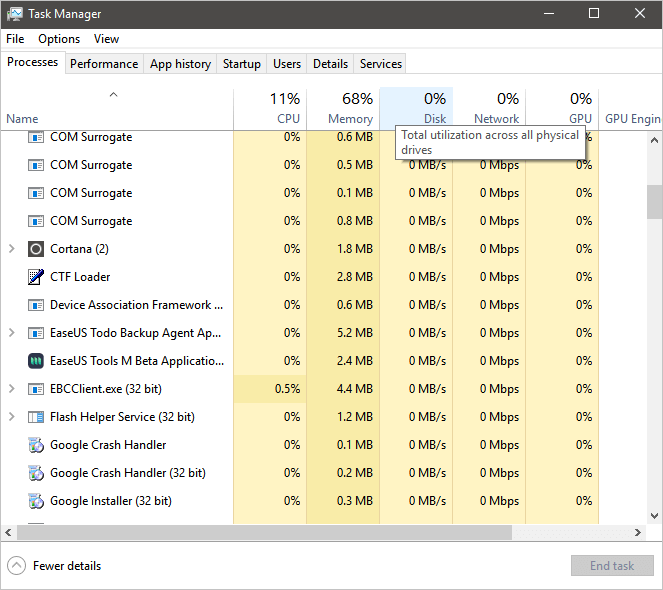
Krok 2: Kliknij zakładkę „Uruchamianie” i kliknij aplikacje lub usługi, które chcesz wyłączyć.

Krok 3: Na koniec kliknij przycisk „Wyłącz”.

Możesz powtórzyć te same kroki dla wszystkich aplikacji i programów, aby je wyłączyć. Po ich wyłączeniu uruchom ponownie komputer i sprawdź, czy problem wolnego uruchamiania systemu Windows 11 został rozwiązany.
2. Wyłącz szybkie uruchamianie, aby naprawić powolny system Windows 11
System operacyjny Windows 11 ma wbudowaną funkcję Włącz szybkie uruchamianie. Można go użyć do skrócenia czasu uruchamiania systemu. Jednak często może wystąpić problem powolnego uruchamiania systemu Windows 11, jeśli ta opcja jest włączona. Dlatego możesz rozważyć wyłączenie opcji Szybkie uruchamianie, aby poprawić wydajność swojego systemu. Aby wyłączyć opcję Szybkie uruchamianie, wykonaj następujące czynności:
Krok 1: Na ikonie wyszukiwania napisz „Panel sterowania” i kliknij na nią.
Krok 2: Kliknij opcję „Sprzęt i dźwięk” i wybierz opcję „Opcja zasilania”. Alternatywnie, jeśli nie możesz bezpośrednio znaleźć opcji zasilania, wpisz „Opcje zasilania” na pasku wyszukiwania Panelu sterowania.
Krok 3: Wybierz opcję „Wybierz działanie przycisku zasilania”. Jeśli opcja „Włącz szybkie uruchamianie” jest włączona, usuń zaznaczenie pola, aby ją wyłączyć.

Krok 4: Kliknij opcję „Zapisz zmiany”.
Uruchom ponownie komputer i sprawdź, czy możesz rozwiązać problem niskiej wydajności systemu Windows 11 .
3. Zwiększ miejsce na dysku C — użyj narzędzia EaseUS Partition Master „Przydziel miejsce” lub „Zmień rozmiar/przenieś”.
Jeśli żaden z powyższych sposobów nie pomógł Ci w rozwiązaniu problemu powolnego uruchamiania systemu Windows 11 , spróbuj zwiększyć miejsce na dysku C. Aby to zrobić, możesz całkowicie polegać na EaseUS Partition Master . Możesz użyć opcji „Przydziel miejsce” lub „Zmień rozmiar/przenieś”, aby zwiększyć miejsce na dysku C.
Oto, czego musisz przestrzegać:
Opcja 1. Rozszerz dysk Systemu C o nieprzydzielone miejsce
- 1. Kliknij prawym przyciskiem myszy dysk System C: i wybierz opcję „Zmień rozmiar/Przenieś”.
- 2. Przeciągnij koniec partycji systemowej na nieprzydzielone miejsce, aby dodać ją do dysku C:. I kliknij „OK”.
- 3. Kliknij „Wykonaj zadanie” i „Zastosuj”, aby wykonać operacje i rozszerzyć dysk C.
Opcja 2. Rozszerz dysk Systemu C bez nieprzydzielonego miejsca
- 1. Kliknij prawym przyciskiem myszy dużą partycję z wystarczającą ilością wolnego miejsca na dysku systemowym i wybierz „Przydziel miejsce”.
- 2. Wybierz dysk systemowy w sekcji Przydziel miejsce od (*) do i przeciągnij koniec dysku System C do nieprzydzielonego miejsca. Kliknij „OK”, aby potwierdzić.
- 3. Kliknij „Wykonaj zadanie”, wyświetli się lista oczekujących operacji, a następnie kliknij „Zastosuj”, aby zapisać zmiany i rozszerzyć dysk C.
0:00-0:26 Rozszerz dysk systemowy o nieprzydzielone miejsce; 0:27-0:58 Rozszerz dysk systemowy bez nieprzydzielonego miejsca.
4. Windows 11 bardzo wolno? Zaktualizuj sterowniki graficzne
Jeśli chodzi o powolne działanie systemu Windows 11, stary sterownik karty graficznej na komputerze stacjonarnym lub laptopie może również prowadzić do problemu niskiej wydajności systemu Windows 11 . Aby uniknąć takich problemów, zaleca się aktualizację sterownika karty graficznej. Aby to zrobić, wykonaj następujące kroki:
Sposób automatyczny: zaktualizuj sterownik karty graficznej za pomocą oprogramowania:
Jednym z takich narzędzi jest narzędzie EaseUS DriverHandy, na którym użytkownicy na całym świecie mogą korzystać z tego oprogramowania w celu aktualizacji sterowników swoich komputerów do najnowszych sterowników za pomocą prostych kliknięć. EaseUS DriverHandy to wszechstronny menedżer sterowników dla systemu Windows, który wykrywa, czy są jakieś nieaktualne lub uszkodzone sterowniki, a następnie je aktualizuje.
Pobierz i zainstaluj EaseUS DriverHandy i zaktualizuj sterowniki jednym kliknięciem.
Krok 1. Otwórz sterownik EaseUS DriverHandy i kliknij „Skanuj”.
Krok 2. Kliknij „Aktualizuj”, aby zaktualizować wszystkie sterowniki.

Zaktualizuj ręcznie sterownik karty graficznej:
Krok 1: Naciskając klawisze „Windows + X”, otwórz „Menu szybkiego startu”.
Krok 2: Stuknij opcję „Menedżer urządzeń” i kliknij dwukrotnie opcję „Karty graficzne”.
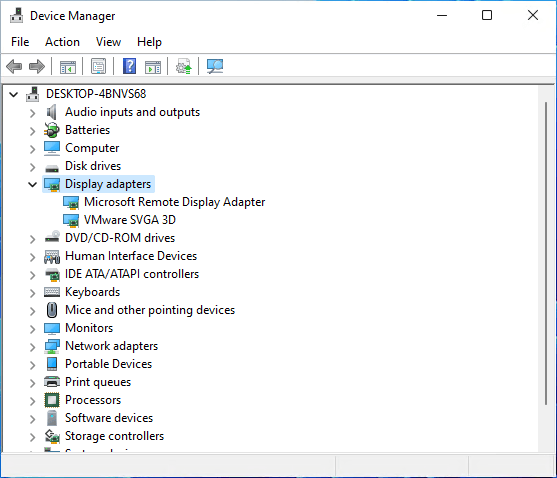
Krok 3: Kliknij prawym przyciskiem myszy kartę graficzną uruchomioną na komputerze stacjonarnym lub laptopie.
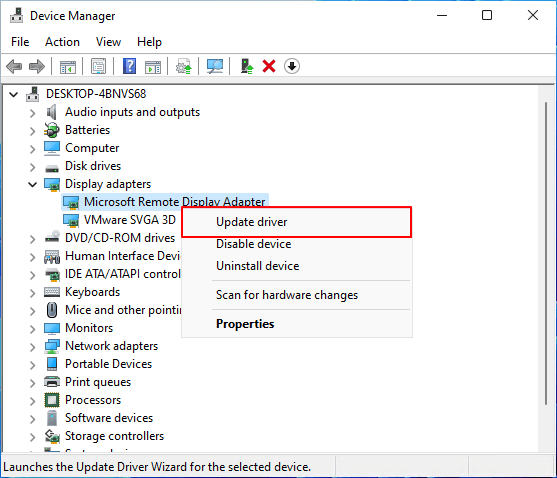
Krok 4: Wybierz opcję „Aktualizuj sterownik” i wybierz opcję „Automatycznie wyszukaj sterowniki”.
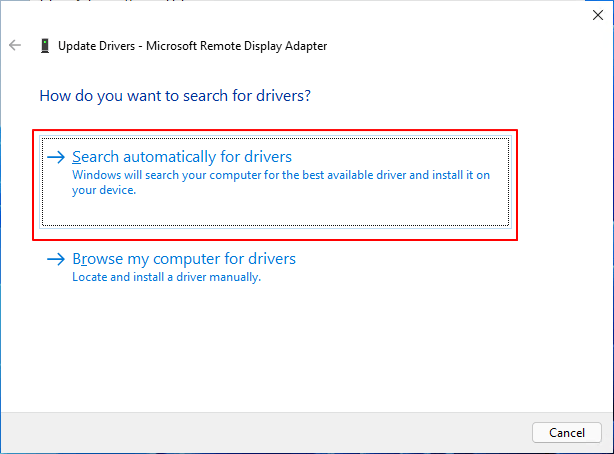
Krok 5: Jeśli dostępna jest aktualizacja karty graficznej, karta automatycznie pobierze i zainstaluje zaktualizowaną wersję.
Następnie pamiętaj o ponownym uruchomieniu komputera, aby zastosować zmiany.
5. Usuń pliki tymczasowe, aby sprawdzić problem z wydajnością systemu Windows 11
Jak sama nazwa wskazuje, pliki tymczasowe są tworzone przez system operacyjny Windows w pamięci za każdym razem, gdy wykonywane jest zadanie. Pozwala komputerowi zapewnić płynność i szybkość działania użytkownikom, gdy próbują ponownie wykonać to samo zadanie. Uszkodzone lub stare pliki tymczasowe mogą powodować problemy z niską wydajnością systemu Windows 11 . Aby usunąć pliki tymczasowe z laptopa lub komputera, wykonaj następujące czynności:
Krok 1: Naciskając jednocześnie klawisze „Windows + R”, otwórz okno dialogowe „Uruchom”.
Krok 2: Tutaj wpisz „%temp%” i naciśnij przycisk Enter, aby uzyskać dostęp do „folderu Temp” z dysku C:.
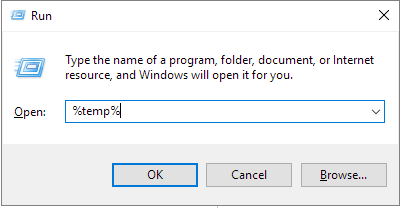
Krok 3: Naciskając klawisze „Ctrl + A”, aby wybrać pliki tymczasowe. Naciśnij klawisz „Usuń”, aby usunąć pliki tymczasowe.

Krok 4: Jeśli pojawi się okno dialogowe, kliknij opcję „Zrób to dla wszystkich bieżących elementów” i naciśnij przycisk „Kontynuuj”.
Uwaga: Poczekaj na proces usuwania i jeśli niektóre pliki tymczasowe nie zostaną usunięte, pomiń je.
Po zakończeniu usuwania plików tymczasowych uruchom ponownie komputer lub laptop, aby sprawdzić, czy problem niskiej wydajności systemu Windows 11 został rozwiązany.
6. Uruchom narzędzie do rozwiązywania problemów z Windows Update
Jeśli nadal masz problemy, takie jak powolne uruchamianie się systemu Windows 11 , możesz rozważyć uruchomienie narzędzia do rozwiązywania problemów z usługą Windows Update, aby sprawdzić, czy coś jest nie tak z aktualizacją. Aby uruchomić narzędzie do rozwiązywania problemów z usługą Windows Update, wykonaj poniższe instrukcje:
Krok 1: Naciśnij jednocześnie klawisze „Windows + I”, aby uzyskać dostęp do „Ustawień systemu Windows”.
Krok 2: Kliknij opcję „Aktualizacja i zabezpieczenia”.
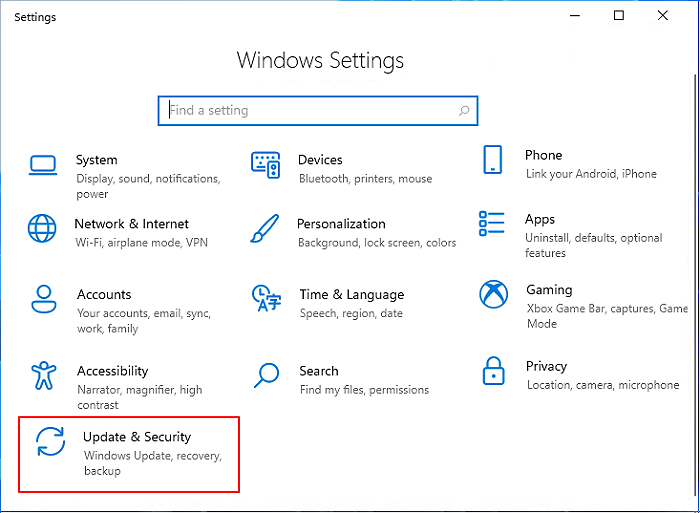
Krok 3: Kliknij opcję „Rozwiązywanie problemów” w prawym panelu, a następnie wybierz opcję „Inne narzędzie do rozwiązywania problemów”.
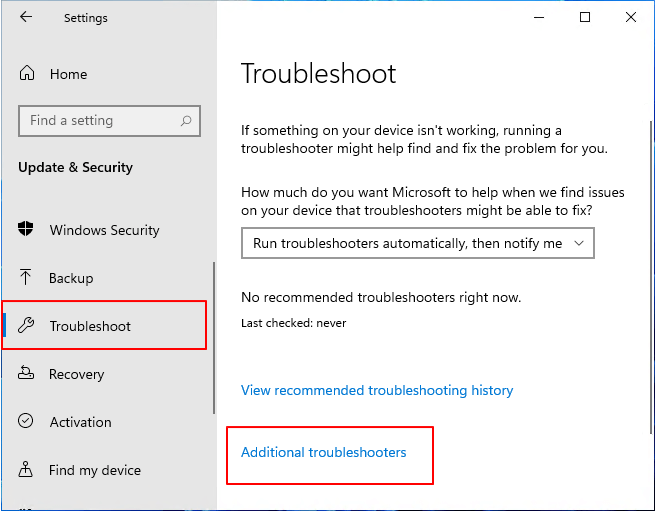
Krok 4: Kliknij opcję „Uruchom” obok „Windows Update”.
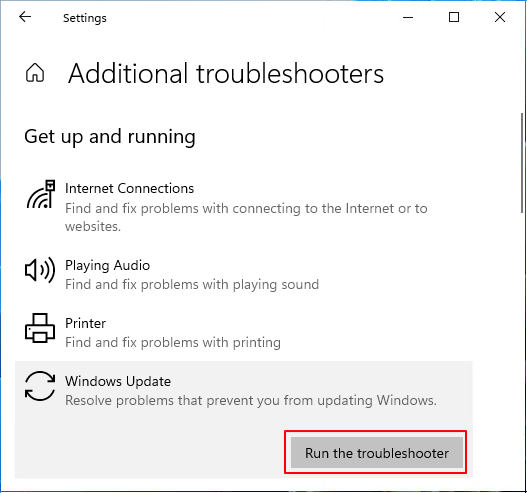
Poczekaj, aż system automatycznie rozpocznie diagnostykę i sprawdź pewne rzeczy na komputerze. Jeśli wystąpi problem, poszukaj w Internecie metody jego rozwiązywania, aby go rozwiązać.
7. Przeprowadź migrację systemu Windows 11 na dysk SSD — użyj narzędzia EaseUS Partition Master „migrate OS”.
Jeśli niska wydajność systemu Windows 11 utrzymuje się, spróbuj przeprowadzić migrację systemu operacyjnego Windows 11 na dysk SSD. Poprawi to wydajność i czas uruchamiania komputera. W tym celu możesz skorzystać z funkcji „Migrate OS” dostępnej w narzędziu EaseUS Partition Master. Jest to genialne narzędzie, które pomoże Ci w ułatwieniu migracji systemu operacyjnego.
Aby przeprowadzić migrację systemu operacyjnego na dysk SSD :
Kroki migracji systemu operacyjnego na dysk twardy/SSD:
- Uruchom EaseUS Partition Master i wybierz „Clone” z lewego menu.
- Zaznacz opcję „Migracja systemu operacyjnego” i kliknij „Dalej”.
- Wybierz dysk SSD lub HDD jako dysk docelowy i kliknij „Dalej”.
- Sprawdź Ostrzeżenie: dane i partycje na dysku docelowym zostaną usunięte. Upewnij się, że wcześniej wykonałeś kopię zapasową ważnych danych. Jeśli nie, zrób to teraz.
- Następnie kliknij „Tak”.
- Wyświetl podgląd układu dysku docelowego. Następnie kliknij „Start”, aby rozpocząć migrację systemu operacyjnego na nowy dysk.
- Następnie kliknij „Uruchom ponownie teraz” lub „Gotowe”, aby określić, czy chcesz natychmiast ponownie uruchomić komputer z nowego dysku.
„Uruchom ponownie teraz” oznacza natychmiastowe zachowanie zmian, natomiast „Gotowe” oznacza, że konieczne będzie późniejsze ręczne ponowne uruchomienie komputera.

Uwaga: operacja migracji systemu operacyjnego na dysk SSD lub HDD spowoduje usunięcie istniejących partycji i danych na dysku docelowym, jeśli na dysku docelowym nie będzie wystarczającej ilości nieprzydzielonego miejsca. Jeśli zapisałeś tam ważne dane, wykonaj wcześniej ich kopię zapasową na zewnętrznym dysku twardym.
8. Wróć do systemu Windows 10 i poczekaj na następny stabilny system Windows 11
Wreszcie, jeśli nadal borykasz się z problemem powolnego uruchamiania systemu Windows 11 , korzystny będzie powrót do poprzedniej wersji systemu operacyjnego Windows.
Microsoft oficjalnie powiadomił, że Windows 11 wreszcie pojawi się 5 października. To będzie Twoja ostateczność i wykonaj ją, wykonaj następujące kroki:
Uwaga: powrót do systemu Windows 10 może nie być metodą uniwersalną. Niektórzy użytkownicy doświadczyli problemu z powolnym działaniem systemu Windows 10 .
Krok 1. Przejdź do Ustawień, kliknij System i odzyskiwanie .
Krok 2. Kliknij Wróć obok poprzedniej wersji systemu Windows .
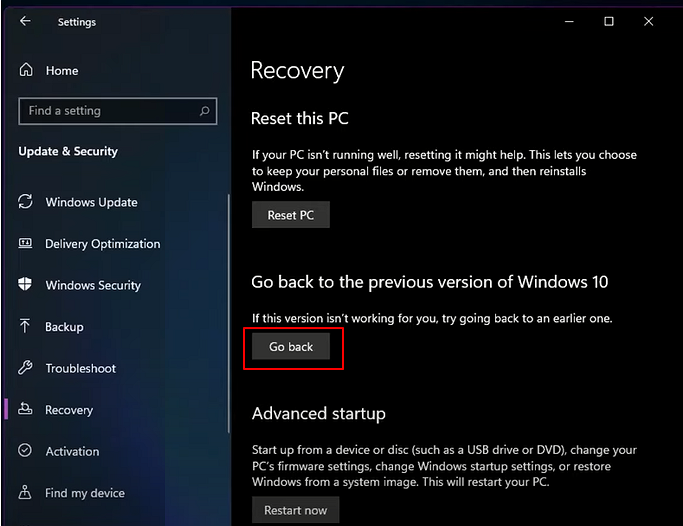
Krok 3. Po wyświetleniu monitu sprawdź powody, dla których chcesz odinstalować.
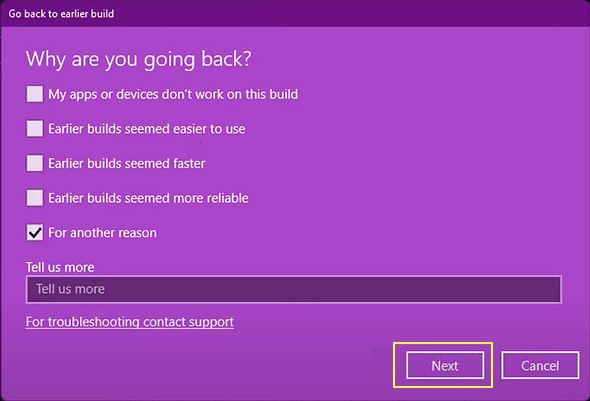
Krok 4. Kliknij Nie, dziękuję, gdy zostaniesz poproszony o sprawdzenie dostępności aktualizacji zamiast wycofywania.
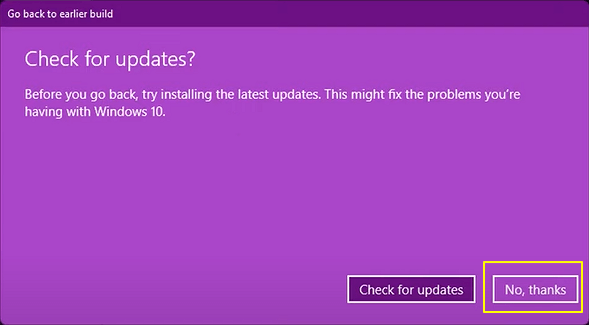
Krok 5. Gdy pojawi się okno „Co musisz wiedzieć”, kliknij Dalej , aby kontynuować.
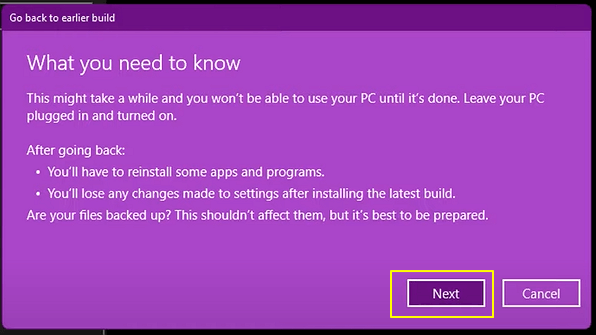
Krok 6. Kliknij ponownie Dalej , gdy pojawi się ostrzeżenie, abyś zapamiętał hasło z systemu Windows 10. (Zapamiętaj hasło.)
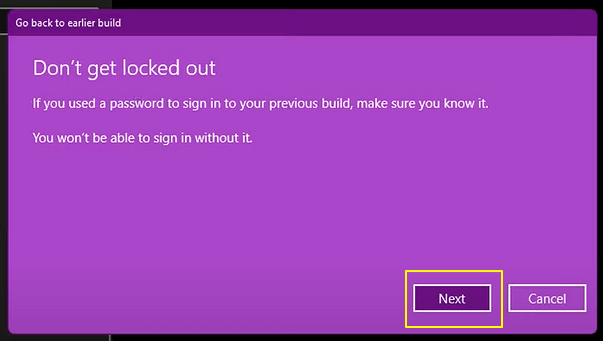
Krok 7. Kliknij Wróć do wcześniejszej kompilacji .
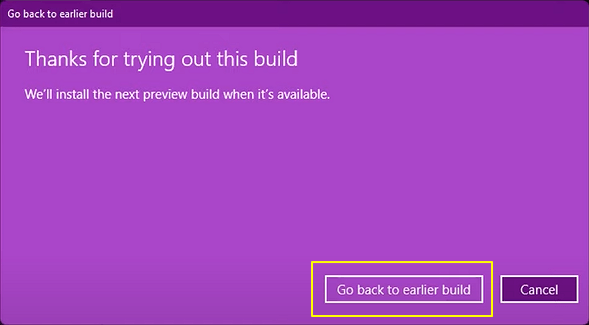
Po zakończeniu procedury uruchom ponownie komputer lub laptop, aby sprawdzić, czy problem niskiej wydajności systemu Windows 11 został rozwiązany, czy nie.
Przewodnik wideo — jak naprawić problem z powolnym i opóźnionym systemem Windows 11 [SZYBKO]
Oto świetny film pokazujący, jak szybko naprawić wolno działający system Windows 11.
Wniosek
To tyle, jeśli chodzi o poprawę niskiej wydajności systemu Windows 11. Ten przewodnik jest również odpowiedni dla laptopa Dell, w którym występuje powolny błąd. Możesz śmiało wypróbować dowolną z metod wymienionych powyżej, aby zwiększyć wydajność i czas uruchamiania systemu. Jeśli jednak szukasz szybkiej i skutecznej metody, spróbuj użyć EaseUS Partition Master jako narzędzia do codziennego zarządzania partycjami dysku, aby uzyskać najlepszą wygodę użytkowania w systemie Windows 11.
Często zadawane pytania dotyczące powolnego działania systemu Windows 11
1. Dlaczego system Windows 11 jest tak opóźniony?
Jeśli uważasz, że system Windows 11 działa wolno lub zawiesza się, przyczyną może być mała ilość pamięci systemowej lub jednoczesne uruchamianie zbyt wielu programów.
2. Czy system Windows 11 spowolni mój komputer?
Windows 11 jest szybszy niż Windows 10. Jednak niektórzy użytkownicy doświadczają problemów z niską wydajnością z powodu małej ilości miejsca na dysku lub nieaktualnych sterowników. Nie martw się. Można to łatwo naprawić.
3. Jak mogę przyspieszyć działanie systemu Windows 11?
Aby szybko rozwiązać problem opóźnień w systemie Windows, przydatny menedżer dysków EaseUS Partition Master zwiększa miejsce na dysku c lub migruje system operacyjny na inny dysk. Inne szybkie poprawki: wyłącz programy startowe, wyłącz szybkie uruchamianie i usuń pliki tymczasowe.
Jak możemy Ci pomóc?
Related Articles
-
[Nowość] Jak dodać nieprzydzielone miejsce na dysk C w systemie Windows 10
![author icon]() Arek/2025/06/30
Arek/2025/06/30 -
Darmowe narzędzie do naprawy dysku twardego Seagate [Napraw błędy Seagate szybko i łatwo]
![author icon]() Arek/2025/06/30
Arek/2025/06/30 -
Mac Install Disk Creator Darmowe pobieranie | 2025 Nowość🔽
![author icon]() Arek/2025/06/30
Arek/2025/06/30 -
ormatuj 128 GB USB na FAT32 za pomocą narzędzia USB Formatter i programu PowerShell
![author icon]() Arek/2025/06/30
Arek/2025/06/30
EaseUS Partition Master

Manage partitions and optimize disks efficiently
